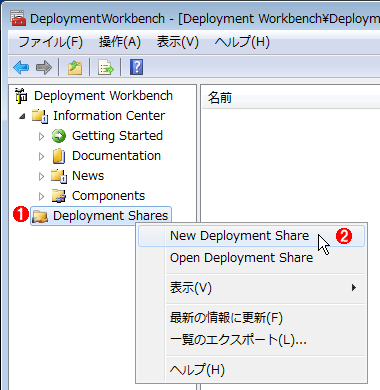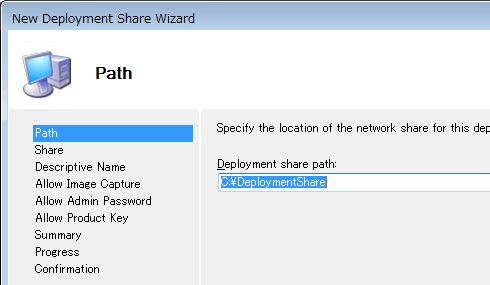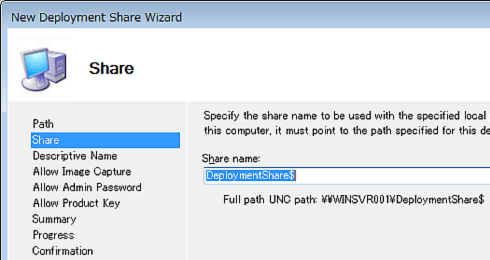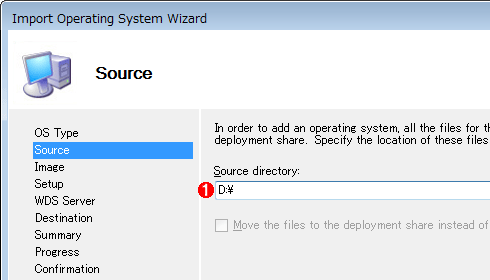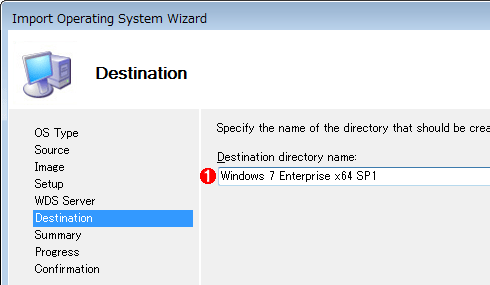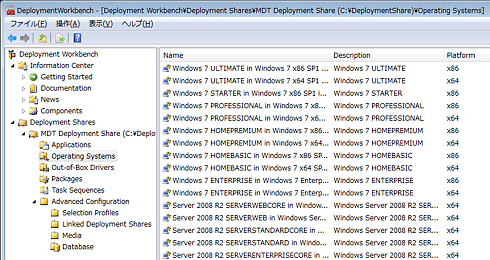MDT 2010でWindows 7を無人インストールする(後編):無償ツールでWindows 7の大量導入を大幅に省力化(2/6 ページ)
無償のMDTツールを使った展開作業の実際。インストールしたいOSとアプリをMDTに登録してネットワーク・ブートすれば、大量導入も手間いらずだ。
展開用共有フォルダの作成
さてそれでは、実際にMDT 2010を使ってターゲット・コンピュータにWindows 7をインストールしてみよう。
最初に行う作業は、展開するイメージを保存するためのフォルダの作成である。この中には、インストールするOSのソース・イメージやアプリケーション、パッチなどが格納されるほか、最終的なターゲット・コンピュータに配布すべきOSイメージも作成/格納される。アーキテクチャ(x86/x64)やエディション別に複数のWindows OSをインストールする場合は、その分だけディスク容量が多く必要になるので、十分空き領域のあるドライブを共有フォルダ用に用意すること。
展開用共有フォルダを作成するには、MDT 2010の管理コンソールを起動後、[Deployment Shares]を右クリックし、ポップアップ・メニューから[New Deployment Share]を選択する。
[New Deployment Share]を実行するとウィザードが起動するので、共有フォルダを作成する場所を指定する。デフォルトでは「C:\DeploymentShare」というフォルダになっているが、この中には非常に多くのファイルが格納されるので、実環境では別ドライブにするのがよいだろう。
次はフォルダの共有名を設定する。上で作成したフォルダは、デフォルトでは「DeploymentShare$」という名前で共有設定が行われる。末尾に「$」が付いているため、例えばエクスプローラや「net view」コマンドではこの共有フォルダは表示されない。ターゲット・コンピュータはこの共有を使ってOSやアプリケーションなどのイメージ(ファイル)を取得するようになっているので、ターゲット・コンピュータからは、例えば「\\mdtserver2010\DeploymentShare$」という共有名でアクセスできるように、ネットワークや名前解決の手段などを設定しておく必要がある。
MDT 2010へのOSイメージの組み込み
展開用共有フォルダを作成したら、次はインストールするOSを準備する(MDT 2010にOSイメージを組み込む)。残念ながら、Windows OSのインストール・イメージのファイル(.ISOファイル)を直接読み込むことはできないので、DVD-Rなどに焼くか、何らかの方法でドライブとしてアクセスできるようにしておく。
OSイメージをロードするには、MDT 2010の管理ツールで[Deployment Shares]−[MDT Deployment Share]−[Operating Systems]を右クリックし、ポップアップ・メニューから[Import Operating System]を選択する。
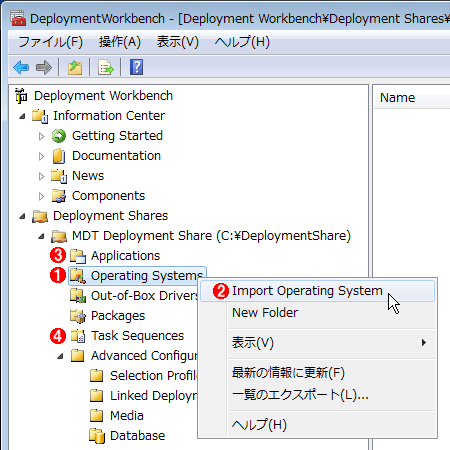
OSイメージのロード
最初は、OSイメージをインポートして保存する。
(1)これを右クリックする。
(2)これを選択する。
(3)次はこれでアプリケーションを定義する。
(4)最後にタスク・シーケンスを定義する。
ウィザードが起動したら、インストールするイメージの提供方法を選択する。今回はWindows 7のインストールDVDを使うので、一番上の[Full set of source files]を選択する。
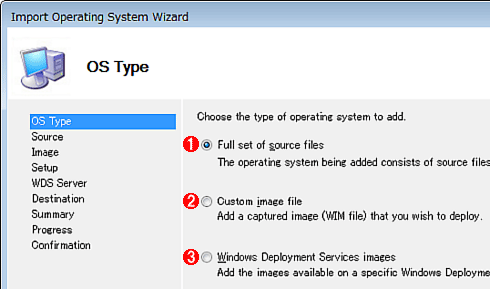
インストールするイメージ・タイプの設定
どのようなイメージを使うかを選択する。
(1)OSのインストールDVDからインストールする場合はこれを選択する。
(2)WIMファイルをインストールする場合はこれを選択する。参照コンピュータでキャプチャしたイメージを利用する場合もこれになる。
(3)Windows展開サービスのイメージを利用する場合はこれを選択する。
ウィザードの次の画面では、Windows OSのインストールDVDドライブを指定する。
次の画面では保存フォルダの名前を指定する。OS名やエディション、アーキテクチャ、Service Packレベル、言語などが分かるように名前を付けておこう。
OSイメージの読み込みが完了すると、右側のペインにOSの一覧が表示されるはずである。以下は、複数のWindows 7/Windows Server 2008 R2イメージをロードしたところだ。
これでOSイメージの組み込みは完了である。
Copyright© Digital Advantage Corp. All Rights Reserved.