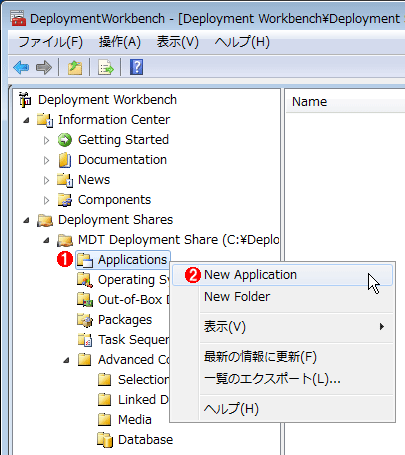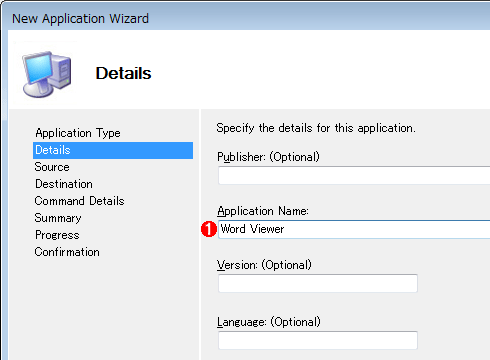MDT 2010でWindows 7を無人インストールする(後編):無償ツールでWindows 7の大量導入を大幅に省力化(3/6 ページ)
無償のMDTツールを使った展開作業の実際。インストールしたいOSとアプリをMDTに登録してネットワーク・ブートすれば、大量導入も手間いらずだ。
MDT 2010を使えば、OSをインストールするだけでなく、さまざまなアプリケーションやパッチ、デバイス・ドライバなども追加でインストールできる。ユーザー独自のカスタム・アプリケーションも、サイレント・インストール(GUIでの問い合わせを行わないインストール形式)に対応していれば追加可能である。
今回は例として、「Word Viewer」と「Excel Viewer」を追加でインストールさせてみよう。ただし以下のWord ViewerだけではOffice 2007などの新しい.docxファイルが表示できないので、追加で「互換機能パック」もインストールする。これらのプログラムは、「/quiet」オプションを付けるとサイレント・インストールできる。また「/norestart」オプションを指定すれば再起動を抑制できる。インストール後に自動的に再起動するインストーラもあるが、これは問題を起こすことがあるので再起動させないこと(再起動後、共有フォルダなどに接続できなくなり、インストールが続行できなくなったりする)。再起動が必要ならMDT 2010の持つ再起動機能(登録したアプリケーションのプロパティで設定可能)を利用する。
- Word Viewer(ダウンロード・センター)
- Excel Viewer(ダウンロード・センター)
- Word/Excel/PowerPoint 用 Microsoft Office 互換機能パック(ダウンロード・センター)
こうしたアプリケーションを追加インストールするには、MDT 2010の管理ツールで[Applications]を右クリックし、ポップアップ・メニューから[New Application]を選択する。
ウィザードの最初の画面では[Application with source files]を選択する。
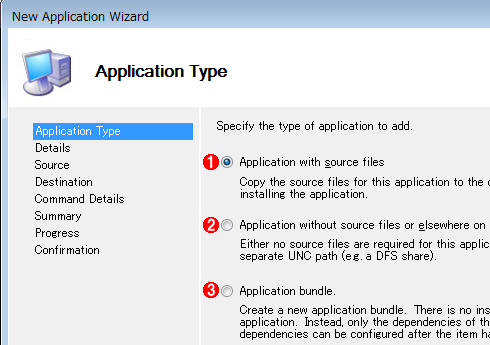
アプリケーション・タイプの指定
どのようなアプリケーションをインストールするかを指定する。
(1)インストーラを起動してインストールするタイプのアプリケーション。展開用共有フォルダにファイルの実体がコピーされ、そこからインストールされる。
(2)UNCパスの先にあるアプリケーションのように、展開用共有フォルダにファイルをコピーする必要がないアプリケーション。指定されたUNCパスから直接起動される。
(3)アプリケーションの依存関係を定義するだけの特別なタイプ。
次の画面ではインストールするアプリケーションの名前を指定するが、この名前はターゲット・コンピュータのインストール時に表示されるので、分かりやすいものにしておく。
次の画面では、インストールするアプリケーションが含まれる「フォルダ」を指定する(単独の.exeなどのファイルではない)。ターゲット・コンピュータからは、このフォルダの内容全体が見えるようにセットアップされ、インストーラが起動される。今回の例では、3つのアプリケーション(ダウンロードした.exeファイル)に対してそれぞれ異なるフォルダを作成しておき、3つのアプリケーションを個別にアプリケーション登録する。
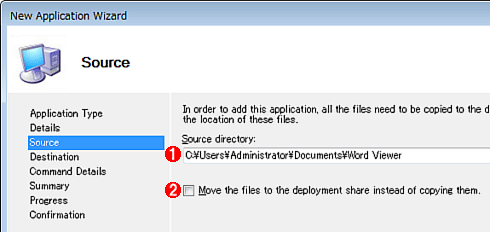
アプリケーション・ソースの指定
アプリケーションの場所を指定する。
(1)アプリケーションの含まれている「フォルダ」を指定する。インストーラ・プログラムそのものではない。
(2)展開用共有フォルダへ「コピー」するのではなく、「移動」してもよい場合はこれを選択する。
次の画面ではインストーラを起動するコマンドを指定する。例えばWord Viewerなら「wordview_ja-jp.exe /quiet /norestart」と指定すると、サイレント・インストールできる。
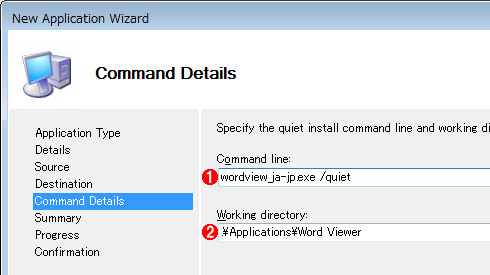
インストーラの起動コマンドの登録
どうやって起動するかを指定する。.msiファイルではmsiexecを使う必要がある。
(1)起動コマンドの指定。サイレント・インストールできるようなオプションを指定すること。
(2)保存先フォルダ。リモートのサーバ上にこのようなフォルダ(実際にはMDT 2010の展開用共有フォルダの中にある)が作成される。
以上でウィザードの入力項目は終了である。同様にして、Excel Viewerと互換機能パックも追加登録する。結果は次のようになっているはずである。
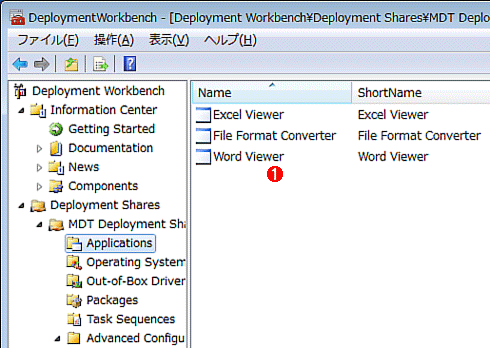
登録されたアプリケーション
ここでは3つのアプリケーションを登録している。
(1)アプリケーションの一覧。これらのアプリケーションを実際に使うかどうかは、ターゲット・コンピュータ上でインストールを行うときに決めることができる。どの順で実行されるかは不定。必要ならそれぞれのアプリケーションのプロパティ画面で、依存関係を設定すること。
なおこの例では3つのアプリケーションはどの順番でインストールしても構わないが、依存関係があるようなアプリケーションの場合は、それぞれのプロパティ画面を開いて、「Dependencies(依存関係)」を追加で定義しておく。
Copyright© Digital Advantage Corp. All Rights Reserved.