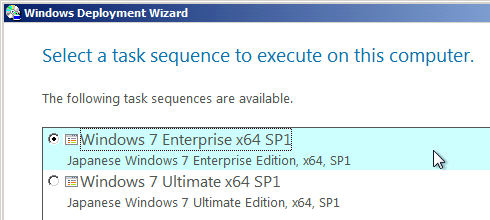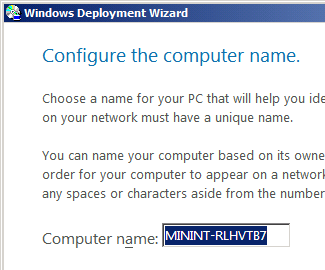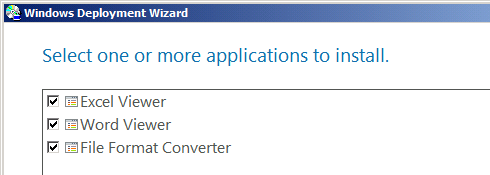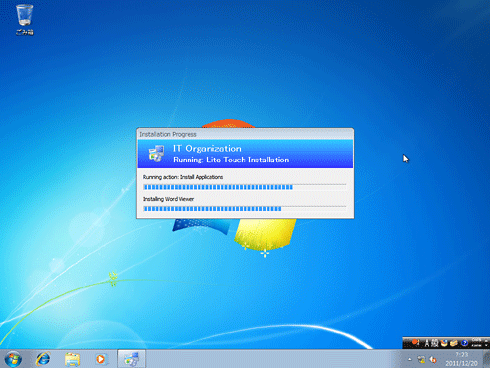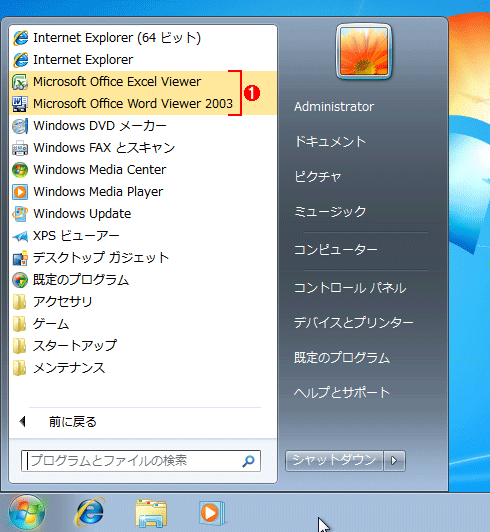MDT 2010でWindows 7を無人インストールする(後編):無償ツールでWindows 7の大量導入を大幅に省力化(6/6 ページ)
無償のMDTツールを使った展開作業の実際。インストールしたいOSとアプリをMDTに登録してネットワーク・ブートすれば、大量導入も手間いらずだ。
以上でサーバ側の設定はすべて完了である。ターゲット・コンピュータをPXEブートさせれば、展開サーバからブート・プログラムがダウンロードされ、起動されるはずである。コンピュータのPXEブートを有効にする方法はシステムごとに異なるので省略するが、たいていのシステムでは、BIOS中にネットワーク・ブートを有効にするかどうかの設定項目があるはずである。それを有効にして、システムを起動する。
以下は、ある仮想マシン環境でPXEブートを有効にした場合の例である。
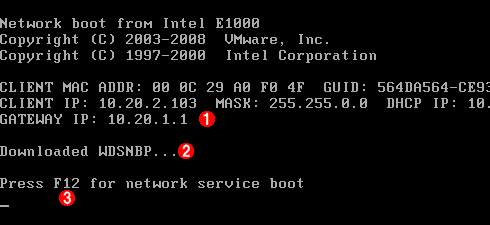
PXEブートでシステムを起動する
PXEブートは、一般的には「ネットワーク・ブート」と呼ばれている。BIOSなどでこの機能をオンにしてからシステムを起動すること。これは(画面をキャプチャするために)仮想マシン上で実行した例であるが、実機上でも同様に動作するはずである。
(1)DHCPサーバから取得したIPアドレスやネットマスクなどの情報。これが表示されないようなら、DHCPサービス関係のトラブル。
(2)PXEブートの第一段階。tftp機能で、Windows展開サーバからWDSNBP.COMというファイルをダウンロードできるとこのように表示される。これが失敗するようなら、PXE関連の設定を確認すること。
(3)[F12]キーを押すと先に登録したブート・イメージがロードされ、実行される。[F12]キーを押さないと、そのうちタイムアウトし、PXEブートしない。
PXEブートが有効になっていると、まずクライアント側で取得したIPアドレス情報が表示され、ついで「Downloaded WDSNBP...」などのメッセージが表示されるはずである。これはPXEブートにおいて、最初に(tftpプロトコルを使って)ダウンロードされるプログラム・コードである。これが表示されない場合は、PXEのサーバの設定や、途中にあるネットワーク機器、ファイアウォールの設定などを確認する。
正しくブートできれば、上のように「Press F12 for network service boot」と表示されるので、[F12]キーを押す。なお、[F12]キーを押さずにブートさせるには、Windows展開サーバのプロパティ画面を開き、[ブート]タブにある設定を変更する。
[F12]キーを押すと、次のような選択画面が表示される。これは2つ登録したブート・コードのうち、どちらを使うかを選択する画面である。
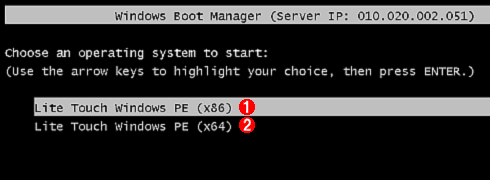
ブート成功時の画面
正しくPXEブートできると、このような画面が表示される。これは登録した2つのブート・イメージのうち、どちらを使うかを選択する画面。64bit OSをインストールする場合はx64を、そうでなければx86の方を選択する。
(1)32bit OSをインストールする場合はこちらを選択する。
(2)64bit OSをインストールする場合はこちらを選択する。
ここでは64bit版Windows OSをインストールさせるため、下側を選んで[Enter]キーを押す。すると今度は先ほど登録したブート・コード(この場合はLiteTouchPE_x64.wimファイル)がロードされ、次のようなインストールの初期画面が表示される。
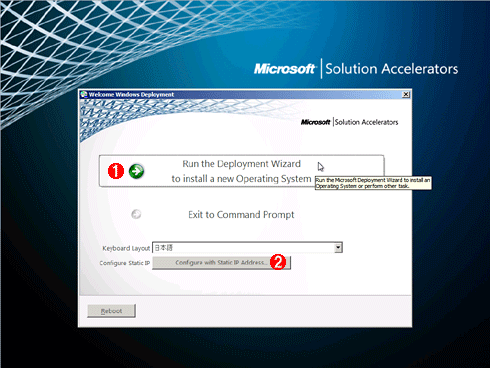
展開ウィザードの起動
ここからWindows OSのインストールが始まる。
(1)これを選択すると、Windows OSをインストールする。
(2)ネットワークの設定(DHCPか固定IPか)はここで選択する。デフォルトではDHCPになっている。
ここからがWindows OSのインストール作業の始まりである(CDやDVDで起動した場合も、この画面が表示される)。「Run the Deployment Wizard...」を選択して先へ進める。
ウィザードの最初の画面では、MDT 2010サーバのネットワーク共有(今回の例では \\winsvr001\DeploymentShare$)に接続するためのネットワーク資格情報(ユーザー名とパスワード)を問い合わせるダイアログが表示される。つまりこのインストーラは、ここで入力されたユーザー名とアカウント情報を使ってMDT 2010の展開用共有フォルダへアクセスし、そこにあるインストール・スクリプトやOSのイメージ・ファイルを使ってインストールを行っているのである。
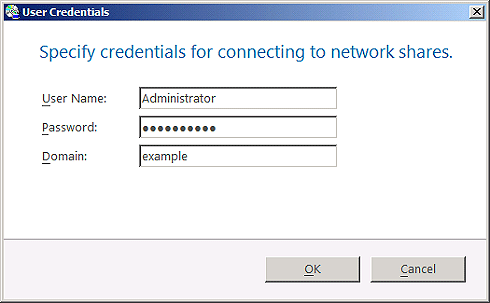
ネットワーク接続用の資格情報の指定
MDT 2010サーバのネットワーク共有に接続するためのネットワーク資格情報の指定。インストールするWindows OSのソース・ファイルやアプリケーションなどへは、実際には共有フォルダ経由でアクセスしているので、そこに接続するための資格情報(ユーザー名とパスワード)が必要になる。
次の画面では、どのOSをインストールするか(どのタスク・シーケンスを使うか)を選択する。先ほど2つのx64版Windows 7を定義したので、2つの項目が表示されている。どちらかを選択して、ウィザードを進める(タスク・シーケンスが1つしかない場合でもこの選択画面は表示される)。今回は上側を選択してインストールしてみる。
次の画面ではコンピュータの名前を指定する。なお、コンピュータ名なども含めて完全に自動化することも可能だが、今回は取り上げない。
この後、ドメインに参加するかどうかや、OSイメージをキャプチャするかどうか(参照コンピュータでのみ使用)、ロケール、タイム・ゾーンの設定などを行う。
その次の画面では、事前に定義したアプリケーションが表示されるので、どれをインストールするかを選択する。今回の例では、3つのアプリケーションをすべてインストールしてみる。
次の画面ではAdministratorのパスワード指定、BitLockerの指定などを行う。このあたりはデフォルトのまま進めておけばよい。
以上でユーザーが入力すべき項目は終わりである。最後にウィザードの確認画面が表示されるので、内容を確認後、[Begin]ボタンをクリックするとWindows 7のインストールが始まる。途中何度か再起動され、インストールの最終段階では次のように指定したアプリケーションのインストール作業も行われる。
すべてが終了すると、次のようなサマリ画面が表示される。この例ではエラーなしにすべて終了しているが、設定項目にエラーがあったり、アプリケーションがインストールできなかったりした場合は、黄色や赤のエラー・ダイアログが表示される。その場合は、C:\MININT\SMSOSD\OSDLogsフォルダにエラー・ログが残されるので(インストール方法によっても変わる。詳細はMDT 2010のヘルプにある「MDT 2010 Logs」の項を参照)、内容を確認する。
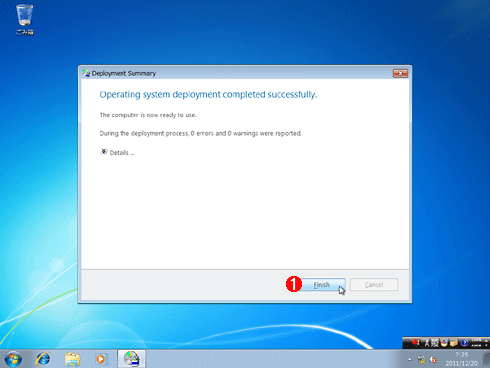
インストールの完了
何も問題なくインストールできると、このようなダイアログが表示される。エラーなどが起こると、黄色や赤色のダイアログが表示されるので、ログを確認する。
(1)これをクリックすると、インストール作業がすべて完了する。
ちなみに、インストールされたアプリケーションは次のように、正しく[スタート]メニューに登録されている。
本記事では、Windows PCコンピュータの大量展開を補助するMDT 2010ツールについて簡単に解説した。無償でありながらも機能は十分であり、Windows OSを新規インストールするだけなら非常に簡単に行える。Server OSに搭載されているWindows展開サービスだけでは、カスタマイズしたイメージの配布など面倒だし、操作方法も分かりづらいが、MDT 2010を併用すれば、そう難しくないので、ぜひ活用していただきたい。MDT 2010にはまだ解説していない機能も多くあるが、より高度な使い方については、今後別記事で扱うことにある。
■参考リンク
「運用」
Copyright© Digital Advantage Corp. All Rights Reserved.