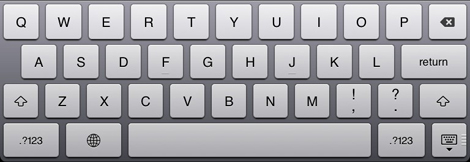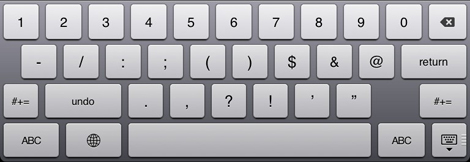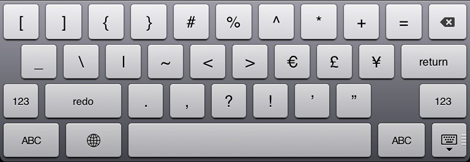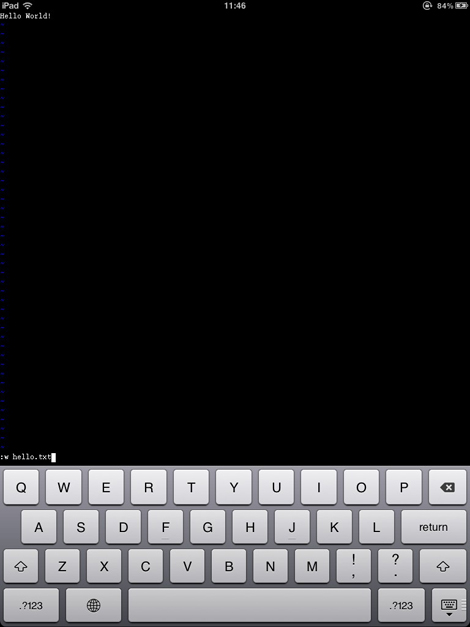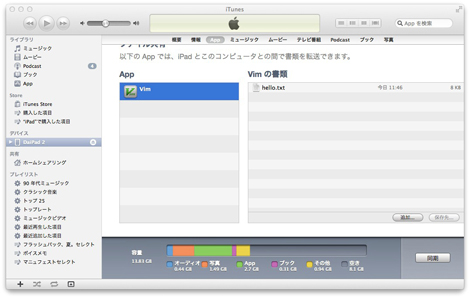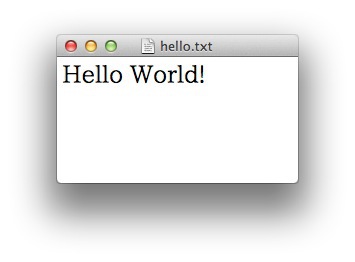iOSで使えるVimが登場! その姿に迫る:いまさら聞けないVim(10)(2/3 ページ)
今回は、少々変わったVimを紹介します。iOS向けのVimです。画面の小さいiPhoneやiPod touchで使うのは少々骨が折れますが、iPadならかなり便利に使えます(編集部)
3種類のキーボードの使い分け
iOSのVimは、iOSが標準で提供するソフトウェアキーボードで操作することを前提としている。本稿執筆時点では、日本語キーボードは使えない。使えるのは英語キーボードのみだ。図5が基本的な英語キーボードだ。
図5の左右下隅に[.?123]というキーがある。このキーをタップすると仮想キーボードが図6のように、数字と記号を入力するためのキーボードに変化する。図5の状態に戻すには、図6の左右下隅にある[ABC]キーを押せばよい。
図6のキーボードの左右を見ると[#+=]というキーがある。これを押すと、図7のような、記号がずらりと並ぶキーボードに変化する。左右下隅には、図5のキーボードに戻るための[ABC]キーと、図6のキーボードに戻るための[123]キーがある。そして、ここまで紹介してきた3種類のキーボードの右下隅には、小さいキーボードとその下に下向きの三角形を並べた絵があるキーが見える。このキーを押すと、ソフトウェアキーボードが画面から隠れる。
モード切り替えには慣れが必要
Vimは、状況によってノーマルモード、挿入モード(ノーマルモードで[i]キーを押すと移行)、コマンドラインモード(ノーマルモードで[:]キーを押すと移行)の3つのモードを行き来しながら使うものだ。そして、操作に迷ったら[ESC]キーを押してノーマルモードに戻ることが大切。iPadの3種類のキーボードを使って、3種類のモードを行き来する方法も覚えるべきだろう。
挿入モードへの移行は[i]キーを押せばよい。このキーはiPadのキーボードにも存在するので、特別説明することはないだろう。
コマンドラインモードに移るのは少し面倒だ。図6の数字キーボードにキーボードを変えてから[:]を押すことになるからだ。
いざというときはノーマルモードがVimの鉄則だが、iOS版のVimでは、ノーマルモードに戻るときに混乱する人もいると思う。その理由は2つ。ノーマルモードに移行するために使う[ESC]キーが存在せず、[\]キーで代替しているということ。もう1つは、文字入力に使うキーボードに[\]キーが存在しないということだ。
つまり、ノーマルモードに戻るには、キーボードを切り替えて、[ESC]キーの代わりということになっている[\]キーを押さなければならないのだ。
筆者が試してみたところ、英語キーボードに戻る癖を付ければ、モード切り替えの操作がスムーズになりそうだと感じた。つまり、ノーマルモード、コマンドモードそれぞれに移行した後に[ABC]を押して、英語キーボードに戻すということだ。
挿入モードから、ノーマルモード、コマンドラインモードそれぞれに移行するにはどのキーを押していけばよいかをまとめてみよう。どちらもキーボードは英語キーボードになっていると想定する。
ノーマルモードに戻るにはまず、英語キーボードの[.?123]キーを押して、記号と数字のキーボードに切り替える。次に、そのキーボードにある[#+=]キーを押して記号キーボードに移行し、[\]キーを押す。最後に英語キーボードに戻る手順まで考えて、押すキーを順番に並べると、[.?123]→[#+=]→[\]→[ABC]となる。
ノーマルモードからコマンドラインモードに移行するには、英語キーボードの[.?123]キーを押して、記号と数字のキーボードに切り替え、そこで[:]を押せばよい。最後に英語キーボードに戻るまでの手順を順番に並べると、[.?123]→[:]→[ABC]だ。
どちらの操作も、指の動きを見ると、ソフトウェアキーボードの左下を起点に、少し上に上がってから右側、右下に移動するという流れになる。弧を描くような軌跡だ。
iOSとiTunesの間でファイルを同期させる
先に説明したとおり、iOSのVimでファイルを保存すると、あらかじめ決まったディレクトリにファイルが入る。このディレクトリの中身はiTunes経由でPCと同期させることができるので、PCとのファイルのやりとりが可能だ。iOSとiTunesは無線LAN経由でデータを同期させることもできるので、明示的に同期を指示しなくても、いつの間にかファイルが書き換わっているということもある。
例えば図8のように「Hello World!」とテキストを入力した後、「:w hello.txt」としてファイルに保存してみてほしい。
iPadとiTunesを同期させ、「Vimの書類」をチェックすると「hello.txt」というファイルができていることが確認できる(図9)。
こうしてPCに持ってきたファイルを、デスクトップなどにコピーして開いてみれば、iPadのVimで入力したとおりの文字が並んでいることを確認できる(図10)。
iOSとiTunes間のファイルの移動は一方通行ではなく、iTunesからiOS側にファイルを送ることもできる。送ったファイルは、Vimで「:e ファイル名」とコマンドを実行すれば開いて編集できる。
Copyright © ITmedia, Inc. All Rights Reserved.