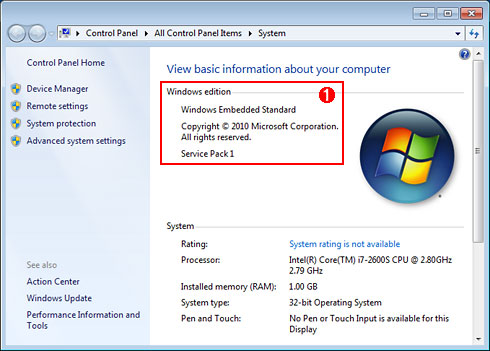第1回 Windows Thin PCの概要とインストール:Windows Thin PCで本格的なシンクライアントを実現する(3/3 ページ)
VDI向けにシンクライアントがほしいけど専用機を買う余裕はない… Windows Thin PCなら既存PCを低コストでシンクライアント化できる。まずは概要を解説。
ここまでの概論を踏まえつつ、実際にWinTPCを使ってみよう。
Windows Thin PCの入手方法
WinTPCの評価版や正規版を入手する方法は次の通りである。
■正規メディアとキー
前ページの通り、WinTPCはWindows Client SAの契約特典だ。ボリューム・ライセンス・サービス・センター(VLSC)にサインインすると表示される、[ソフトウェア アシュアランス]のページから、キーの発行とISOメディアの入手が可能だ。
- ボリューム・ライセンス・サービス・センター(VLSC)(マイクロソフト)
■MSDNやTechNetサブスクリプション
MSDNやTechNetのサブスクリプションを所有している場合は、各サブスクリプションサイトで無期限の評価版WinTPCとキーを入手可能だ。
■90日間限定評価版
各種サブスクリプションを所有していない場合、以下のリンクから90日間限定の評価版をダウンロードできる。
- Windows Thin PC 90日評価版[ISO](マイクロソフト ダウンロード・センター)
Windows Thin PCのインストール
WinTPCのインストールはいたって簡単だ。Windows Server 2008 R2やWindows 7とまったく同じインストーラであるため、見慣れている方も多いだろう。ウィザードは英語表記であるが、ステップ・バイ・ステップによる日本語ガイドも用意されている。
- Windows Thin PCクイックスタートガイド[PDF](マイクロソフト)
注意すべき点として、最初に聞かれるロケールやキーボード設定を日本向けに変更することを忘れないようにしたい。
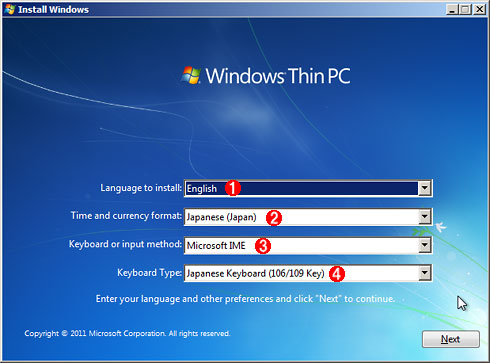
Windows Thin PCのインストール
日本で利用する場合、最初に表示されるロケール指定画面で以下のように設定を変更しよう。
(1)インストールする言語の選択。変更できないので「English」のままにしておく。
(2)日付と通貨の形式の選択。「Japanese (Japan)」を選ぶ。
(3)キーボードまたは入力方式の選択。「Microsoft IME」を選ぶ。
(4)キーボードの種類の選択。「Japanese Keyboard (106/109 Key)」など、接続しているキーボードに合わせて選ぶ。
フットプリントの小さいOSであるため、インストール時間も短いはずだ。最後のコンピュータ名やアカウント情報などの質問に答えると、ログオン画面が表示される。指定したアカウント情報でログオンすると、冒頭で紹介したWindows 7と変わらないデスクトップ画面が表示される。
Windows 7のデバイス・ドライバが利用可能
WinTPCにはWindows 7 Service Pack 1とほぼ同じデバイス・ドライバがあらかじめ同梱されている。だが、ノートPCによく搭載されている特殊なファンクション・キーやタッチパッド、カードリーダなどのデバイス・ドライバは同梱されておらず、正しく認識されないかもしれない。この場合は、ベンダのWebサイトからWindows 7 32bit用のデバイス・ドライバをインストールしよう。
日本語化はできない?
WinTPCのインストーラは英語表記だった。インストールが終わってもWindowsの各画面は英語表示となっているが、日本語化はできないのだろうか?
WinTPC自体はマルチ言語版だが、残念なことに執筆時点でWinTPCの日本語用言語パックは公式には用意されていない。しかし、日付表記やシステム・ロケールは「Japanese」に設定できるし、日本語フォントやMS-IMEもインストールされている。管理者によるOS設定については英語で対応する必要があるが、エンドユーザーが利用するツールについてはきちんと日本語で表示されるので問題にはならないだろう。
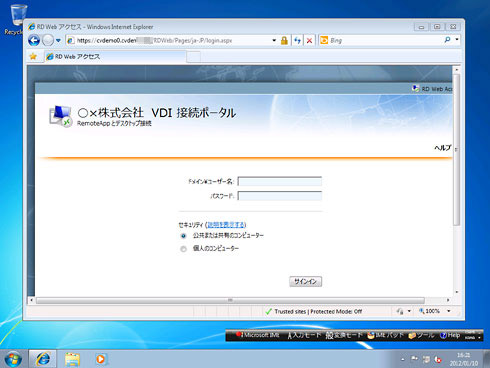
Windows Thin PCでMicrosoft VDIのログイン・ポータルに接続
利用しているInternet Explorerは英語版だが、ユーザーが実際にアクセスするVDIのログイン・ポータルは日本語できちんと表示されていることが分かる。右下にはIMEツールバーも健在だ。
WinTPCをカスタマイズすれば、エンドユーザーが英語に触れる機会をゼロに近づけることができる。その手順は次回に解説する。
Windows Thin PCはWindows Embeddedのリファレンス実装
無事インストールが完了したら、スタート・メニューの[Computer]を右クリックして[Property]を実行し、[System]画面を開いていただきたい。「Windows edition」欄に「Windows Embedded Standard」「Service Pack 1」の文字列が見えるはずだ。実は、WinTPCの実体はシンクライアント専用機に採用されているWindows Embedded Standard 7(WES7)なのである。
Windows Embedded製品はOSという形では販売されていない。マイクロソフトが提供するパッケージ・セットの中から、OEMベンダがシンクライアントやPOSなどの用途に合わせて必要なパッケージ(機能・ドライバなど)のみを取捨選択し、ビルドしてOSを作り上げている。何でも詰め込んでしまうと容量が増えるだけでなく、非力な組み込みデバイスでは処理が重くなってしまうため、OEMベンダは性能と機能を天秤にかけながらビルドしている。
つまり、WinTPCはマイクロソフト自身が考える、シンクライアントに最適化されたWES7の「リファレンス実装」といえるだろう。ベースOSが同じと考えると、WinTPCとWES7採用の専用機との大きな違いは「HDDかフラッシュメモリか」「CitrixやVMwareといった他社製接続ツールがプレインストールされているか否か」程度になる。
技術的には同じであることは分かっていても「せっかくシンクライアント・ソリューションを導入するのだから専用機を導入したい」と思う方もいるだろう。前ページの通り、コストが許せばその選択がベストであるが、専用機は1台あたり3〜4万円程度かかってしまう。全員分購入するとかなりの金額になるだろう(加えて、Client SAより高価なVDAライセンスが必要になる)。
最初はWinTPCで既存のPCを流用したVDIを実現し、保守が切れたり故障したりしたタイミングで「次は専用機に切り替える」という進め方の企業も増えている。高くなりがちなVDIの初期投資を抑えることで、VDIへの移行を円滑に進めやすくなるようだ。
記憶媒体などの違いはあるものの、WinTPCとシンクライアント専用機は基本的に同じであることが分かった。次回は、本運用を意識したWinTPCのカスタマイズ手順について解説する。
Copyright© Digital Advantage Corp. All Rights Reserved.