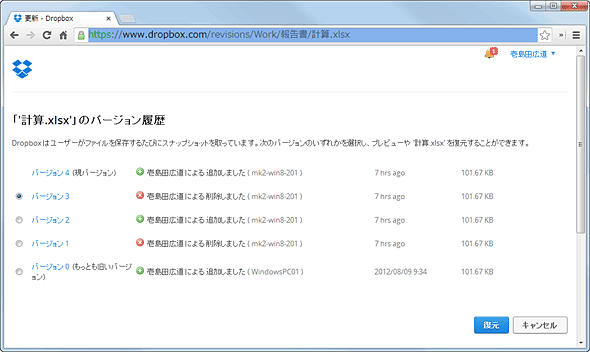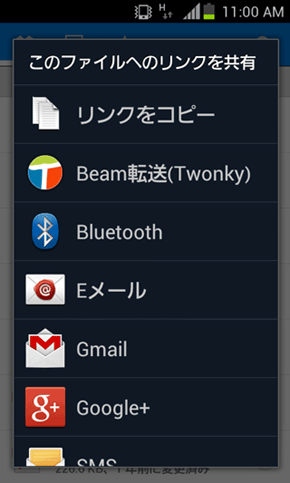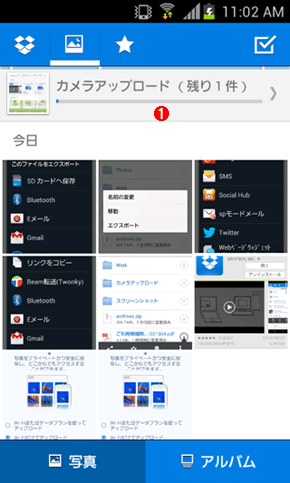いつでもどこでも仕事をこなすためのDropbox入門:機能も速度も向上したオンラインストレージ最新事情
全世界に1億7500万以上のユーザーを抱えるオンラインストレージサービス「Dropbox」。スマートフォンやタブレットも駆使して、いつでもどこでも仕事をこなしたいビジネスパースンを対象に、何ができるのか、どういった特長があるのか、デメリットはないのか探ってみる。
スマートフォン/タブレットの隆盛により、外出先や自宅でも仕事をこなすことが珍しくなくなってきた。しかし、社外でも効率よく仕事を進めるには、会社のPCに保存してある仕事のファイルを、スマートフォン/タブレットあるいは自宅PCと共有する必要がある。もちろん、社外でスマートフォンからファイルを更新したら会社のPCにも自動的に反映される、といった仕組みが望ましい。
こうしたニーズに応えるインターネット上のサービスの1つが「オンラインストレージサービス」であり、例えばマイクロソフトの「OneDrive(旧SkyDrive)」やグーグルの「Googleドライブ」などがよく知られている。なかでも比較的老舗のサービス「Dropbox」は、全世界で1億7500万人以上のユーザーが利用しているという有名なサービスだ。本稿では、このサービスを個人がビジネスシーンで利用するという前提で、何ができるのか、どういった特長があるのか、デメリットはないのか、最新の情報を基に探ってみる。
- Dropboxのホームページ(Dropbox社)
さまざまな端末の間で手軽にファイルを共有できる
オンラインストレージサービスの一種であるDropboxは、複数のPCやスマートフォン、タブレットなどとの間で同じファイルを簡単に共有したり、他人にファイルを公開したり、といったことが実現する(詳細は順次この後に紹介する)。
Dropboxと連携しているWindows PCでファイルを作成すると、それは同期機能によって自動的かつ速やかにDropboxのオンラインストレージにコピーされ、同じく連携している別のPCや携帯端末にもコピーされる(同期される)。インターネット上にあるDropboxのオンラインストレージにアクセス可能であれば、いつでもどこでもこのファイル同期は実行できる。例えば、会社で作業したファイルをDropboxで同期しておき、外出中にスマートフォンでそのファイルを参照したり、帰宅後に自宅PCで同じファイルを使って作業を続行したり、といったこともできる。
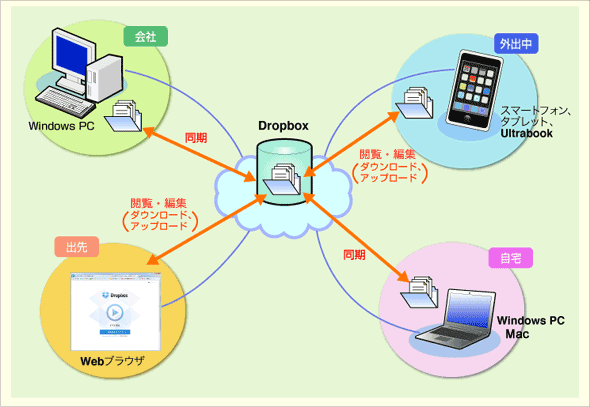
Dropboxを利用すると、いつでもどこでもどの端末でも同じファイルを共有できる
Windows PCやMac、iPhone(iOS端末)、Androidスマートフォン/タブレットなど複数の端末間で、Dropboxのオンラインストレージを介したファイルの共有が可能だ。例えば、会社で作業していたファイルを自宅や外出先でも簡単に扱えるようになる。Windows PCやMacの場合はオンラインストレージと自動的な同期が可能だ(詳細は後述)。携帯端末やWebブラウザーでは、必要なファイルを手動でアップロード/ダウンロードする必要がある。
Dropboxの利用料金はオンラインストレージの容量によって決まる。原則2Gbytesまでは無料で利用できる(知り合いへのDropboxの紹介などによる特典で、最大35.5Gbytesまで無料利用枠を拡大可能)。それを超えると有償になる。保存可能なファイルの種類に制限はない。
| ストレージ容量のプラン | Dropbox | Googleドライブ(参考) | OneDrive(参考) |
|---|---|---|---|
| 2Gbytes | 無料 | 無料 | 無料 |
| 15Gbytes | − | ||
| 100Gbytes | − | $1.99/月(208円/月) | 190円/月 |
| 200Gbytes | − | − | 380円/月 |
| 1Tbytes | 1200円/月 | $9.99/月(1046円/月) | − |
| 10Tbytes | − | $99.99/月(1万473円/月) | − |
| Dropboxとその他のオンラインストレージサービスとの料金比較(2014年8月29日時点) Dropboxは無料プランの場合、標準では2Gbytesしか利用できないが、知り合いにDropboxを紹介したりすると特典により最大35.5Gbytesまで拡大できる。有料プランの場合、容量プランは1Tbytesのみ。料金はGoogleドライブと同レベルまで下がった(Googleドライブの円建て料金はTTSレート104.74円として換算)。 | |||
Dropboxを利用するのに必要なクライアントソフトウェア(デスクトップアプリケーションとかDropboxアプリなどと呼ばれる)は無償で提供されている。その対象は、Windows XP/Windows Vista/Windows 7/Windows 8、Mac OS X、Linux、iPhoneなどのiOS搭載端末、Android OS搭載端末など主要なプラットフォームをカバーしている。
Windows環境では自動で手間なくファイルを同期・共有できる
Windows環境の場合、Dropboxのクライアントソフトウェアをインストールすると、Dropboxのオンラインストレージとローカルディスクの間でファイルの自動同期ができるようになる*1。これによりDropboxのことをほとんど意識することなく、エクスプローラーで同期対象のファイルを普通に操作できる。
- Dropbox用クライアントソフトウェア(デスクトップ版)(Dropbox)
*1 ここで対象としているのはWindows OS汎用のデスクトップアプリーションである。一方、Windows 8にはWindowsストアアプリ版のDropboxクライアントソフトウェアも提供されているが、ファイルの自動同機能はない。どちらかといえばタブレット向け、すなわちiPhone版やAndroid版と同様にモバイルでの利用を想定した作りになっているようだ。
WindowsにDropboxのクライアントソフトウェアをセットアップすると、デフォルトではユーザープロファイルフォルダーの直下に「Dropbox」というフォルダーが作成される。ここに保存されたり書き換えられたりしたファイルは、リアルタイムで自動的にオンラインストレージと同期される。そしてオンラインストレージから同様に連携中のPCも自動的に同期される。もし、同じLANに別のDropboxクライアントが接続されている場合は、Dropboxクライアント同士が直接通信することで同期処理が高速化される「LAN同期」という機能も利用できる(詳細は右上の関連記事を参照)。
またエクスプローラーでは各ファイルに同期の状態を表すアイコンが付くほか、右クリックで表示されるコンテキストメニューから共有や公開(詳細は後述)といったDropbox関連の設定ができる。
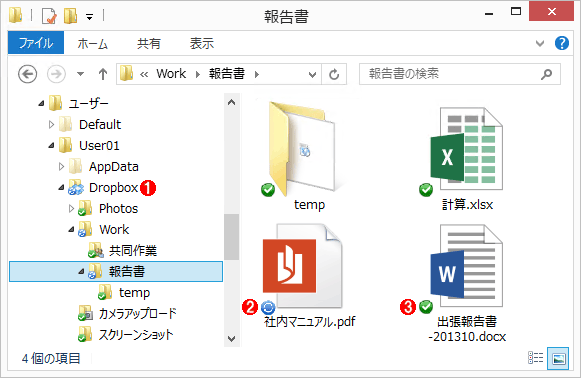
Dropboxで同期されるフォルダー
これはWindows 8にDropboxのクライアントソフトウェアをセットアップした後、いくつかのファイルを同期させようとしたところ。
(1)この「Dropbox」フォルダー以下がデフォルトでオンラインストレージと同期される。特定フォルダーだけ同期しないように除外することも可能(同期不要な動画ファイルをフォルダーごと除外したりするのに役立つ)。
(2)同期中を表すマーク。新たに作成したり書き換えたりした直後のファイルは、同期が完了するまでこのマークが付く。
(3)同期が完了しているファイル/フォルダーにはこのチェックマークが付く。
ファイルアクセスのたびにオンラインストレージからファイルが取得されるのではなく、バックグラウンドで同期が行われる。そのため、同期対象だからといって特に意識してファイルを操作する必要はない。エクスプローラーでファイルの作成や上書き、削除などをしたり、アプリケーションで開いたりできるのも通常と変わらない。インターネット接続がオフラインの場合、同期は中断するもののファイル操作は可能だ。インターネット接続が復旧すれば自動的に変更内容がオンラインストレージに反映される。
Dropboxフォルダーに作業ファイルを集める必要があることを除けば、Dropbox導入前と比べて作業や操作の方法・手順などを大幅に変える必要はないだろう。
【やって分かった】Windows版Dropbox 2.4では同期時の転送レートが大幅向上!?
2013年9月末にリリースされたWindows版DropboxクライアントVer. 2.4では、サイズの大きなファイルをダウンロード/アップロードする際の速度が向上している、とリリースノートに記されている。そこで実際に約1.7GbytesのISOイメージファイルをアップロードしたときの転送レートを確認したところ、次のように大幅に向上していた(アップロード時の帯域制限はオフに設定している)。
- Ver. 2.0.26: 550K〜700Kbytes/sec程度
- Ver. 2.4: 1.5M〜3.5Mbytes/sec程度
Windows版Dropboxクライアントのプログラムは自動的に更新されないため、既存のDropboxユーザーは古いバージョンのまま使い続けている場合も多いだろう。網羅的にテストして速度を確認したわけではないのではっきりとは断言できないが、もし同期時の転送レートの遅さが気になっているなら、Ver. 2.4以降のバージョンを試してみてはいかがだろうか。
iPhone/Android端末でファイルの閲覧・編集ができる
iOSやAndroid OSを搭載した携帯端末では、それぞれのアプリケーションストアからDropboxのクライアントソフトウェアを無償でインストールできる。
- iOS向けDropbox用クライアントソフトウェア(App Store)
※iPhone/iPod touchとiPadそれぞれの画面サイズに最適化されている - Android OS向けDropbox用クライアントソフトウェア(Google Play)
これらをインストールするとDropboxに格納されたファイル操作(アップロードやダウンロード、削除、移動、エクスポート、ファイル名変更、第三者への公開など)ができる。
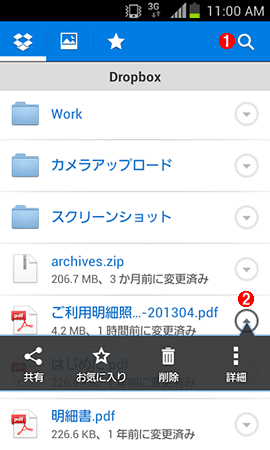
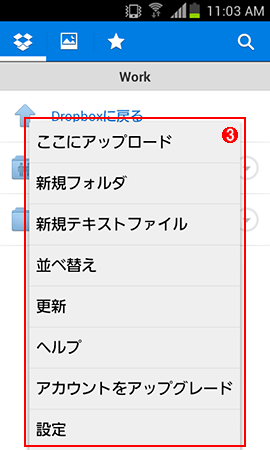 Android版Dropboxでファイル/フォルダー一覧を表示したところ
Android版Dropboxでファイル/フォルダー一覧を表示したところ(1)ファイル名で検索ができる。
(2)これをタップすると各ファイルに対して、削除や移動、エクスポート、ファイル名変更、第三者への公開といった操作ができる。
(3)端末上のファイルをオンラインストレージへアップロードしたり、フォルダーやテキストファイルを新たに作成したりできる。
一覧から各ファイルをタップすると、対応するアプリケーションがインストール済みなら、そのファイルの閲覧・編集ができる。PDFファイルについては、直接Dropboxで閲覧や検索などができるので便利だ。一方、ExcelブックやWord文書などのMicrosoft Officeファイルの閲覧については、外部アプリケーション任せである。
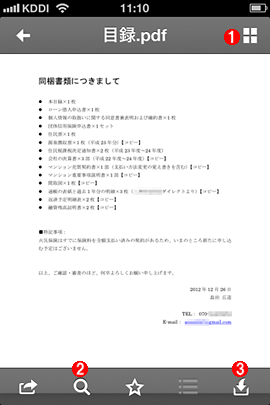
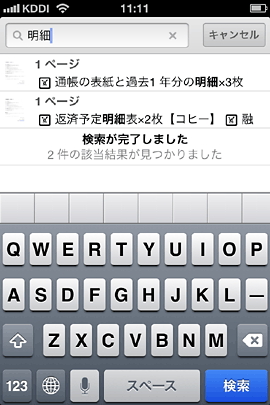 iOS版DropboxでPDFファイルを開いて検索しているところ
iOS版DropboxでPDFファイルを開いて検索しているところ(1)1画面に複数のページを一覧表示し、目的のページを素早く探せる。
(2)これをタップすると、右画面のように本文を検索できる。
(3)これをタップすると、別のアプリケーションでこのPDFを開くことができる。例えば、もっと多機能なPDFビューアーで閲覧することも可能だ。
iOS版もAndroid版もバックグラウンドでの自動的な同期はできないが、いったん開いたファイルはキャッシュされるため、次回は素早く開くことができる。
Android版Dropboxの場合、外部アプリケーションなしでテキストファイルの作成や編集ができる(iOS版では外部アプリケーションが必須)。もちろん編集結果はオンラインストレージを介して他のPCやモバイル端末にも反映される。
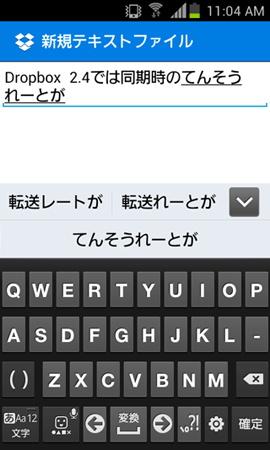
Android版Dropboxはテキストファイルを作成・編集できる
これはAndroid版Dropboxで新たにテキストファイルを作成し、文書を入力しているところ。簡単なメモなら外部アプリケーションなしで作成できるのは便利だ。
Webブラウザーから操作参照できる
DropboxデスクトップアプリケーションをインストールしたPCがない環境でも、WebブラウザーからDropboxのWebサイトにアクセスしてログインすれば、Dropboxに格納したファイル/フォルダーを操作できる。閲覧はもちろん、ダウンロード/アップロード/削除など一通りのことは、このWebインターフェースから実行できる。スマートフォンでもモバイル向けWebサイトで同様に利用可能だ。アプリケーションをインストールできない端末では特に重宝するだろう。
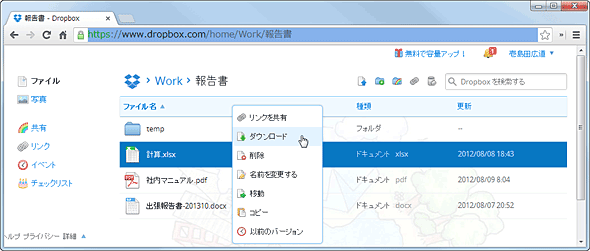
WebブラウザーでDropboxに保存したファイルを操作できる
DropboxのWebサイト(https://www.dropbox.com/)をWindows PCのWebブラウザーで開いたところ。ログインすると、Dropboxに保存してあるファイル/フォルダーの一覧が表示される。移動やコピー、削除といった操作のほか、ファイルの閲覧、アップロード/ダウンロードなど一通りのことが行える。
手軽ながら有用なデータバックアップとして使える
例えばPCが紛失したり壊れたりしてDropboxフォルダーが永遠に失われた場合でも、Dropboxで同期していたファイルは、連携している別のPCのDropboxフォルダー、あるいはDropboxのWebサイトから容易に取得できる。新たなPCを用意したら、Dropboxデスクトップアプリケーションをインストールして従来のアカウントを指定するだけで、Dropboxフォルダーは同期によって自動で復旧する。
ではエクスプローラーで誤ってDropboxフォルダーからファイルを削除したらどうなるか?この場合、同期によって連携している別のPCのDropboxフォルダーからも削除されるので、そこからは復元できない。しかし、Dropboxのオンラインストレージ上では、そのファイルは「削除したドキュメント」とマークされた状態で実際には残っているため、DropboxのWebサイトから簡単な操作で復元できる。必要ならオンラインストレージから完全に削除することも可能だ。
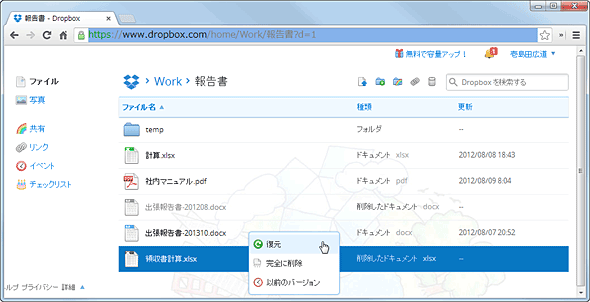
Dropboxフォルダーから削除したファイルは復元できる
これは、PCのDropboxフォルダーで削除したファイルを復元しようとしているところ。このようなファイルは、Dropboxのオンラインストレージでは「削除したドキュメント」とマークされた状態で保持されているため、簡単な操作で復元できる。「完全に削除」を選ぶと、復元できない状態で削除される。
上書きしたファイルを元に戻すことも可能だ。Dropboxにはファイルの履歴管理があり、過去の更新したファイルの内容を確認しつつ、特定のバージョンへの「巻き戻し」ができる。Windows OSにある「以前のバージョン」という機能と似ているが、独立した別の機能なので、Dropbox側で巻き戻しが可能だ。
以上のように、Dropboxフォルダーにファイルを保存しておけば、自動的に複数世代のデータバックアップが実現できる。なお、更新履歴は過去30日分が保持されるほか、更新履歴の分は総容量の制限に含まれない。
第三者に特定のファイルを公開できる
Dropboxのオンラインストレージに保存されたファイルは通常、アカウント/パスワードを知っているユーザーしかアクセスできない。しかし、例えばDropboxに保存した特定の書類だけを社外の取引先に見せたい、という場合には、その書類ファイルを閲覧できるURLリンクを生成する。
https://www.dropbox.com/s/<ランダムな英数字列>/sample-data-201310.zip
公開するファイルごとに異なるURLリンクが作成されるので、他のファイルが閲覧されることはない。
これをメールなどで相手に伝えれば、相手はWebブラウザーでこのファイルをダウンロード閲覧できる(Dropboxのユーザーでなくても閲覧可能)。もちろん、このURLリンクを削除して公開を止めることも可能だ。
Dropboxユーザー同士でファイルを共有できる
閲覧だけではなくファイルの編集も行いたい場合は、Dropboxユーザー間でファイルを共有する機能が利用できる。編集するユーザーはPCにDropboxをセットアップする(アカウントはそれぞれ別々でよい)必要があるものの、Dropboxフォルダー内に共有用フォルダーを用意し、そこにアクセス可能なDropboxユーザーを設定するだけで共有が可能になる。あるユーザーが共有用フォルダーに作ったファイルは、他のユーザーの共有用フォルダーにも同期されてアクセスできるようになる。
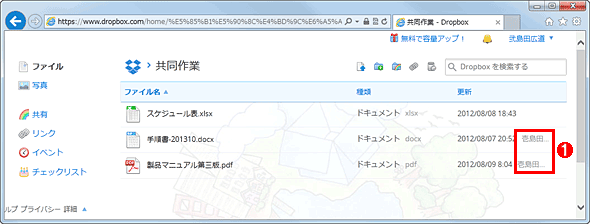
Dropboxユーザー間でファイルを共有できる
これは「共同作業」という名称の共有用フォルダーを開いたところ。特定のDropboxユーザー間だけで編集可能な特定のファイル/フォルダーを設定できる。操作方法は、通常のDropboxフォルダーと特に変わらない。
(1)最後に更新したDropboxユーザー名が表示されている。
写真やスクリーンキャプチャを素早くオンラインストレージにアップロードできる
Dropboxをインストールしたスマートフォン/タブレットで写真を撮影したり画面をキャプチャしたとき、自動的にオンラインストレージへアップロードすることも可能だ。ビジネスシーンでもメモ代わりにホワイトボードなどを撮影したりすることはよくあるが、この機能を使えば素早くPCで閲覧できて便利だ。
またWindows PCでは[Print Screen]キーあるいは[Ctrl]+[Print Screen]キーで画面をキャプチャしたときに、やはり自動でそのイメージをオンラインストレージにアップロードできる(2013年9月末にリリースされたWindows版Dropbox 2.4から正式に利用できるようになった)。
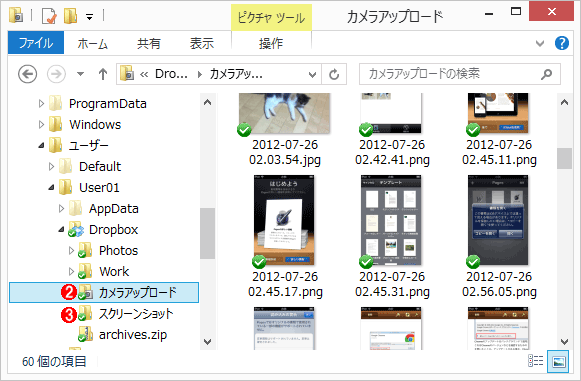
写真やスクリーンキャプチャの画像を素早くアップロードできる
(1)スマートフォンで撮影した写真やスクリーンキャプチャが自動的にアップロードされているところ。
(2)(1)でアップロードされた画像は、このフォルダーに保存される。
(3)Windows版DropboxクライアントVer. 2.4では、PCでキャプチャした画面イメージをこのフォルダーへ自動的に保存できるようになった。
Dropboxのセキュリティは大丈夫?
最後にDropboxのセキュリティについても確認しておこう。
運営会社の米Dropbox社の「セキュリティの概要」を見る限り、Dropboxのセキュリティ対策は、特に他のサービスより大きく劣るとは思えない。PCや携帯端末とオンラインストレージとの通信はSSLで暗号化されるほか、保存ファイルはAES-256という比較的強固な方式で暗号化されているとのことだ。
さらに、最近の大手オンラインサービスで導入が進んでいる「2段階認証」にも対応している。これを利用すると、たとえパスワードが第三者に漏えいしてもDropbox上のファイルに不正アクセスされる危険性を大幅に下げることができる(導入手順や注意点の詳細は、右上の関連記事を参照していただきたい)。
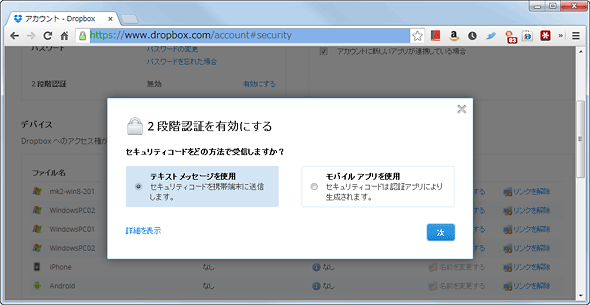
Dropboxは2段階認証をサポートしている
これはDropboxのWebサイトで2段階認証を有効にする設定の途中の画面。2段階認証では、従来のパスワードとは別個に「認証コード」を入力することで端末を認証する(たとえパスワードが合致していても、未認証の端末からのアクセスは禁止される)。いったん認証した端末は以後、従来のパスワード認証と同様に利用できる。この画面では、認証コードをSMSなどで携帯電話に送信するか、認証コードの生成にモバイルアプリを利用するか選択している。
むしろ注意すべきは、自社のセキュリティポリシーに抵触しないかどうか、という点だろう。企業システムから見ると、社内PCでDropboxにファイルを保存することは社外へのファイルの持ち出しと見なせる。ファイルの持ち出しを厳しく管理している企業では、システム管理部門などによる組織的な管理の可能な、別のオンラインストレージが望ましいだろう。なお、Dropbox社もこうした管理機能を持つ企業向けDropboxサービスを提供している(これについては別途紹介したい)。
以上、説明してきたように、Dropboxを利用すると複数のPC/端末間で容易にファイルの同期・共有が実現できる。Windows環境での使い勝手は特に良好だが、iOS/Android端末での使い勝手も悪くない。PDFほど手軽にOffice文書を閲覧できないといったデメリットもあるが、Dropbox対応のビューアーやエディターを用意することで対処はできる。まずは無償の2Gbytesプランから試してみてはいかがだろうか?
■更新履歴
【2014/08/29】料金比較表を最新情報で更新しました。また無料プランで特典を利用した場合の最大容量を修正しました。
【2014/03/19】料金比較表を最新情報で更新しました。また無料プランで特典を利用した場合の最大容量を修正しました。
【2013/10/16】LAN同期機能について追記しました。
【2013/10/02】最新情報を反映して更新しました。
【2012/08/09】初版公開。
「特集」
Copyright© Digital Advantage Corp. All Rights Reserved.