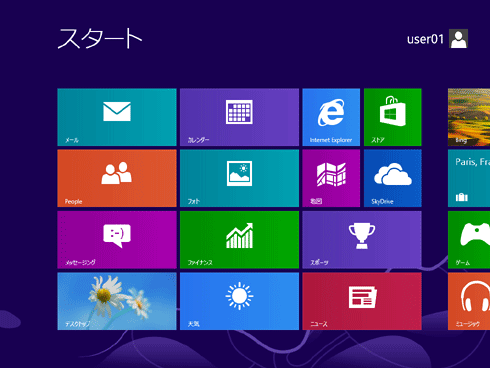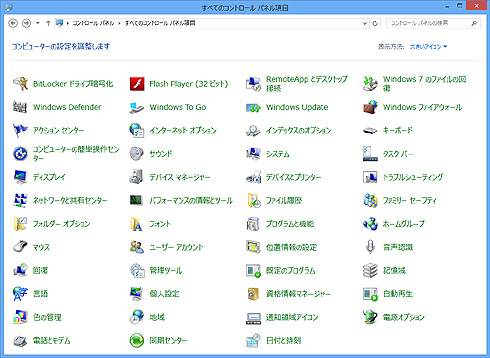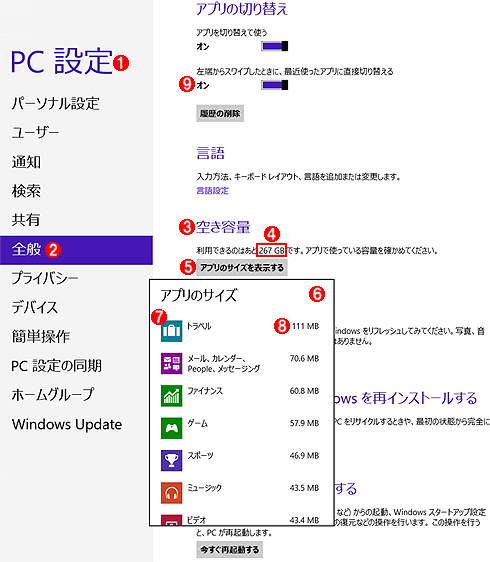第1回 Windows 8製品版の概要:Windows 8レボリューション(2/3 ページ)
ついに完成した次期Windows OS。タッチ操作を強く意識した新UIを持つWindows 8はどれだけ革新的か? まずはエディション構成と、ユーザー・インターフェイスとインストールの概要から解説。
それでは実際に、Windows 8 RTM版の画面を見ていこう。今回は、インストール直後のWindows 8 Enterpriseエディションの画面を利用している。詳細な機能解説やユーザー・インターフェイスの利用方法、Windows 8の操作方法などについては今後詳しく取り上げることにし、今回はRTM版の画面がどのようになっているかを簡単に紹介するだけにとどめる。
まずはログオン直後の「スタート」画面を以下に示す。以前のRP版とほぼ同じで、あらかじめ用意されているアプリケーションも細かい部分のデザインも、ほとんど違いはない。RP版にあった「Xbox LIVEゲーム」というアプリケーションが単なる「ゲーム」という名称に変わったこと、「Bing」というアプリケーション(Bing検索エンジン専用アプリケーション)が追加された、という2点だけが変わっている(ように見える、外見からでは)。以後の画面を見ていただければ分かるが、RP版とRTM版では実は大きな違いはほとんどない。よく言えば、それだけRP版の完成度が高かったともいえるが、大改修をするだけの余裕がなかったとも言える。RP版からRTM版への移行で、今までになかった機能を付けるような大改修(例えば「スタート」メニューの復活など)を行うと、もし不具合があっても修正ができなくなるからだ。そのため、機能に影響を与えないような部分の修正やチューニングなどにとどまっていると思われる。
([Space]キーを押すか、マウスを右クリックすると表示される)画面下部のメニューから「すべてのアプリ」を表示させると次のようになる。画面の右の方はスクロールすると表示されるが(具体的な操作方法は次回以降に解説する予定)、あらかじめ登録されているアプリケーションはRP版の場合と同じである。
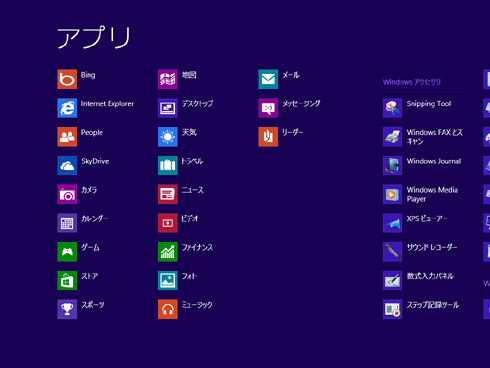
すべてのアプリを表示させたところ
スタート画面には登録されていないが、メモ帳などのように、起動可能なアプリケーションは数多くある。「すべてのアプリ」を表示させると、このようにアプリケーションの一覧が表示されるので、それをクリックして起動するか、スタート画面にピン留めすれば、次回から素早く起動できる。
次はデスクトップ画面を見てみよう([スタート]画面で「デスクトップ」のボタンを押す)。
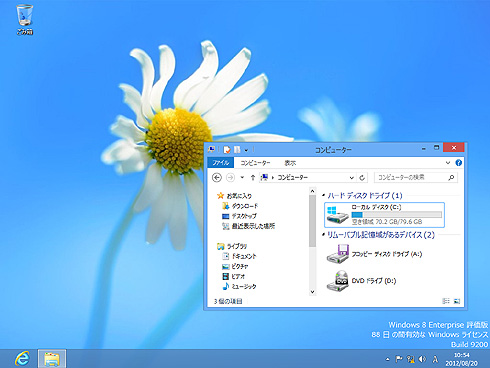
Windows 8のデスクトップ画面
これは従来のWindows OSのデスクトップに相当する画面。左下に[スタート]ボタンがないことを除けば、機能も使い勝手も従来のWindows OSそのものである。なおエクスプローラの画面は手動で追加表示させたものである。デフォルトで表示されるわけではない。また、右下にバージョン文字列などが表示されているが(ここでは90日評価版を使用している)、ライセンス認証が完了していない場合はこのように自動的に表示されるようである。
一見すると、背景の画像が変わったくらいで、以前のRP版と同じデスクトップ画面に見えるかもしれないが、RTM版ではウィンドウ枠が透明表示になっていないという点が異なっている。
Windows 8ではAero機能が使えなくなると予告されていたが(「Windows 8 Release Preview版がリリースされる」参照)、以前のRP版ではまだAero機能は有効であった。だがRTM版ではAero機能(のうち、ウィンドウ枠を透明表示する機能やフリップ3D機能など)が廃止され、Windows 7でいうところの「Windows 7 ベーシック」というデザインのみが用意されている。Aero機能のうち、タスク・バー上にアプリケーション・ウィンドウをプレビューする機能やウィンドウを全画面や画面の左半分/右半分にスナップする機能、シェイクしてほかのウィンドウを最小化する機能などはそのままWindows 8 RTM版でも利用できる。
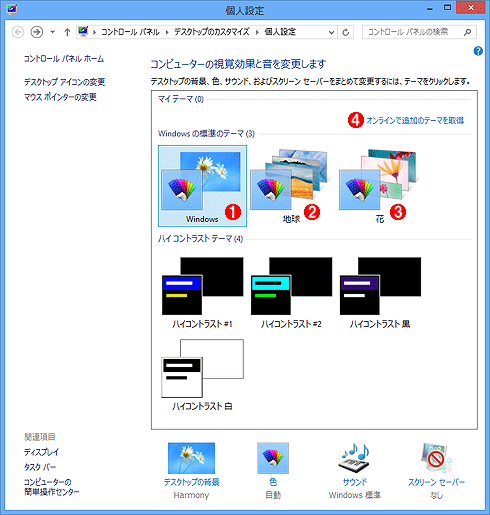
Windows 8 RTM版で用意されているテーマ
Aero機能が廃止されたことから、Windows 7に比べてデフォルトのテーマ数は少なくなっている。
(1)デフォルトで選択されているテーマ。
(2)風景のテーマ。
(3)花のテーマ。
(4)これら以外のものはオンラインで検索してダウンロードする。
次はコントロール・パネルの内容を見ておこう。RP版と比較すると、「デスクトップ ガジェット」 というアプレットが1つなくなっただけで、後は同じである。Windows 8 RTM版ではデスクトップ・ガジェットがサポートされなくなったので、そのための措置だ。
コントロール・パネルとは別に、Windows 8には「PC設定」という設定画面もある。これは、チャーム(画面右端に出てくるメニュー。[Windows]+[C]キーでも起動可能)を表示させ、その一番下に表示されている「PC設定の変更」というメニューから起動できる設定画面である。デスクトップ側で表示するコントロール・パネルは、従来のWindows OSと同様に、システム全体に関わる部分を設定するためのものであるが、この「PC設定」画面は、Windows 8で拡張された部分(Metroアプリのサポートやユーザー管理など)に関わる設定を行うものである(一部共通する設定も含まれている)。
このPC設定画面で「全般」というカテゴリを選択した場合、Windows 8 RTM版では新しく「空き容量」という項目が増えた。これはインストール済みの各Metroアプリのディスク占有サイズ(とディスクの空き容量)を表示する機能である。デスクトップPCではあまり使うことはない(サイズを意識することはない)だろうが、容量の少ないSSDを使ったタブレットPCなどの場合には、アプリケーションがどのくらいのサイズを占有しているか、あとどのくらい空き容量があるかが気になるだろう。それを簡単に調べることができる。
Copyright© Digital Advantage Corp. All Rights Reserved.