エラー・メッセージから原因のプログラムを突き止める:Tech TIPS
Windowsのデスクトップ画面に突然、身に覚えのないエラー・メッセージが表示されることがある。 / メッセージ内容からは何が起こっているのか、原因は何なのか、見当が付かないことも珍しくない。 / タスク・マネージャを使ってエラーを発したプログラムを突き止めると、原因究明や対策が容易になる。
対象ソフトウェア:Windows 7
解説
Windowsを起動したときや何かデスクトップ上で作業している最中に、突然身に覚えのないエラー・メッセージが現れることがある。そのメッセージを読んでも、何が起こったのか、誰がエラーを発したのか、ましてやエラーの原因は何なのか、見当が付かないことも珍しくない。
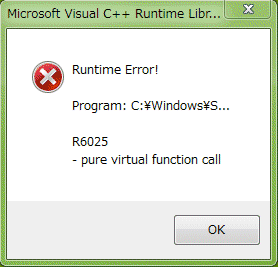
突然現れたエラー・メッセージ
これはWindowsを起動してログオンした直後に表示された例。アイコンと「Error!」からエラーが発生したことだけは分かるが、ほかのメッセージは文頭しか読めない。「Visual C++ Runtime」や「R6025」の意味が分かったとしても、これだけでエラーの対策まで検討するのは至難の業だ。
このような事態が発生した場合、ほかにできることはなさそうなので、通常は[OK]をクリックしてダイアログを閉じるだろう。だが、ここでエラー・メッセージを閉じなければ、数ステップの簡単な手順で、このエラーを発したプログラムを突き止められる場合がある。そうすれば、飛躍的にエラーの原因を探りやすくなるし、対策も検討しやすくなるだろう。本稿ではその方法を説明する。いかなる場合でも確実に対象のプログラムを特定できるとは限らないが、Windows OSの標準機能だけで手軽に調べられるので、試す価値はあるだろう。
操作方法
以下の手順は、エラー・メッセージのダイアログ/メッセージ・ボックスが開いたままという前提で説明している。閉じると、エラーを発したプログラムの手掛かりが失われてしまうので注意していただきたい。
まずはタスク・マネージャで実行中のアプリケーション一覧を表示させる。それには、タスク・バー上で何も表示されていないところを右クリックし、[タスク マネージャーの起動]をクリックするか、または[Ctrl]+[Shift]+[Esc]キーを押す。次に[アプリケーション]タブを選ぶと、現在実行中のアプリケーション一覧が表示される。その[タスク]欄から、エラー・メッセージのウィンドウ・タイトルと同じ名前のものを探す。それらしきものが見つかったら右クリックして、[プロセスの表示]をクリックする。
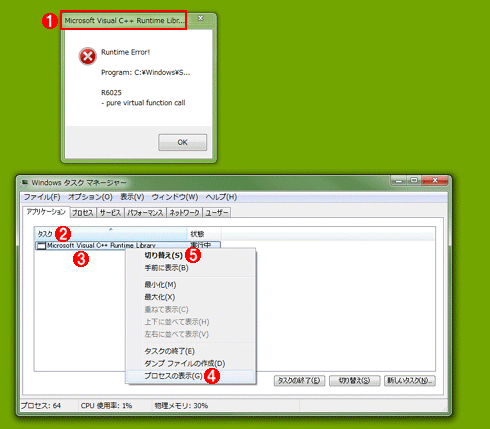
エラー・メッセージのウィンドウ・タイトルから該当プログラム(プロセス)を探し出す
(1)エラー・メッセージのウィンドウ・タイトルの文字列を読み取る。
(2)タスク・マネージャのこの欄から(1)の文字列と一致する名前のアプリケーションを探す。
(3)(2)で見つけたアプリケーション。これを右クリックする。
(4)これを右クリックすると実行中のプロセス一覧が表示され、このアプリケーションを実行しているプログラム(プロセス)が選択された状態になる。
(5)(1)に該当するアプリケーションかどうか確証を得られない場合は、これをクリックしてみる。エラー・メッセージが最前面に表示されたら、該当すると判断できる。
ちなみに、見つけたアプリケーションを右クリックし、[切り替え]をクリックすると、デスクトップの最前面にそのアプリケーションが現れる。これでエラー・メッセージが最前面に表示されたら、該当するアプリケーションだと確認できる。
以上の操作により[プロセス]タブに切り替わって、実行中のプログラム(プロセス)の一覧が表示される。このとき、見つけたアプリケーションを実行しているプロセスが選択されているはずだ。その[説明]欄に注目しよう。ここには該当プロセスの簡単な説明が記されている。本稿の例では、「Adobe Flash Player Installer/Un…」と表示されていることから、エラー・メッセージを表示したプログラムはFlash Playerのインストーラ(あるいはアンインストーラ)だと推定できる。
![[説明]欄から、エラーを発したプロセスの正体を推定する](https://image.itmedia.co.jp/ait/articles/1209/14/wi-scr04.gif)
[説明]欄から、エラーを発したプロセスの正体を推定する
前述の[プロセスの表示]のクリックにより、このようなプロセス一覧が表示される。
(1)エラーを発したアプリケーションに該当するプロセスが選択されている。
(2)このプロセスに関する簡単な説明。「Adobe Flash Player Installer/Un...」とのことから、これはFlash Playerのインストーラ(あるいはアンインストーラ)だと推定できる。
あとは、特定したプロセスに応じた対処をする。本稿の例では、バックグラウンドでFlash Playerが更新されている最中に何らかのトラブルが生じたものと推定できる。となれば、Flash Playerの最新版を手動でインストールするか、いったん手動でアンインストールしてから再インストールする、といった対策が考えられる。
さらに詳細を確認したければ、対象のプロセスを右クリックして[プロパティ]や[ファイルの場所を開く]を選択すると、そのプロセスの実行プログラムのファイル名やパス、セキュリティ設定などを確認できる。「説明」欄の情報が不足している場合でも、ファイルの場所が分かれば、原因究明に大きく役立つだろう。
■この記事と関連性の高い別の記事
- アプリケーションに対応するプロセスを素早く発見する方法(TIPS)
- Flash Playerをバックグラウンドで自動更新させる(TIPS)
- Flash Playerをアンインストールして、アップグレード時のトラブルを解消する(TIPS)
- Flash Playerのバージョンを調べる(TIPS)
- Flash Playerの再配布版を入手する(TIPS)
Copyright© Digital Advantage Corp. All Rights Reserved.
