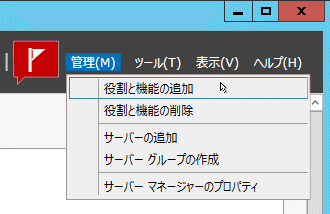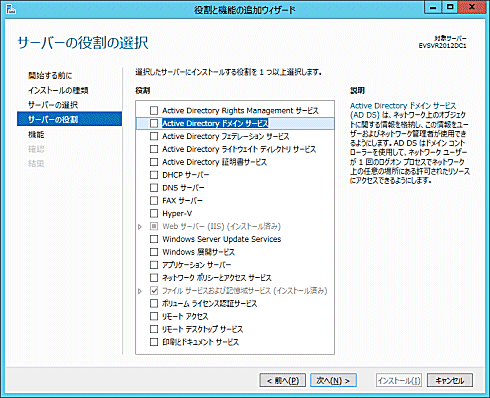第2回 新しいサーバ・マネージャの使い勝手を計る:Windows Server 2012クラウドジェネレーション(2/2 ページ)
Windows Server 2012で一新されたサーバ・マネージャでは、複数のサーバをまとめて管理したり、リモートから役割や機能を追加したりできる。その使い方や注意点を解説する。
新しい「役割」や「機能」の追加は、サーバ・マネージャの右上にある[管理]メニューから行う。
Windows Server 2012の[役割と機能の追加]では、ローカルのコンピュータだけでなく、リモートのサーバに対しても役割や機能を追加できる。
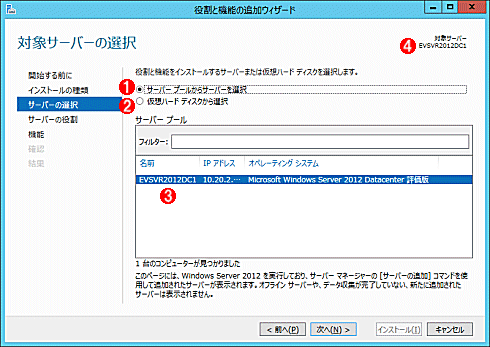
役割や機能を追加するサーバの選択
役割と機能の追加ウィザードの途中で、追加対象となるサーバを指定する。従来のWindows Server 2008 R2などでは、ローカルのコンピュータにしか追加できなかった。
(1)サーバの一覧から対象サーバを選択する。
(2)Windows Server 2012では、仮想ディスク上のWindows Server 2012に対して役割や機能を追加できる。
(3)対象となるサーバを選択する。
(4)追加対象のサーバ名がここに表示される。
なお「仮想ハードディスクから選択」を選ぶと、オフライン(停止中)の仮想マシンのVHD仮想ディスク・ファイルに対して役割や機能を追加できる。これはWindows Server 2012の新機能であり、多数の仮想マシンを展開する際に、いちいち仮想マシンを起動して個別に機能をインストールする必要がなくなるので便利である。ただし対象となる仮想マシン上のOSはWindows Server 2012でなければならない。また仮想マシンはオフ状態にしておく必要がある。
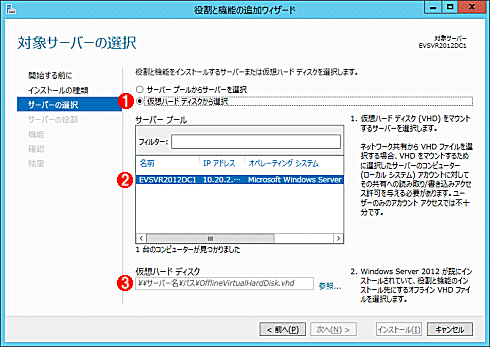
仮想ディスクに対する役割や機能の追加
仮想ディスク上にWindows Server 2012をインストールしておき、そこに役割や機能を追加することもできる。ただし対象となる仮想マシンはオフ状態にしておく必要がある。
(1)仮想ディスクに対して追加したい場合はこれを選択する。
(2)仮想ディスク・ファイルをマウントするWindows Server 2012マシン。一般的にはローカルのWindows Server 2012を指定することになるだろう。
(3)追加する対象となる仮想ディスク・ファイルを指定する。
以下にインストール・ウィザードで選択できる役割の一覧を示しておく。これは以前のWindows Server 2008 R2とほとんど同じである。
次の画面は追加できる機能の一覧である。「UNIX ベース アプリケーション用サブシステム」(SUA)と「Windows システム リソース マネージャ」の2つが「非推奨」となっているが、これは、Windows Server 2012の次のOSではこれらが廃止される予定ということを意味している。
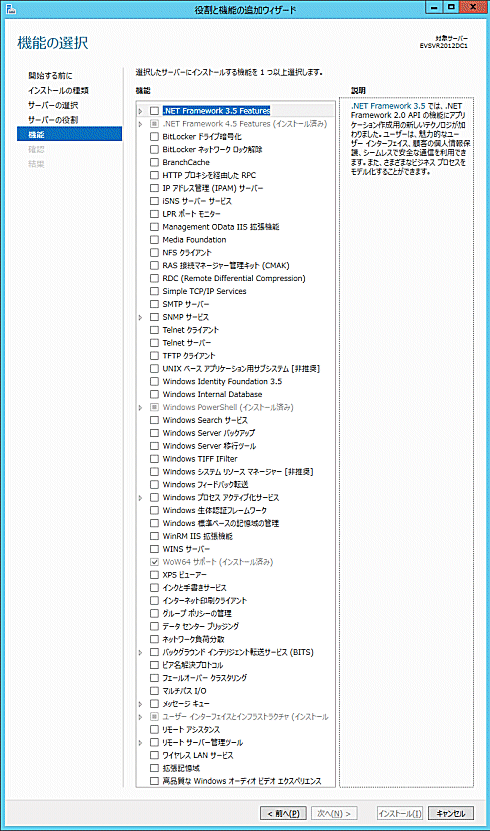
Windows Server 2012の機能の一覧
将来のWindows Server OSでは廃止される予定の機能が2つほどある。「非推奨」と記述されている、SUAとWindowsシステム・リソース・マネージャの2つである。
役割や機能そのものは従来のWindows Server 2008 R2と違いはほとんどないが、Active Directoryのインストール方法だけは大きく変わっている。詳細は今後Active Directoryの解説のときに紹介するが、Active Directoryドメインを作成する場合には、以前のようにdcpromo.exeは利用しなくなっている。「Active Directory ドメイン サービス」役割をインストールすると、サーバ・マネージャに次のような警告メッセージが表示されるので、それをクリックしてドメイン・コントローラへ昇格させる。
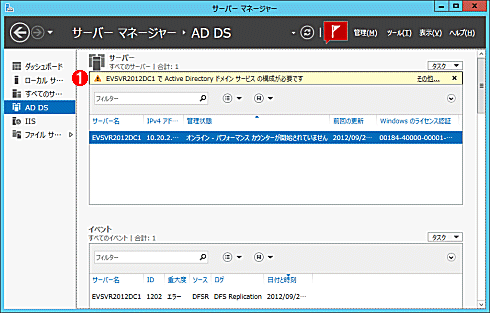
Active Directoryの役割追加後のサーバ・マネージャ画面
Active Directoryのドメイン・コントローラに昇格させるためのdcpromo.exeコマンドはWindows Server 2012では廃止された。Active Directoryドメイン・サービスを追加するとこのようなメッセージが表示されるので、それをクリックしてActive Directoryの導入作業を進める。
上記のメッセージをクリックすると、次のようなタスクの詳細と通知が表示されるので、「このサーバーをドメイン コントローラーに昇格する」をクリックして実行する。すると従来のdcpromo.exeのような「Active Directoryドメイン サービス構成ウィザード」が起動し、ドメイン・コントローラを導入できる。導入が完了すればサーバ・マネージャに「AD DS」というメニューが表示され、Active Directory関連のイベントなどを素早く確認できるし、Active Directoryの管理ツールなども利用できるようになる。
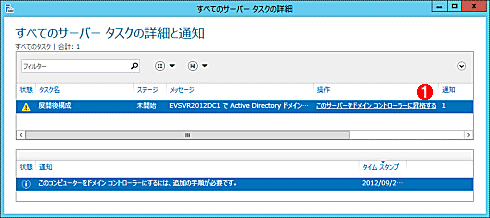
Active Directoryドメインの導入
Active Directoryを導入するには、従来のdcpromo.exeコマンドではなく、GUIからインストール・ウィザードを起動する。
(1)このリンクをクリックすると、「Active Directoryドメイン サービス構成ウィザード」が起動する。
Active Directoryの導入方法やWindows Server 2012のActive Directoryの新機能については今後詳細に解説する。
今回はWindows Server 2012で改善されたサーバ・マネージャについて見てきた。次回からはWindows Server 2012の新機能について1つずつ取り上げ、解説していく。
Copyright© Digital Advantage Corp. All Rights Reserved.