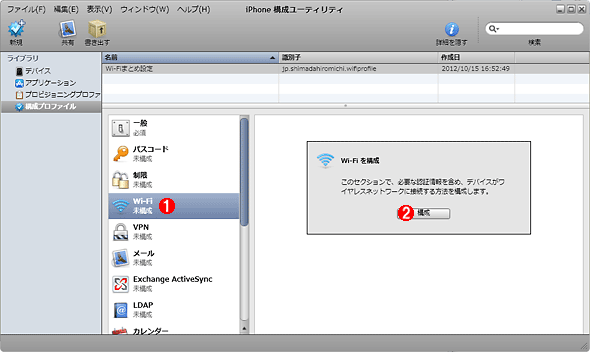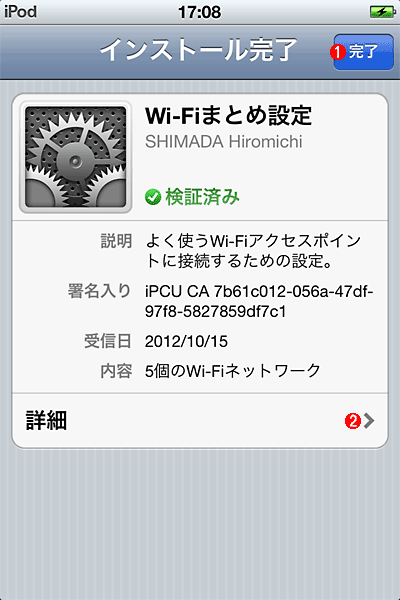第12回 iPhone構成ユーティリティでWi-Fi接続を簡単にセットアップする:Windowsネットワーク管理者のためのiPhone/iPod touch入門
iPhone/iPod touchのWi-Fi接続を設定する際、誤入力しやすいタッチパネルから暗号化パスワードを正確に入力するのは厄介な作業だ。アップル提供の無償ツール「iPhone構成ユーティリティ」を使って、簡単/確実にWi-Fiを設定する方法を紹介する。
会社や自宅、そして屋外ですらWi-Fi接続が比較的容易に利用できるようになったいま、iPhone/iPod touchをWi-Fiに接続するのは「当たり前」のことといえよう。しかし、新たなWi-Fiに接続するには、iPhone/iPod touchのタッチパネルから長ったらしい暗号化パスワードを入力しなければならない。タッチ・ミスで暗号化パスワードを間違えて接続に失敗し、何度も入力し直した経験を持つのは筆者だけではあるまい。また、Wi-Fiの通信可能範囲に入るまで設定ができないのも面倒だ。
本稿では、アップルが無償提供しているソフトウェア・ツール「iPhone構成ユーティリティ」とWindows PCを利用して、こうした不満を解消する方法を解説する。特に複数のWi-Fi接続を利用している場合や、複数台のiOS搭載機(iPhoneやiPod touch、iPad)で同じWi-Fi接続を利用している場合には、劇的に手間が省けること請け合いだ。
アップル提供の無償ツール「iPhone構成ユーティリティ」を活用する
iPhone構成ユーティリティとは、iPhone/iPod touchのさまざまな設定をWindows PCやMacから一括で適用できるようにするソフトウェア・ツールである。特に複数台のiPhone/iPod touchに対して一律に同じ設定を反映する際に大変役立つ。またサーバ・マシンなどの特殊な要件はなく、普通のWindows PCがあれば利用できる手軽さも備えている。
このツールを用いてWi-Fi接続を設定するための手順は、おおよそ次のとおりだ。
- Windows PCにiPhone構成ユーティリティをセットアップする
- 1.のツールを用いてWi-Fi接続の設定を用意する
- iPhone/iPod touchをUSBでWindows PCに接続し、2.の設定を転送して適用する
このうち、1.と2.は1回だけ実行する。3.は、設定したいiPhone/iPod touchの数だけ繰り返し実行する。といっても3.の手順はUSB接続後、Windows PC側で3ステップ、iPhone/iPod touchで3ステップだけだ。しかも、その間、あの面倒な暗号化パスワードの入力は不要だ(2.の手順で、入力しやすいPCのキーボードから指定する)。また、設定するWi-Fi接続が複数の場合でも3.でのステップ数は変わらない。
必要なのは普通のWindows PCとiPhone/iPod touch接続用USBケーブル
用意すべきWindows PCには、Windows XP SP3またはWindows Vista SP1以降、Windows 7(32bit版と64bit版ともに可)のいずれかと、.NET Framework 3.5 SP1がインストールされていればよい。.NET Framework 3.5 SP1がインストールされているかどうかは、次のTIPSで確認できる。
- .NET Frameworkのバージョンを確認する方法(Windows TIPS)
Windows XP/Windows Vistaの場合、.NET Framework 3.5 SP1はWindows Updateからインストールできる。Windows 7の場合は、コントロール・パネルの[プログラムと機能]アプレットの左側メニューにある[Windows の機能の有効化または無効化]をクリックし、[Microsoft .NET Framework 3.5.1]にチェックを入れてオンにしてインストールする。
そのほかには、iPhone/iPod touchをWindows PCと接続するUSBケーブルも用意する。なお、Windows PCにiTunesをインストールしておく必要はない(あってもよいし、なくてもよい)。
iPhone構成ユーティリティをインストールする
まずは、このiPhone構成ユーティリティをWindows PCにインストールしよう。以下のページをWebブラウザで開き、右側にある[ダウンロード]ボタンをクリックしてインストーラをダウンロードする。
本稿執筆時点でVer. 3.6.0.295が最新版だったが、これ以降のバージョンについては、次のページにある「iPhone 構成ユーティリティ - Windows」というリンクから参照すると見つけやすいだろう。
「iPhoneConfigUtilitySetup.exe」というインストーラがダウンロードできたら、管理者権限のあるユーザー・アカウントでそれを起動し、ウィザードを進めてインストールする。途中で「使用許可契約に同意する」ラジオボタンを選択するほかは、特に設定を変更する必要はない。ユーザー・アクセス制御(UAC)のダイアログが表示されたら、その指示に従って[はい]ボタンをクリックして次に進める。
iPhone構成ユーティリティでWi-Fi接続の設定を用意する
インストールを完了したら、[スタート]メニューから[iPhone 構成ユーティリティ]−[iPhone 構成ユーティリティ]をクリックしてiPhone構成ユーティリティを起動する。ウィンドウが表示されたら、左側メニューから[構成プロファイル]を選び、ツール・バーの[新規]ボタンをクリックする。これで新しい設定(構成プロファイルと呼ばれる)のひな型が作成されたので、そこに必要事項を入力していく。
真ん中のペインにたくさんの項目が並んでいるが、設定すべきは[一般]と[Wi-Fi]だけである。[一般]では最低限、「名前」と「識別子」を指定する。このうち「識別子」には、「jp.<ユニーク(一意)な名称>.wifiprofile」というように入力する。<ユニークな名称>には、自分の氏名や会社・組織名など、自分に由来する一意の名称を英文字列で記せばよいだろう。ほかにも設定を作る場合は、それぞれ区別できるように「wifiprofile」の部分を別の名称にすること。
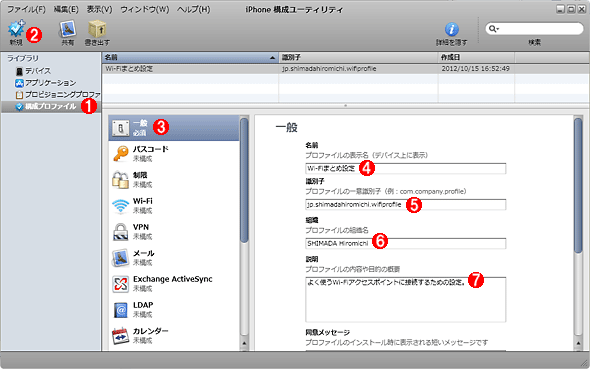
Wi-Fi接続の設定を用意する(1)
iPhone構成ユーティリティで初めて設定を用意する場合は、まずこの手順を実施して設定(構成プロファイルと呼ばれる)のひな型を作成する。
(1)最初にこれを選ぶ。
(2)これをクリックして新しい設定を作り始める。
(3)これを選ぶ。
(4)この設定に付ける名称を入力する(必須)。何の設定かが分かるような名称が望ましい。
(5)この設定を識別するためのユニークな英文字列を指定する(これも必須)。複数の構成プロファイルを作るとき、これが重複しないようにする必要がある。具体的には「jp.<自分の氏名あるいは会社・組織名>.<設定内容を表す文字列>」などと指定すればよい。
(6)例えば会社でこの設定を配布する場合は、会社名(組織の名称)を入力しておくとこの設定の出所を確認しやすくなる。空欄のままでもよい。
(7)この設定の説明を入力する。空欄のままでもよい。
次に[Wi-Fi]を選んで、右ペインの[構成]ボタンをクリックする。
すると、SSIDや暗号化パスワード(ネットワーク・キー)などのWi-Fi固有の設定項目が表示されるので、対象のWi-Fiアクセス・ポイント(Wi-Fi AP)に合わせて入力していく。複数のWi-Fi接続を設定するには、1つ設定したら右上の[+]ボタンをクリックして設定を追加していく。
[A]
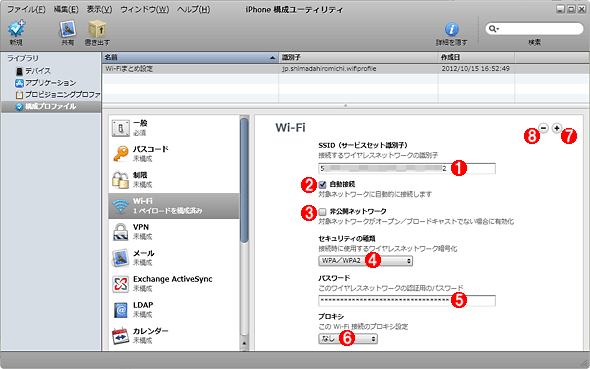
Wi-Fi接続の設定を用意する(3)
ここで対象のWi-Fi AP固有の設定を行う。1つに限らず複数のWi-Fi接続の設定を追加できる。
(1)対象のWi-Fi APのSSID(ESS-ID)を入力する。
(2)iPhone/iPod touchがこのWi-Fi APを発見したとき、自動的に接続するかどうかを設定できる。遅いWi-Fiスポットなら、チェックを外してオフにした方がよいかもしれない。
(3)SSIDを隠ぺいしている(ステルス機能をオンにしている)Wi-Fi APの場合は、チェックを入れてオンにする。
(4)このWi-Fi APのセキュリティ規格を選ぶ。小規模な組織や個人ならたいていは「WPA/WPA2」を選べばよいだろう。不明な場合は「任意 (パーソナル)」を選んでおく。
(5)このWi-Fi APの暗号化パスワード(ネットワーク・キー)を入力する。
(6)プロキシ・サーバを使っていなければ「なし」のままでよい。
(7)ほかのWi-Fi APの設定も加える場合は、これをクリックすると、新たなWi-Fi接続の設定項目一覧が表示される。
(8)このWi-Fi APの設定を削除する場合は、これをクリックする。確認なしに削除されるので注意。
会社や自宅に設置したローカルのWi-Fi APだけではなく、Wi-Fiスポット(公衆無線LANサービス)のアクセス・ポイントの設定も追加できる(ただしWi-Fiスポットに付きもののWebベースの認証の設定はできないようだ)。ただし、そのWi-Fiスポットがあまり速くない場合は[自動接続]をオフにした方がいいかもしれない。その理由については、本連載第10回の「iPhoneユーザーのためのWi-Fiスポット切り捨て設定術」を参照していただきたい。
以上でWi-Fi接続設定の用意は完了だ。Wi-Fi APの設定が変わらない限り、ここまでの手順を再び実行する必要はない。
iPhone/iPod touchにWi-Fi接続の設定を転送・適用する
次に、iPhone構成ユーティリティを起動したまま、iPhone/iPod touchとWindows PC をUSBケーブルで接続する。すると数秒でiPhone構成ユーティリティが自動的にiPhone/iPod touchを検知して、左側メニューの「デバイス」以下にリストアップする(この時点で設定はまだ転送・適用されていない)。なお、iPhone/iPod touchをパスコードでロックしている場合は、このときに手動でロックを解除する(これは初回のみ必要な操作)。
用意した設定を適用するには、対象のiPhone/iPod touchを「デバイス」以下から選択し、[構成プロファイル]タブを選んで表示されたWi-Fi接続設定の[インストール]ボタンをクリックする。PC側での操作はこれで終わりだ。あとはiPhone/iPod touch側を操作する。
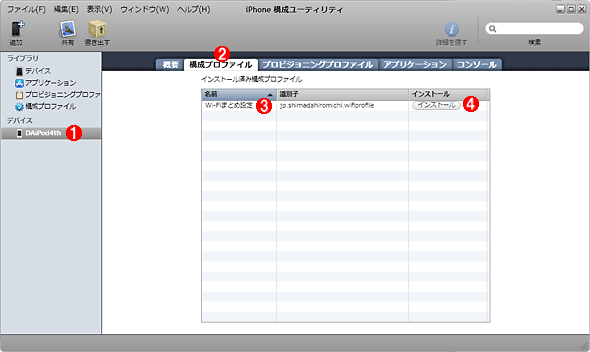
iPhone/iPod touchをUSB経由でPCに接続したところ
iPhone構成ユーティリティは、接続されたiPhone/iPod touchを自動的に検出してリストアップする。Wi-Fi接続の設定は次の手順でiPhone/iPod touchに転送・適用する。
(1)検出されたiPod touch。USB経由で接続後、数秒で検出・リストアップされる。まずこれを選ぶ。
(2)これを選ぶ。
(3)さきほど作成したWi-Fi接続の設定。
(4)これをクリックすると、(1)で選んだiPod touchにこのWi-Fi接続設定の適用が始まる。→[B]へ
ここで、接続したiPhone/iPod touchには「プロファイル」という画面が表示されているはずだ。前述の画面「Wi-Fi接続の設定を用意する(1)」で入力した名称や説明などから、用意したWi-Fi接続の設定であることを確認してから、[インストール]ボタンをタップする。
[B]
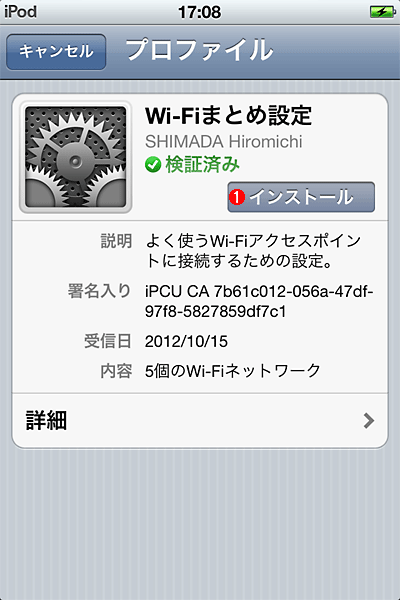
自動的に表示された「プロファイル」画面
iPhone構成ユーティリティで[インストール]ボタンをクリックすると、自動的にこの画面が表示される。
(1)これをタップすると、確認のダイアログが表示されるので[インストール]ボタンをタップする。→[C]へ
確認のダイアログが表示されたら[インストール]ボタンをクリックする。これでWi-Fi接続設定の適用は完了だ。
設定された内容を確認するには、ホーム画面から[設定]アイコンをタップし、[一般]−[プロファイル]とタップしていき、対象の設定(構成プロファイル)を見つけたら、[詳細]をタップする。すると、「Wi-Fiネットワーク」以下に、設定されたWi-Fi接続のSSIDやセキュリティ規格の一覧が表示されるはずだ。
これですべての設定は完了したので、Wi-Fi接続を試してみよう。[自動接続]をオンにしてある場合は、対象のWi-Fi APの通信可能範囲に入れば自動的に接続されるはずだ。
いったん適用したWi-Fi接続の設定を変更する
Wi-Fi APの設定が変わった場合は、iPhone構成ユーティリティで用意した設定もあわせて変える必要がある。それにはまず、前述の「Wi-Fi接続の設定を用意する(3)」の画面で、対象のWi-Fi接続設定を変更する。次に、iPhone/iPod touchをWindows PCと接続して左側の「デバイス」欄から選択し、[構成プロファイル]タブに表示されたWi-Fi接続設定の[取り除く]ボタンをタップする。確認のダイアログがWindows PC側に表示されるので、[OK]ボタンをクリックする。
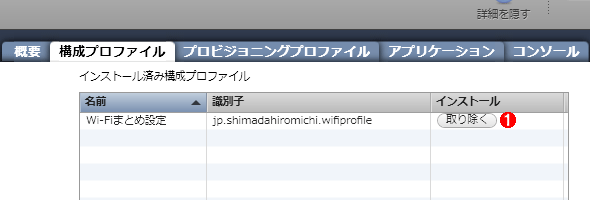
設定を更新するにはいったんiPhone/iPod touchから設定を削除する
(1)これをクリックすると確認のダイアログが表示される。[OK]ボタンをクリックすると、選択したiPhone/iPod touchからこの設定が削除される。するとボタンが[インストール]に変わるので、あとは前述の手順で再び設定を適用する。
削除が完了すると、[取り除く]ボタンが[インストール]ボタンに変わるので、すぐに[インストール]ボタンをクリックする。あとは前述の転送・適用と同様の手順を実行すると、更新した設定がiPhone/iPod touchに反映される。
Wi-Fi接続の設定が不要になったら、iPhone/iPod touch側で[設定]−[一般]−[プロファイル]とタップしていき、対象の設定(構成プロファイル)を見つけたら、[削除]ボタンをタップすればよい。
本稿で利用したiPhone構成ユーティリティには、Wi-Fi以外にもたくさんの設定項目が用意されている。iPhone/iPod touchの画面からは設定できない項目も少なくない。以下に設定可能な項目の例を記す(これですべてではない)。
- パスコードの設定
- iPhone/iPod touchが持つ各種機能の利用制限
- VPNクライアント設定
- メール・クライアント設定
- Exchange Serverのクライアント設定(Exchange ActiveSyncに対応)
- LDAPサーバとの接続設定
- カレンダの設定
- アドレス帳の設定
- Webページの登録(Webクリップ)
- 証明書のインストール(資格情報)
- 通信キャリアとの接続設定(APN)
システム管理者なら、企業にとって有用な機能がこのリストに含まれていることが分かるだろう。実際、iPhone/iPod touchを組織的に活用している企業では、iPhone構成ユーティリティがよく利用されている(これだけですべてまかなえるわけではないが)。そうした予定があるなら、このツールには慣れておいた方がよいだろう。本連載でもWi-Fi接続以外の設定について別途解説する予定である。
更新履歴
【2012/10/19】画面「Wi-Fi接続設定の適用が完了したところ」において、公開当初、キャプションの(2)の参照先をスクリーン・ショットに記載していませんでした。お詫びして訂正いたします。
Copyright© Digital Advantage Corp. All Rights Reserved.