第13回 iPhone/iPod touch(iOS 6)の無線LAN設定:Windowsネットワーク管理者のためのiPhone/iPod touch入門(1/4 ページ)
iPhone/iPod touch/iPadの無線LAN設定を徹底解説。基本的な接続手順から公衆無線LANとの接続方法まで、無線LAN(Wi-Fi)活用ノウハウの解説記事を最新のiOS6向けに更新。auのiPhoneで利用可能になったテザリングについても解説
本稿はiOS 6向けに更新した記事です。以前のiOS 5やiPhone OS 3における向け無線LAN設定については、次の記事をご覧ください:
・iPhone/iPod touch(iPhone OS 3)の無線LAN設定
・iPhone/iPod touch(iOS 5)の無線LAN設定
今回はiPhone/iPod touchの無線LAN機能と、その設定方法について解説する。なお、特に断らない限り、iOS 6を対象に解説する。また、iOS 6のリリースと同時期に利用可能になった「テザリング」についても説明する。
- サポートされている無線LAN規格
- 無線LANの基本的な設定
- 無線LANの手動設定
- MACアドレスの確認
- Proxyサーバの指定
- 公衆無線LANへの接続手順
- テザリングの仕組み
- テザリングの使い方
- 使わないときはテザリングを止めておく
iPhone/iPod touchでサポートされている無線LAN規格
無線LANの規格にはいろいろなものがあるが、iPhone/iPod touchでサポートされている無線LAN関連の仕様は次の通りである。古い製品は802.11nをサポートしていないとか、(WPSやAOSSボタンのような)無線LANの簡易セットアップ機能に対応していないという点はあるものの、無線LANのクライアントとしては標準的な機能しか持っておらず、その設定にも複雑なことは何もない。
| 分類 | 規格・機能 | サポート | |
|---|---|---|---|
| 無線LAN規格 | 802.11a | 第5世代iPod touch/iPhone 5/iPadシリーズ/iPad mini | |
| 802.11b | ○ | ||
| 802.11g | ○ | ||
| 802.11n(2.4GHz帯) | 第4世代以降のiPod touch/iPhone 4以降/iPadシリーズ/iPad mini(これらより古い製品は非対応) | ||
| 802.11n(5GHz帯) | 第5世代iPod touch/iPhone 5/iPadシリーズ/iPad mini | ||
| セキュリティ・メカニズム(暗号化/認証)の規格 | WEP | ○ | |
| WPA | ○ | ||
| WPA2 | ○ | ||
| WPAエンタープライズ | ○ | ||
| WPA2エンタープライズ | ○ | ||
| AES | ○ | ||
| 802.1Xワイヤレス認証 | ○ | ||
| PINコードやAOSS、WPSボタンなどの簡易設定サポート | × | ||
| ほかのネットワーク機能 | IPアドレス割り当て | DHCP/BOOTP/静的割り当て | |
| IPv6サポート | ○ | ||
| VPNサポート | L2TP/PPTP/IPSec(Cisco IPSecプロトコル) | ||
| PPPoE | ×(PPPoEを用いる公衆無線LANサービスは利用不可) | ||
| タグ付きVLANのサポート | × | ||
| HTTP Proxy | なし/手動設定/自動(proxy.pac利用) | ||
| テザリング | ○(Wi-Fi/Bluetooth/USB。ただし通信事業者が許可している場合のみ利用可能) | ||
| iPhone/iPod touchの無線LAN関連機能 | |||
無線LANの基本的な設定
以下、iPhone/iPod touchにおける無線LANの設定手順を解説するが、実際のところ、特に難しいところは何もない。管理者から渡された(もしくは自分で用意した)無線LANアクセス・ポイントのSSID文字列とパスワード情報さえ用意しておけば、すぐにつなぐことができる。iPhone/iPod touchの無線LANは、接続先のアクセス・ポイントに合わせて自動的に暗号化の方式を選択・設定する。そのため、無線LAN設定画面では暗号化の方式などは選択できないし、する必要もないので、暗号化の設定情報は特になくても困らないだろう。なお、アクセス・ポイントに対してあらかじめMACアドレス登録が必要な場合は、先にiPhone/iPod touchのMACアドレスを調べておく必要があるが、これについては後述する。
無線LANをセットアップするには、まずホーム画面で[設定]アイコンをタップする。すると設定画面の一番上に[Wi-Fi]という項目があるはずなので、これをタップする。
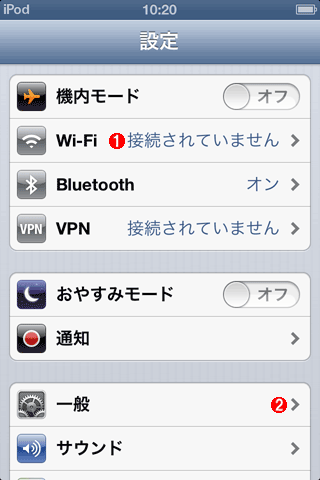
無線LAN設定の開始
ホーム画面で[設定]アイコンをタップすると表示される設定画面。この先頭ブロックに無線LAN(Wi-Fi)の設定項目がある。
(1)これが無線LANの設定項目。最初は「接続されていません」となっているはずである。これをタップする。→[A]へ
(2)MACアドレス情報などを確認するには、これをタップする。
無線LAN設定がまったく行われていない状態では「接続されていません」となっているはずなので、この項目をタップして設定を始める。
[A]
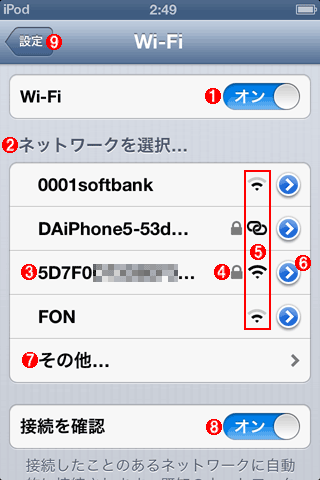
無線LANの選択
無線LAN機能がオンになっていると(デフォルトではオン)、近隣の無線LANノードのSSID文字列が、その信号レベルや暗号化の有無の情報と共に表示される。リアルタイムに更新されているので、しばらく待っているとノードが増えたり減ったりする。
(1)無線LAN機能を無効にするにはこれを[オフ]にする。オフにしておくと消費電力が抑えられ(無駄な電波の送受信をしないため)、バッテリで利用可能な時間が若干だか延びる。
(2)iPhone/iPod touchが検出した無線LANノード(アクセス・ポイント)のSSIDの一覧が表示されている。この中から、利用するアクセス・ポイントを選択する。住居やオフィスなどが密集していると、かなり多くのアクセス・ポイントが表示されるので、ほかのアクセス・ポイントを選ばないように注意する。
(3)今回は、この無線LANに接続してみる。そのためには、SSID文字列の部分をタップする(右側の の(6)部分ではない)。→ [B]へ
(4)暗号化機能が有効になっているアクセス・ポイントにはこの鍵マークが表示される。
(5)通常のアクセス・ポイントの場合、無線LAN電波の強度が表示される。テザリング(後述)のノードの場合は、この上にある鎖(チェーン)のようなアイコンが表示される。
(6)無線LANの接続後にこの部分をタップすると、割り当てられたIPアドレスなどの情報を確認できる。
(7)セキュリティのために、SSIDを秘匿するように設定されているようなアクセス・ポイントの場合は、これをタップして、手動でSSIDを入力する。詳細は次ページで説明する。
(8)これが[オン]になっていると、既知のSSIDが見つからない場合、検出されたほかのSSIDのリストがポップアップで動的に表示され、すぐに接続の設定ができるようになる。[オフ]にしておくと、消費電力を抑えることができるが、ネットワークの使用前にいちいち[設定]−[Wi-Fi]を開いて接続を設定する必要がある。なお、接続設定を済ませた既知のSSIDが検出された場合は、この設定にかかわらず自動的に接続される。
(9)すべて設定が終わったら、これをタップすると前画面に戻る。
この画面には検出された無線LAN(のSSID)の一覧が表示されているので、ここから接続したい無線LANを選んでタップする。するとパスワードを入力する画面が表示されるので、WEPキーやパスワードなどと呼ばれる暗号化のキーを入力する。
[B]
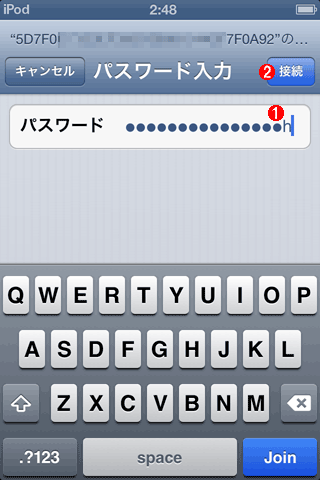
パスワードの入力
管理者から与えられたパスワード文字列(もしくはWEP用の16進数キー)を入力する。
(1)パスワードの最後の1文字は少しの間だけ表示されるので、間違えないように注意して入力する。
(2)最後にこれをタップして、無線LANネットワークに参加(接続)する。→[C]へ
パスワードの入力後、[Join]をタップすると認証が行われる。成功すると次のようにチェック・マーク付きで表示され、この接続がアクティブであることが分かる。
[C]

有効な無線LAN接続の表示
認証が通ると、そのネットワーク接続がアクティブになる。通常はそのままインターネットやイントラネットへアクセスできるが、公衆無線LANスポットなどを利用している場合は、この後さらにログオン画面が表示されることがある(詳細は後述)。
(1)アクティブな無線LAN接続にはチェック・マークが表示される。
(2)青い部分をタップすると、この無線LAN接続の状態(割り当てられたTCP/IPパラメータなど)が表示される。→[D]へ
(3)無線LAN接続がアクティブになると、このアンテナ・マークが表示される(テザリングのノードに接続した場合は、前述の鎖のようなアイコンが表示される)。
右端にある青い[>]マークをタップすると、この無線LANネットワーク(インターフェイス)に割り当てられているTCP/IPパラメータの詳細が確認できる。iPhone/iPod touchに外部から接続したいような場合には、この部分をタップして、IPアドレスなどを調べるとよい。
以下の画面は、DHCPによってIPアドレスなどが割り当てられていることを表しているが、[静的]を選択して固定IPアドレスを割り当てることも可能である。
[D]
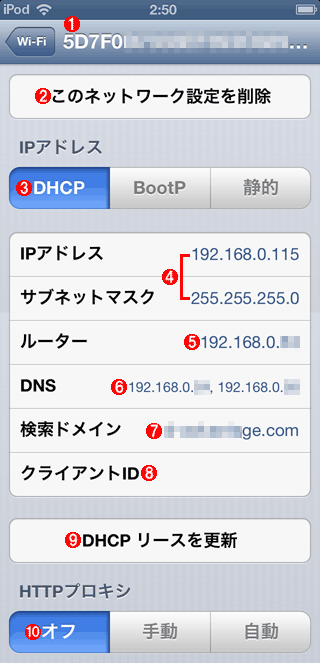
IPアドレス情報を確認する
割り当てられているIPアドレス情報を表示させたところ。DHCPサーバのIPアドレスは表示されない。また、TCP/IP関連のツール(Windowsでいえばnetstatやping、telnetなど)は、標準では何も用意されていない。
(1)選択中の無線LANのSSID。
(2)これをタップすると、この無線LAN接続の設定(パスワードなど)が消去される。ネットワークの設定をすべてまとめて削除するなら、[設定]−[一般]画面の最下部にある[リセット]−[ネットワーク設定をリセット]を使うとよい。
(3)DHCPでIPアドレスを取得している場合は、これが選択されている。デフォルトはDHCPになっている。隣にある[BootP]あるいは[静的]を選択することも可能。
(4)IPアドレスとネット・マスク値。
(5)デフォルト・ゲートウェイ・アドレス。
(6)DNSサーバ。
(7)DNSのドメイン名サフィックス。
(8)DHCPパラメータの1つである「クライアントID」。ここでは特に使われていないため空欄になっている。
(9)DHCPサーバからのリースを更新する。ただしこの画面では、リースの期限や、どのDHCPサーバからIPアドレスを取得したかなどの情報は表示されないので、確認できない。
(10)Webブラウザ(Safari)のProxyサーバの設定(詳細は後述)。
【コラム】アクセス・ポイントのファームウェア更新で無線LAN接続が安定!?
本文に記したように、iPhone/iPod touchは無線LANの標準的な規格に対応しているため、既存のアクセス・ポイントにおいてiPhone/iPod touch向けに何らかの設定を変更したりする必要はほとんどない。しかし、古めのアクセス・ポイントを使っていたり、iOSのメジャー・バージョンを上げたりした場合に、iPhone/iPod touchとアクセス・ポイントとの通信がときどき切断されたり、接続の確立に長い時間がかかったり、といった不具合が生じることがある。
筆者も過去に2回ほどこうした経験をしたことがある。利用していたアクセス・ポイントの製造元はバラバラだったが、いずれもそれらのファームウェアを更新することで不具合は解消できた。ファームウェアの更新履歴には詳細が記されていなかったのでその原因ははっきりしないが、ともかくiPhone/iPod touchの無線LAN通信が不安定な場合は、利用しているアクセス・ポイントの製造元からファームウェアの更新モジュールが提供されていないか確認することをお勧めする。
Copyright© Digital Advantage Corp. All Rights Reserved.
