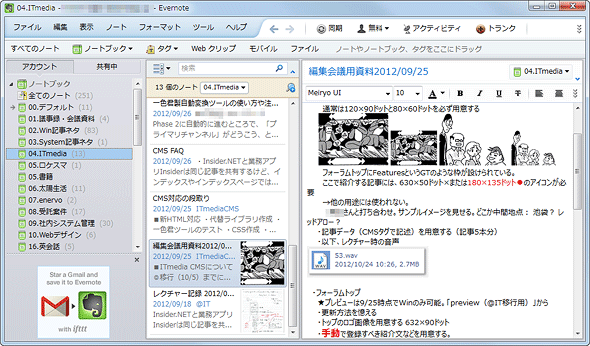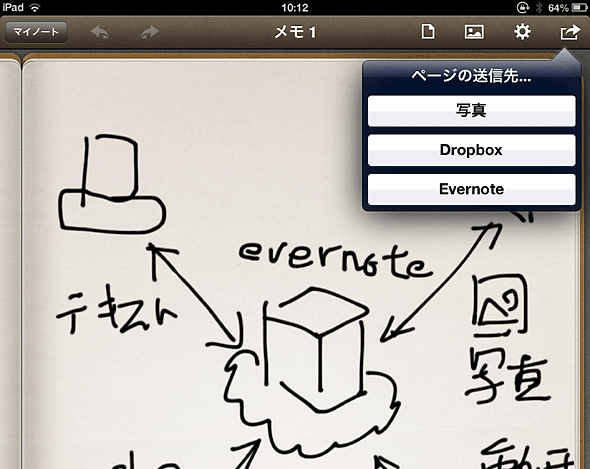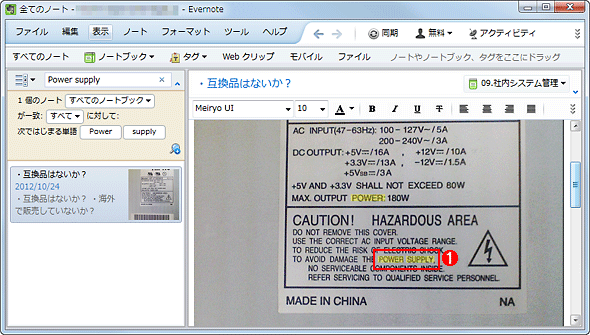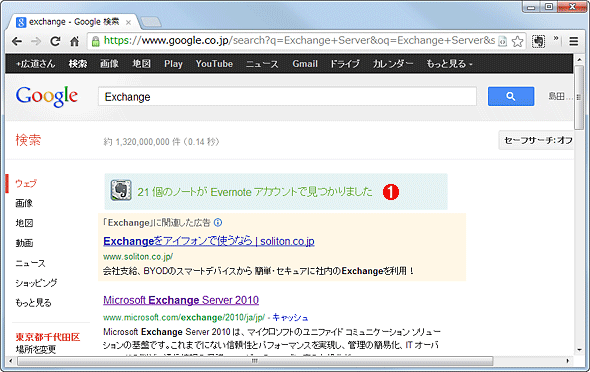まだ知らない人のためのEvernote入門:特集
メモを取りたいのに時間がなくてメモしきれない。過去のメモはメモ帳ごとなくてしまってもう探せない… こうした経験があるなら「Evernote」は大いに役立つかも。その特長や無料版と有料版の違い、向いていない用途について説明する。
どんな仕事でも、「これはメモしておかなくては」と感じる場面がある。でも実際には、メモを取るには情報が多すぎたり、時間が限られていたりして、満足なメモを作れないことがある。メモを取れたとしても、あとで探したときにたくさんのメモから見つけられなかったり、そもそもメモ帳やテキスト・ファイルをなくしてしまったりすることもある。
こういった経験があるなら、本稿で紹介するクラウド・サービス「Evernote(エバーノート)」によって、メモに関する課題を解決できるかもしれない。本稿では、すでに2000万人以上のユーザーによって利用されているこのサービスをまだ使ったことがない人を対象に、ビジネス・シーンを想定しながら、どのようなサービスなのか、どういった特長があるのか説明しよう。
Evernoteとは? どんな特長があるのか?
Evernoteを簡単に表現するなら、メモを作成・管理するためのシステム(アプリケーションとサービス)である。しかし、いわゆる単機能のメモ・アプリケーションとは機能的にも応用範囲でも一線を画していて、たくさんのメモを蓄積して、それを効率よく役立てられるように仕立て上げられている。以下、Evernoteの重要な特長を説明しよう。
■写真や音声などさまざまな形式のデータを集約できる
Evernoteではテキストだけではなく写真や画像、音声など、複数の形式のデータを1つのメモ(ノートと呼ばれる)にまとめることができる。データ形式ごとに別々の場所に保存する必要がないので、あとでメモを探したときに関連のあるデータを見つけやすい。また、メモを取りたい対象に応じて形式を変えられるのも便利だ(テキストをキーボードから入力していくより撮影した方が早い、という場面はいくらでもあるだろう)。
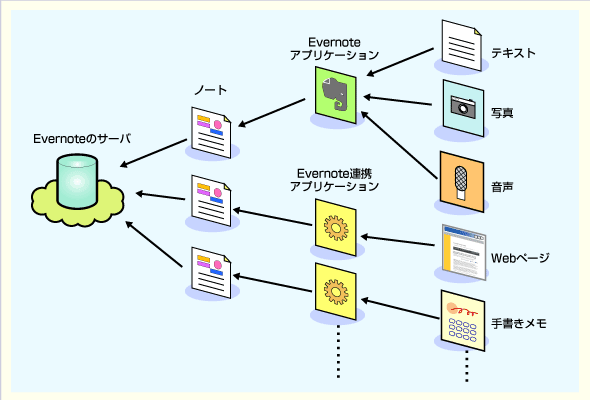
Evernoteは多様なデータ形式からメモを作成できる
例えば音声や写真やEvernoteのアプリケーションで直接記録して、テキストとともに1つのメモ(ノートと呼ばれる)に保存できる。作成したメモは、インターネット上のEvernoteのサーバに格納される(もちろんほかのユーザーからは保護されている)。また、Evernoteと連携するアプリケーションで作ったデータも、Evernoteのメモとして保存できる。機能的には、Microsoft Officeファミリに含まれるOneNoteに近いが(実際OneNoteの文書をインポートする機能も持っているくらいだ)、当初からインターネット上でデータ共有することを考えているため、さまざまなプラットフォームで広く利用できるのが特長である。
Evernoteアプリケーションでは作成できないデータでも、ほかのアプリケーションで作成してからEvernoteに送信することで、メモとして保存できる。例えばiPadの手書き用アプリケーション「Penultimate」は、描いた絵を2タッチで簡単にEvernoteに送信できる。
またMicrosoft OfficeのOutlookの場合、EvernoteアプリケーションをインストールするとそのアドオンがOutlookに組み込まれ、メールのメッセージや(Outlookの)メモ、連絡先を2タッチでEvernoteに転送できるようになる。
Evernoteと連携する機能がないアプリケーションでも、作成したデータを電子メールに添付して送信できるなら、Evernote専用のメール・アドレス(〜@m.evernote.comといったアドレスで、アカウントごとに用意されている)あてに送信することでEvernoteに保存できる。ただし、Evernoteが対応していないデータ形式だと、保存はできてもインライン表示はできないし文字列検索にもヒットしない。
■スマートフォンやタブレットで素早くメモが作れる
Windows OSはもちろんMac(OS X)、iOS(iPhone/iPod touch/iPad)、Android OS、Blackberryなど、主要なプラットフォームにはEvernoteの専用アプリケーションが実装されている。つまりWindows PCはもとより、多くのスマートフォンやタブレットでEvernoteアプリケーションによるメモ作成・閲覧ができる。
こうした携帯端末の方が、思い立ったときに素早くメモをとれる分、便利であることはいうまでもないだろう。実際、スマートフォン/タブレット向けにはEvernoteを補完するようなアプリケーションが多数リリースされている。
作成したメモはEvernoteのサーバを介して、複数の端末間で自動的に同期できる。そのため外出中にスマートフォンで取ったメモを、会社のデスクトップPCで閲覧・検索したり、整理してスマートフォンで見やすくしたり、といったことが可能だ(自動同期の間隔は短くても数分〜十数分と、Dropboxの即時同期に比べると若干のタイムラグがある)。
■整理しなくても検索によって目的のメモを見つけやすい
保存・蓄積したメモを活用するには、目的のメモを素早く簡単に探し出せることが重要だ。Evernoteが対応しているデータ形式であれば、それに含まれる文字列で検索は可能だ。ここで特筆できるのは、画像内の文字列が検索にヒットすることだ。Evernoteは、保存された画像をOCR(Optical Character Reader)のようにスキャンしてテキストを抽出し、検索できるようにその画像とヒモ付けしておく。例えば文書を撮影したメモでも、テキストが正しく認識・抽出されていれば、それに含まれる文字列で検索するとリストアップされる。
画像内の文字列の認識精度は、英数字ならかなりよいと感じた。さすがに日本語(特に漢字)の認識率はそれより落ちるが、例えば文書のタイトルや見出しのように大きなフォントで記されていると意外に正しく認識されるという印象を受けた(ただし、当然のことだが写真の場合の認識率はフォーカスや画素密度などに大きく左右される)。
そのほかの検索機能としては、Webブラウザから検索エンジンを用いてWebを検索するとき、Evernote内のメモも同時に検索できる。例えばGoogle Chromeの場合、「Evernote Web Clipper」という拡張機能を組み込むと、この同時検索ができるようになる(主たる機能は、表示されているWebページをまるごとEvernoteに保存すること)。
■ほかのユーザーとメモの共有が可能
Evernoteに保存したメモは、ほかのEvernoteユーザーと共有したり、Webで一般公開したりできる。無料版では共有の相手から編集はできず読み出し専用となるが、有料版では編集も可能だ(無料版と有料版の違いについては後述する)。
Evernoteの活用・応用例
ビジネス・パースンにとって身近なEvernoteの利用例を紹介しよう。
■社内会議の議事録のとりまとめ
Evernoteとスマートフォン/タブレットを組み合わせれば、会議中の音声は録音し、ホワイトボードに書いた内容は撮影してメモにまとめられる。紙でしか配付されなかった資料は別途スキャナでスキャンしてPDFに変換してからメモに統合する。こうすることで会議の情報が集約できるので議事録も作りやすくなる。部下やアシスタントに議事録作成を任せる際には、前述の共有機能を利用してメモを渡してもよいだろう。
■名刺の管理
いただいた名刺をスマートフォンで撮影するか、あるいはポータブル・スキャナでスキャンしてEvernoteに転送・保存する。すると、前述のOCR機能により、電話番号やメール・アドレス、Webサイトなど英数字列なら検索にヒットすることが期待できる。少なくとも名刺を紙のままファイリングするより、整理にも検索にも手間をかけずに済むだろう。
無料版と有料版の違い
Evernoteは無料でも多くの機能が利用できるが、月額450円または年額4000円を支払って有料版へ移行する(プレミアム会員になる)と、各種容量の制限が緩和されたり、共有時の編集が可能になったり、広告が表示されなくなったりといったメリットを享受できる。
| 無料版 | 有料版(プレミアム会員) | |
|---|---|---|
| 利用料金 | 0円 | 月額450円または年額4000円 |
| 1カ月間にアップロード可能な容量 | 最大60Mbytes | 最大1Gbytes |
| ノート1つ当たりの容量 | 最大25Mbytes | 最大50Mbytes |
| 利用できる総容量 | 無制限 | 無制限 |
| Evernote専用メール・アドレスによるノート作成時の1日当たりの通数 | 最大50通 | 最大250通 |
| 共有されるノートの編集 | ×(読み出し専用) | ○ |
| ノートの更新履歴の閲覧 | × | ○(エクスポートも可能) |
| 画像内の文字列認識 | ○ | ○(無料利用ユーザーより優先的に処理される) |
| テキスト情報を含まないPDF内の文字列認識 | × | ○(スキャンによって文字列が抽出され、検索できるようになる) |
| 広告表示 | 表示される | 表示させないようにできる |
このうち、「1カ月にアップロード可能な容量」が60Mbytesまでという制限(1カ月ごとにリセットされる)は、写真でメモを蓄えていくと、意外と早く達してしまうことがある。機能面では、「ノートの更新履歴の閲覧」や「テキスト情報を含まないPDF内の文字列認識」が有料版の魅力と感じる人は多いだろう。
無料版を使っているときに上表の制限に達すると、「プレミアム会員に移行しますか?」という問い合わせメッセージが表示されるので、その時点でどうするか(料金を支払うか、使い方を変えて制限を回避するか)検討すればよいだろう。
Evernoteに向いていないこと
まず、大容量のデータを保存する用途には適していない。たとえ有料版でも1カ月にアップロード可能な容量は1Gbytesに過ぎないからだ。大きなデータはSkyDriveなどのオンライン・ストレージ・サービスに保存するといった使い分けをした方がよい。
Evernoteの不得意なこととしては、Microsoft Officeのファイル内の文字列を検索できないことが挙げられる。Word文書やExcelブック、PowerPointプレゼンテーションのいずれも、ファイルとして添付することで保存はできるものの、そのファイル内の文字列では検索にヒットしない(ファイル名では検索可能)。
それから、Evernoteに限らずクラウド・ストレージを利用するサービス全般に当てはまることだが、絶対に秘密にしておかなければならない重要なデータは、メモとして保存して本当によいのか十分に検討すべきだ。決してEvernoteが脆弱というわけではなく、SSLでクライアント(アプリケーション)とサーバ間の通信路を必ず暗号化したり、データセンターを保護したり、といった注意はもちろんなされている(詳細は「Evernoteのセキュリティについて」参照)。アプリケーション側でメモを暗号化してからサーバに転送する機能もある。それでも、ユーザー自身の操作ミスによってメモが第三者に漏えいするといった事故の可能性は否定できないだろう。
Evernoteを使い始めるには?
Windows PCの場合、次のWebページの[Evernote for Windows]ボタンをクリックしてダウンロードできるインストーラを実行し、Evernoteアプリケーションをインストールすればよい(厳しいシステム要件は特にない)。
- Evernoteの製品情報ページ(Evernote)
スマートフォンやタブレットの場合は、それぞれのストアで「evernote」を検索すればすぐに見つかる。iOS/Android OS用のダウンロード・ページを以下に記す。
- iOS用Evernoteアプリケーション(iTunes Store)
- Android OS用Evernoteアプリケーション(Google Play)
Evernote用のアカウントを作成する必要もあるが、一般的なクラウド・サービスと比べて特別なことはない。Evernoteアプリケーションのインストール時あるいは初回起動時に表示される指示に従って、アカウントを作成すればよい。
実際にEvernoteを使っていて感じるのは、キチンとメモを整理・分類しなくても、意外と目的のメモを見つけやすい使い勝手のよさだ。タグやフォルダ(ノートブックと呼ばれる)といった整理・分類のための機能は用意されているが、メモの数がそれほど多くなければ、管理に手間を掛けずに利用できる。
むしろ重要なのは、メモすべき、あるいはメモしておくと便利な情報を可能な限りEvernoteに集約することである。メモが多いほど(そして集中しているほど)有用な情報のヒット率は高まるからだ。それには純正アプリケーションだけにこだわらず、もっと効率よくメモを作成できるサードパーティ製アプリケーションも試してみることをお勧めしたい。
Copyright© Digital Advantage Corp. All Rights Reserved.