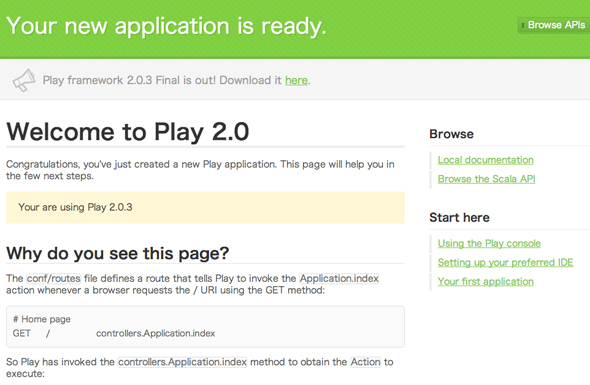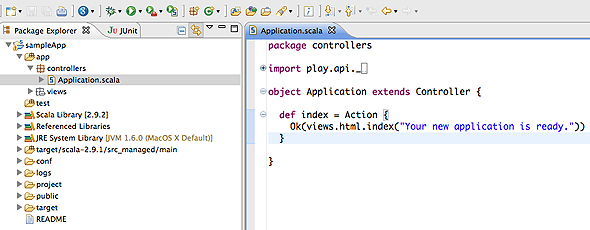Play framework 2.0の概要/5つの特徴とScalaで作るための環境構築:Scala+Play 2.0でWebアプリ開発入門(1)(3/3 ページ)
2.0からScalaに対応したWebアプリ開発の人気軽量フレームワーク「Play」について解説し、Webアプリの作り方を紹介する入門連載。初回は、Play 2.0の概要と5つの特徴、ScalaでPlayアプリを作るためのセットアップのやり方を一から解説。開発に役立つ参考サイトも紹介
初めてのScala+Play 2.0アプリ
インストールが無事完了したので最初のPlayアプリケーションを作成してみましょう。
コマンド一発でアプリ作成
Play 2.0で新しいアプリケーションを作成するには、「play new」コマンドを使用するだけです。
%play new sampleApp
アプリ名とタイプを入力
アプリケーション名を聞かれるので、「sampleApp」としましょう。
What is the application name? > sampleApp
次にアプリケーションのタイプを選択します。本連載では、Scalaで作成するので、「1」とします。
Which template do you want to use for this new application? 1 - Create a simple Scala application 2 - Create a simple Java application 3 - Create an empty project > 1 OK, application sampleApp is created. Have fun!
Play 2.0コンソールを起動
これでプロジェクトが作成されました。次に、sampleAppディレクトリへ移動し、「play」と入力し、「Play 2.0コンソール」を起動します。
% cd sampleApp
% play
[info] Loading project definition from /path/your/sampleApp
[info] Set current project to sampleApp (in build file:/path/your/sampleApp)
_ _
_ __ | | __ _ _ _| |
| '_ \| |/ _' | || |_|
| __/|_|\____|\__ (_)
|_| |__/
play! 2.0.3, http://www.playframework.org
> Type "help play" or "license" for more information.
> Type "exit" or use Ctrl+D to leave this console.
[sampleApp] $
「Play 2.0コンソール」とは、sbtをベースにした開発用コンソールです。このコンソールから、Play用アプリケーションにおいて全ての開発サイクルをサポートできます(※Play 2.0コンソールの詳細は、次回以降の連載で紹介します)。
アプリの起動と確認
Play 2.0コンソール上で「run」と入力してみましょう。これで、sampleAppが起動します。
[sampleApp] $ run
[info] Updating {file:/path/your/sampleApp/}sampleApp...
[info] Done updating.
--- (Running the application from SBT, auto-reloading is enabled) ---
[info] play - Listening for HTTP on port 9000...
(Server started, use Ctrl+D to stop and go back to the console...)
起動したらhttp://localhost:9000にアクセスしてみてください。Play 2.0のデフォルトページが表示されるはずです。
アプリをEclipseにインポート
次に、sampleAppをEclipseにインポートしてみましょう。アプリケーションが起動中であれば、いったん[control]+[d]キーで停止し、Play 2.0コンソールで下記コマンドを入力します。
[sampleApp] $ eclipsify with-source=true
「eclipsify」コマンドを使うことで、PlayアプリケーションをEclipseプロジェクトへ変換できます。また、「with-source」オプションを使用すれば、Playライブラリのソースがダウンロードされ、Eclipseから参照できるようになります。
eclipsifyコマンドを入力したら、[EclipseのFile]→[import]→[Existing Project into Workspace]を選択して「sampleApp」を選びましょう。これでプロジェクトがimportされ、Eclipseで編集できるようになりました。
次回から、この環境を使用し、Scala+Play 2.0について紹介していきます。
Playframework情報サイト3選
最後に、Play 2.0での開発において役立つサイトを紹介します。
Play frameworkの公式サイトです。Play frameworkはドキュメントが非常に充実しており、インストールから各機能まで詳細に解説しています。
こちらは公式サイトの日本語翻訳版です。翻訳のペースはかなり速く、更新が頻繁にされています。ここを一通り確認すれば、Play frameworkの基本的な使い方は理解できるでしょう。
筆者が勤務するクラスメソッドの開発ブログです。Play framework 1.2系、2.0系のTipsが載っており、それ以外にもWeb系の技術について幅広い話題を数多く扱っています。
次回から、Scala+Play 2.0アプリ開発を実践!
今回は連載第1回ということで、Play 2.0の概要についての解説とセットアップを行いましたが、いかがでしたか?
セットアップも既存のIDEへの組み込みも簡単ですね。今後の連載では、Scalaのサンプルアプリケーションの開発を通してPlay 2.0自体の機能の説明をしていく予定です。
- Play2プラグインのインストールと使用と新規開発
- Play2+nginx/Akka/WebSocketで高速双方向通信
- Play2(+JavaScript)アプリを高速化、最適化する4つのテクニック
- Play2におけるJSONおよびCoffeeScriptの使い方
- Playのグローバルな設定&spec2でBDDなテスト
- Play 2.xからMySQLに接続してAnormでCRUD操作するには
- Play 2.xのScala Templatesでビュー&フォーム操作
- Play 2.1にアップグレードしてコントローラを使いこなす
- Playコントローラ/Action/HTTP Routerの基本的な使い方
- 便利なPlayコンソールとEclipseでのデバッグ方法
- Play 2.0のアーキテクチャとディレクトリ構成の基礎知識
- Play framework 2.0の概要/5つの特徴とScalaで作るための環境構築
著者プロフィール
中村修太(なかむら しゅうた)
クラスメソッド勤務の新しもの好きプログラマです。昨年、東京から山口県に引っ越し、現在はノマドワーカーとして働いています。好きなJazzを聴きながらプログラミングするのが大好きです。
Copyright © ITmedia, Inc. All Rights Reserved.
関連記事
- スケーラブルで関数型でオブジェクト指向なScala入門
Scalaの特徴を紹介し、基本構文や関数、クラスなど、Scalaの基本的な機能について解説する入門連載 - Javaの常識を変えるPlay framework入門
サーブレット/JSPを基にする重厚長大なJavaのWeb開発のイメージを変える軽量フレームワーク「Play」について解説し、Webアプリの作り方を紹介する入門連載