第7回 Windowsストア・アプリの導入/管理:Windows 8レボリューション(1/2 ページ)
Windows 8の大きな特徴の1つであるWindowsストア・アプリについて、そのインストール方法やインストール済みアプリの管理方法などを詳しく解説する。
Windowsストア・アプリの導入に用いる「ストア」アプリとは
Windows 8は、スマートフォンやタブレットPCのようなユーザー・インターフェイスを実現するために開発されているが、その最も重要な機能が、いわゆる「Windowsストア・アプリ」アーキテクチャのサポートである。Windows 8のスタート画面から起動できる「ニュース」や「ゲーム」「メール」「カレンダー」「メッセージング」「地図」「天気」などはすべてWindowsストア・アプリである。従来のWin32/Win64を使った「デスクトップ・アプリ」と違い、タッチ・インターフェイスによる操作を重視し、シンプルで大きなタイルやGUI部品などを使ったユーザー・インターフェイスを採用している。
今回はこのWindowsストア・アプリをシステムにインストールするための「ストア」というアプリについて見ていく。Windowsストア・アプリそのものの詳細については、回を改めて別途解説する。
なお「Windowsストア・アプリ」という呼び方は、Visual Studio 2012のプロジェクト・テンプレートやマイクロソフトのWebサイト上などでの呼び方である。当初はMetroアプリと呼ばれていたものだ。だがWindowsストアを経由しないで社内のみで開発・利用することも可能なので(これは「サイドローディング」と呼ばれる。「アプリの追加と削除の方法(TechNetサイト)」などを参照)、やや違和感があるが、ここでは「Windowsストア・アプリ」と呼ぶことにする。
Windowsストア・アプリを導入する
今までのWindowsのデスクトップ・アプリケーションと比べると、Windowsストア・アプリを導入するのは非常に簡単である。スマートフォンでアプリケーションを導入するのと同様に、スタート画面にある「ストア」というアプリを起動して目的のアプリを検索し、「インストール」を選んで実行するだけだ。
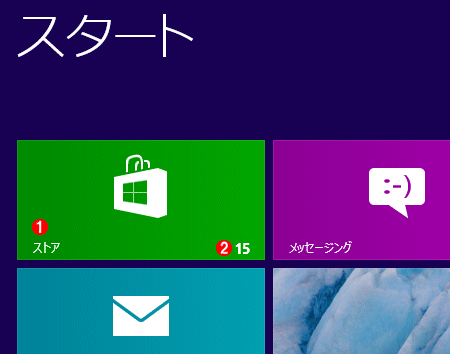
「ストア」アプリの起動
Windowsストア・アプリの検索やインストールはこの「ストア」アプリで行う。
(1)スタート画面にある「アプリ」を起動する。
(2)更新待ち状態のアプリの数。アプリの新しいバージョンが利用できるようになると自動的に通知される。Windows 8にプリインストールされているアプリも更新対象になる。
「ストア」を起動すると、現在利用可能なアプリのインデックスがカテゴリ別に表示される。左右にスクロールしてカテゴリを選び、カテゴリ名をクリックすると、そのカテゴリに含まれるアプリだけが一覧表示される。
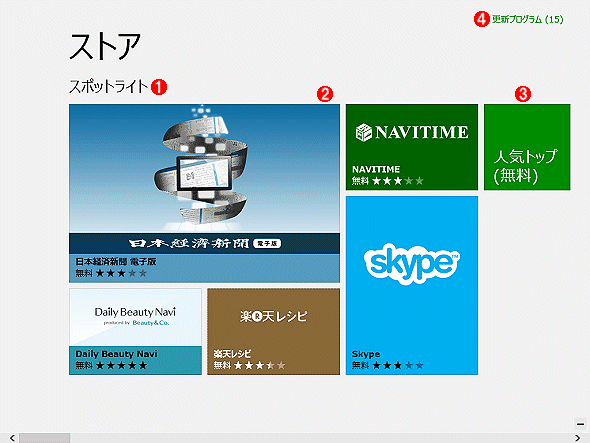
「ストア」アプリ
Windowsストア・アプリの検索や管理を行う。ズームアウトすると、アイコン表示などが小さくなり、全体を見渡しやすくなる。
(1)カテゴリ名。注目アプリを取り上げる「スポットライト」のほか、「ゲーム」「ソーシャル」「エンターテイメント」「写真」「音楽&動画」「スポーツ」「書籍」……など、20以上のカテゴリがある。
(2)「ストア」アプリが最もオススメするアプリ(推奨する理由は不明)。
(3)無料部門のランキング。
(4)ローカルにインストール済みだが、新しいバージョンが利用できる(Windowsストア上に新しいバージョンがある)アプリの数。これをクリックすると自動更新できる。
上部にあるカテゴリ名部分をクリックすると、そのカテゴリに含まれるアプリが一覧表示される。例えば次の画面は、「ゲーム」カテゴリの一覧を表示させたところである。
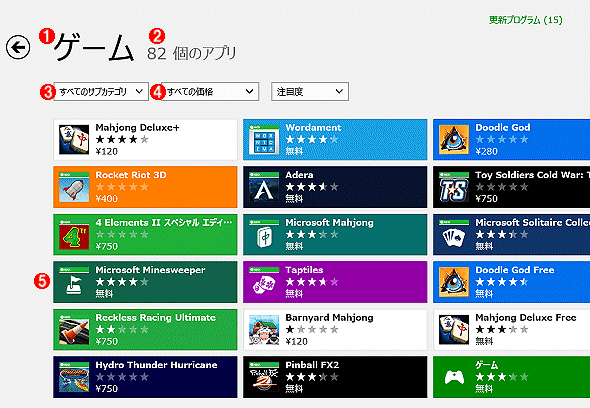
カテゴリの例
これは「ゲーム」カテゴリのアプリ一覧例。日本語版Windows 8ではこのように82個のアプリが表示されているが(原稿執筆時点での数)、この数はWindows OSの言語や設定、アプリの配布対象地域などによって異なる。例えば英語版Windows 8なら1000個以上のゲーム・アプリが表示される。
(1)カテゴリ名。
(2)このカテゴリに含まれるアプリ数。
(3)さらにサブカテゴリで細かく分類できる。
(4)無料/有料などで分類できる。
(5)個別のアプリをクリックすると、その詳細が表示される。
個別のアプリのタイルをクリックすると、その詳細が表示される。
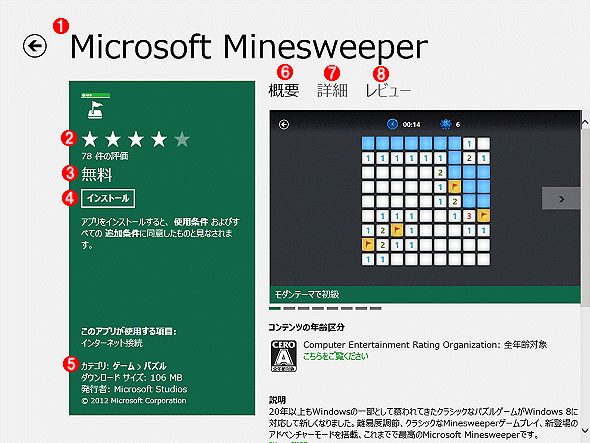
Windowsストア・アプリの例
これは「Microsoft Minesweeper(以前のマインスイーパー・ゲーム)」の例。以前のWindows OSでは標準で付属していたようなゲームやWindows Liveで配布していたようなアプリケーションは、Windows 8ではすべてWindowsストア・アプリとして提供している。これにより機能の改善や更新などが容易になっている。
(1)アプリ名。
(2)ユーザーの評価。
(3)有料/無料の区別。ほかに「試す(試用版)」や「デスクトップ・アプリ」などがある。
(4)これをクリックするとインストールできる。すでにインストール済みの場合は「このアプリはインストール済みです。」と表示される。
(5)カテゴリとサブカテゴリ、およびディスク上での占有サイズ。
(6)アプリの概要説明。
(7)詳細説明。サポートされているプロセッサ・アーキテクチャやサポートされている言語、利用する機能など。
(8)ユーザーによるレビューの一覧が表示される。自分でインストールしたアプリに対しては、レビューを書き込める。
アプリをインストールするには、上の画面にある[インストール]をクリックすればよい。だが「Windowsストアにサインイン」するためのMicrosoftアカウントを設定していない場合は、次のように、必要なアカウント情報を入力するためのダイアログが表示されるので入力する。1回指定すれば、以後は自動的に指定のアカウント情報でサインインされる。
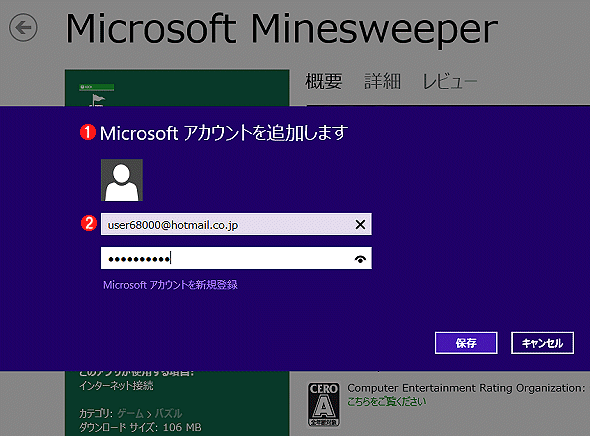
Windowsストアへのサインイン情報の入力
Windows 8へのサインインと、Windowsストアへのサインインは別のものなので、このようなアカウント情報の入力が必要になる。Windows 8へのサインインにMicrosoftアカウントを利用していると、それがそのままWindowsストアへのサインインにも利用されるが、異なるものを指定することも可能。Windows 8へのサインイン・アカウントについては連載第5回「ユーザー・アカウントとパーソナル設定」も参照のこと。
(1)Windowsストアへのサインインに必要なアカウント情報の入力を求める画面。
(2)Microsoftアカウントを指定する。
Windows 8へのサインインにMicrosoftアカウントを利用している場合は、そのアカウントを使ってWindowsストアにサインインするが、ローカル・アカウント(やドメイン・アカウント)を使ってWindows 8にサインインしている場合は、ここで明示的にMicrosoftアカウントを指定する必要がある。たとえ無料のアプリであっても、何らかのMicrosoftアカウントを用意しないとアプリをインストールできない。
インストールが完了するとスタート画面にアプリのタイルが表示されるので、ほかのアプリと同じように、クリックして起動したり、ドラッグして移動させたりできる。不要なら、タイルを選択後、アンインストールすればよい。なお、ほかのユーザーが同じアプリ使いたい場合は、そのユーザーが自分で同じようにインストール作業を行う必要がある。デスクトップ・アプリのように、管理者がインストールすると、全ユーザーが共通で使えるようになるわけではない。なお管理者ではなく、一般ユーザー(Usersグループのユーザー)であっても、このWindowsストア・アプリのインストールや更新作業は可能である。
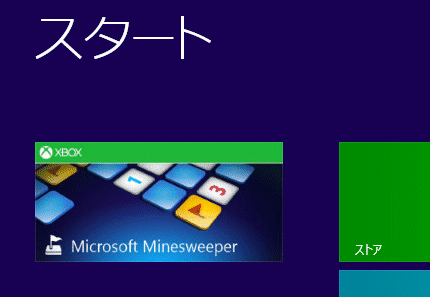
インストールされたWindowsストア・アプリの例
インストールされたWindowsストア・アプリはスタート画面にタイルが表示されるので、ほかのアプリと同じように、クリックして起動したり、ドラッグして移動させたりできる。アプリをアンインストールしたければ、右クリックでタイルを選択後、ナビゲーション・メニューから[アンインストール]を選ぶ。
アプリの検索
Windowsストアでインストール可能なアプリを検索するには、ストアの画面で検索チャーム([Windows]+[Q]キーで起動できる)を利用する。
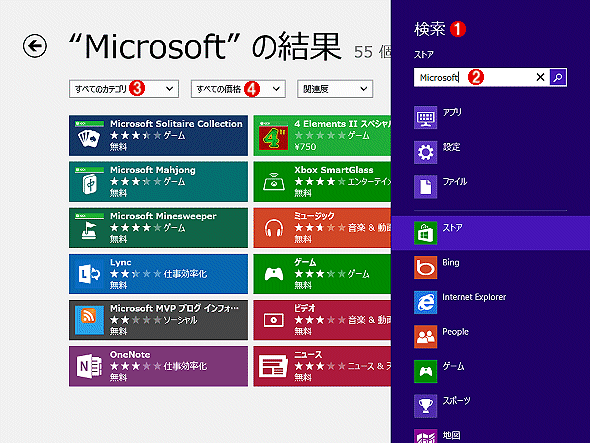
検索チャームによるアプリの検索
ストア画面から検索チャームを起動すると、アプリを検索できる。
(1)検索チャームを起動する([Windows]+[Q]キーで起動できる)。
(2)検索語を入力する。
(3)検索対象のカテゴリを指定して、検索結果をフィルタできる。
なおデフォルト設定の場合、日本語Windows 8を対象としているアプリのみが表示/検索されるが、設定チャームの[基本設定]で設定を変更すると(次の画面参照)、日本語以外のアプリも対象となる。
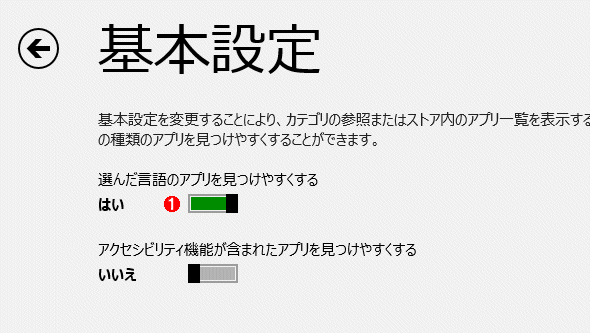
表示/検索対象の変更
設定チャーム([Windows]+[I]キー)で[基本設定]を選択すると、表示や検索対象を変更できる。デフォルトでは日本語Windows向けのアプリのみが表示されるが、英語版アプリを探したければ、この設定を変更する。
(1)日本語以外のアプリも表示/検索するには、これを「いいえ」に変更する。
Copyright© Digital Advantage Corp. All Rights Reserved.
