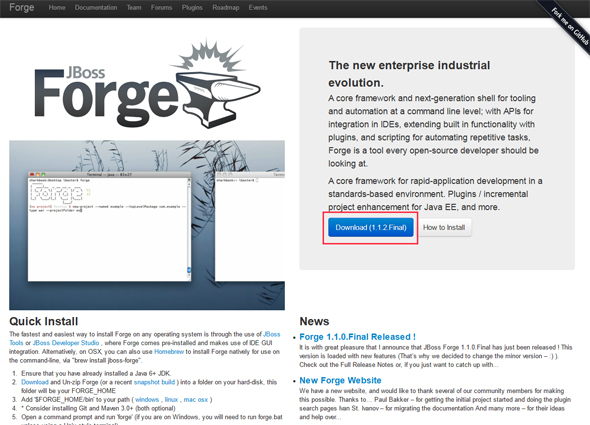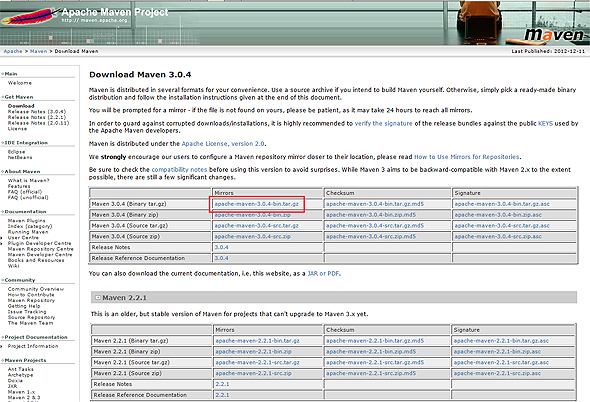JBoss Forgeでアジャイルな対話式開発をやってみた:小山博史のJavaを楽しむ(17)(1/4 ページ)
コマンドラインからソースファイルを生成するJava用RADツールの特徴や使い方、MavenビルドやDB操作アプリ作成、テストの方法を解説
JBoss Forgeとは
JBoss Forgeは、コマンドラインからJava EEアプリケーションを開発できる、オープンソースのコアフレームワークです。次世代の開発用シェルともいえます。JBoss Forge(以下、Forge)が提供するコマンドラインツールを使って、プロジェクトの作成から、コンテナへのデプロイまで簡単にできるようになっています。
コマンドラインからソースファイルを生成するRAD(Rapid Application Development)ツールなので、Javaの「Spring Roo」や、「Ruby on Rails」を知っているとどんなツールかイメージできるはずです。これを使うことにより、Java EEアプリケーションを対話式で開発できます。
今回は、開発者に人気のUbuntu 12.04の環境で構築してみます。Ubuntu 12.04のインストールについては省略します。
JBoss Forgeをインストールしてみよう
作業は基本的にコンソールアプリを使って行います。なお、Ubuntu 12.04でコンソールを開くには、[Ctrl]+[Alt]+[T]キーと入力するか、ダッシュボードで「コンソール」と入力して表示されるアイコンをクリックします。
まずは、JDK 6以上のJava開発環境を用意してください。ここでは、オラクルのJDKダウンロードページから、原稿執筆時の最新版「JDK 7 update 9のjdk-7u9-linux-i586.tar.gz」をダウンロードし、コンソールで次のように入力をして、$HOME/applicationsへ展開します。
$ mkdir $HOME/applications $ tar xzf $HOME/{ダウンロード先のパス}/jdk-7u9-linux-i586.tar.gz \ -C $HOME/applications
次にForgeをWebサイトからダウンロードします。
ここで、「Download(1.1.2.Final)のボタンをクリックして、「forge-distribution-1.1.2.Final.zip」を取得し、次のように「$HOME/applications」へ展開します。
$ unzip $HOME/{ダウンロード先のパス}/forge-distribution-1.1.2.Final.zip \ -d ~/applications/
Forgeが生成するプロジェクトは「Apache Maven」に対応するものなので、これも使えるようにしておきます。ダウンロードページから、最新版(本稿では「apache-maven-3.0.4-bin.tar.gz」)をダウンロードして次のように展開します。http://maven.apache.org/
$ tar xzf $HOME/{ダウンロード先のパス}/apache-maven-3.0.4-bin.tar.gz \ -C $HOME/applications
それぞれのツールが使いやすいようにシンボリックリンクを用意します。
$ cd ~/applications/ $ ln -s jdk1.7.0_09 jdk7 $ ln -s forge-distribution-1.1.2.Final forge $ ln -s apache-maven-3.0.4 maven
Forgeのインストールマニュアルでは、オプションでGitもインストールすると良いと書いてあります。本稿では使いませんが、Gitもインストールしたいのであれば、apt-getで次のようにします。
$ sudo apt-get install git-core
環境変数として「$JAVA_HOME」「$FORGE_HOME」「$MAVEN_HOME」を追加し、「PATH」へ「$JAVA_HOME/bin」「$FORGE_HOME/bin」「$MAVEN_HOME/bin」を追加します。Ubuntuの場合は、「$HOME/.profile」へ下記を追加して、1度ログアウトしてからログインします。インストールはこれでおしまいです。
export JAVA_HOME=$HOME/applications/jdk7 export FORGE_HOME=$HOME/applications/forge export MAVEN_HOME=$HOME/applications/maven export PATH=$JAVA_HOME/bin:$FORGE_HOME/bin:$MAVEN_HOME/bin:$PATH
ログインをし直したら、JavaとMavenについては動作確認のため、次のようにバージョンを表示してみましょう。
$ java -version java version "1.7.0_09" Java(TM) SE Runtime Environment (build 1.7.0_09-b05) Java HotSpot(TM) Client VM (build 23.5-b02, mixed mode) $ mvn -version Apache Maven 3.0.4 (r1232337; 2012-01-17 17:44:56+0900) 【略】
次に、Forgeを起動してみましょう。起動する前に作業用ディレクトリとして、「$HOME/workspace/forge」を用意し、そこをカレントディレクトリとして起動します。「forge」と入力すると起動画面が表示され、「[no project] forge $ 」というプロンプトが表示されます。動作が確認できたら、プロンプトに対して「exit」と入力して終了します。
$ mkdir -p $HOME/workspace/forge
$ cd $HOME/workspace/forge
$ forge
_____
| ___|__ _ __ __ _ ___
| |_ / _ \| `__/ _` |/ _ \ \\
| _| (_) | | | (_| | __/ //
|_| \___/|_| \__, |\___|
|___/
JBoss Forge, version [ 1.1.2.Final ] - JBoss, by Red Hat, Inc. [ http://jboss.org/forge ]
[no project] forge $ exit
$
これで、起動終了の確認ができました。動かない場合は、環境変数のPATHが間違っていないか確認しましょう。
Forgeの基本的な使い方
Forgeの起動と終了の方法について理解したら、Forgeを使ってみましょう。
Forgeで使えるコマンドのリストを表示
まず、Forgeで使えるコマンドのリストを表示するには次のようにします。
[no project] forge $ list-commands --all
コマンドのヘルプを表示
「help」コマンドを使うと、コマンドのヘルプを表示できます。例えば、「exit」のコマンドヘルプを表示するには次のようにします。
[no project] forge $ help exit
別コンソールを開くには
また、Forgeを起動しながら、どんなファイルが作成されているかを見たり、別のコマンドをコンソールから実行したいこともあるかと思います。Forgeを終了してからそういった作業をするのは大変なので、そんなときは新しいコンソールを開きましょう。
コンソールをアクティブにして[Shift]+[Ctrl]+[T]キーとすると新しいコンソールのタブが表示されますから、必要に応じて新しいコンソールを開いて使うようにしてください。
Copyright © ITmedia, Inc. All Rights Reserved.