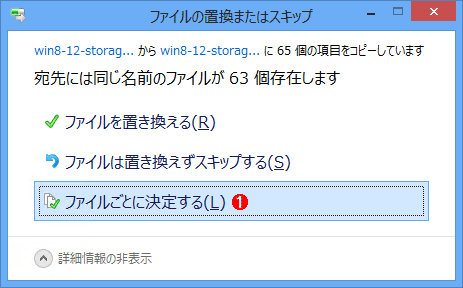第15回 タッチ対応だけじゃないWindows 8のエクスプローラ改善点:Windows 8レボリューション(2/2 ページ)
Windows 8のエクスプローラはリボン・インターフェイスを採用し、さまざまな機能に簡単にアクセスできるようになった。もう右クリックやキーを押しながらのクリックなどをしなくてもよい。ファイル・コピー機能も改善され、コピーの状況が分かりやすくなっている。
[ファイル]メニューの内容
エクスプローラの一番左には、常に[ファイル]メニューが表示されているが、ここからはよく使うフォルダを開いたり、コマンド・プロンプトやPowerShellを起動したりできる。単にcmd.exeやPowershell.exeを起動するのではなく、現在選択もしくは表示されているフォルダがカレント・フォルダとして設定される。Windows 7の場合の、[Shift]キーを押しながらフォルダ名をフォルダ名を右クリックして、ポップアップ・メニューから[コマンド ウィンドウをここで開く]ことに相当する。
![[ファイル]メニューの内容](https://image.itmedia.co.jp/ait/articles/1301/31/wi-filemenu1.gif)
[ファイル]メニューの内容
ここには、よく使うフォルダへのショートカットやコマンド・プロンプト/PowerShellを開くコマンドなどが登録されている。
(1)[ファイル]メニューの内容はコンテキストによらず、いつも同じ。
(2)新しいエクスプローラ・ウィンドウを開くメニュー。
(3)現在のフォルダをコマンド・プロンプトで開くメニュー。
(4)管理者権限でコマンド・プロンプトを開く。従来の、[Ctrl]キーを押しながらコマンド・プロンプトのアイコンをクリックするのと同じ。さらに、現在選択/表示されているフォルダがカレント・フォルダになる。
(5)現在のフォルダをPowerShellで開くメニュー。
クイック・アクセス・ツール・バーを設定する
クイック・アクセス・ツール・バーとは、エクスプローラの一番左上に表示されている作業用のアイコンのことである。デフォルトでは[プロパティ]と[新しいフォルダー]アイコンだけが表示されているが、カスタマイズしてほかの項目も表示できる。なお、ここにあるツールは[Alt]+[1]や[Alt]+[2]、……のように、[Alt]キーと数字キーですぐに呼び出せる(左端のものから順番に1、2、……と割り当てられている)。

クイック・アクセス・ツール・バーのカスタマイズ
よく使うコマンドはエクスプローラの左上に表示させておける([リボンの下に表示]メニューをチェックすると、システム・メニュー以外をリボンの下側に移動させることも可能)。
(1)これはシステム・メニュー([Alt]+[Space]キーで選択可)。クイック・アクセス・ツール・バーではない。
(2)これは[プロパティ]メニュー。
(3)これは[新しいフォルダー(を作成する)]メニュー。
(4)これをクリックするとカスタマイズできる。
(5)チェック・ボックスをオンにすると、ツール・バーにアイコンが表示される。
元々Microsoft Office(Office 2007)で導入されていたクイック・アクセス・ツール・バーだが、Microsoft Officeと違い、Windows 8の場合はカスタマイズの自由度はあまりない。アイコンの並びは固定的であり、後から追加したアイコンは必ず右端に並ぶようである。必要なら全部削除してから並べたい順番に追加すればよいだろう。
上の画面で分かるように、あらかじめ用意されているアイコンは6つだけだが、リボン・バーに並んでいるさまざまなアイコンを右クリックして[クイック アクセス ツール バーに追加]を実行すれば、右端に追加できる。
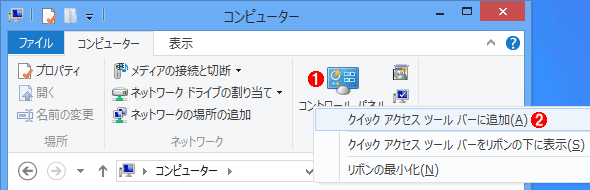
クイック・アクセス・ツール・バーへの追加
クイック・アクセス・ツール・バーへ標準の6つ以外のアイコンを追加するには、リボンに表示された対象となるアイコンを右クリックして追加する。
(1)この「コントロール パネル」を追加してみる。このアイコンは「コンピューター」を選択して、リボンから[コンピューター]タブを選択すると表示される。これを右クリックする。
(2)これをクリックすると、ツール・バーの右端に追加される。
不要になったアイコンは、ツール・バー上のアイコンを右クリックして、ポップアップ・メニューの[クイック アクセス ツール バーから削除]を実行すれば削除できる。
ファイル・コピー機能の改善
Windows 8のエクスプローラでは、ファイル・コピーの機能が改良され、コピー状態のより正確なモニタやコピーの一時中断/中止、複数コピー時の確認方法の改善などが行われている。
ファイルのコピーを始めると、次のようなダイアログが表示される。
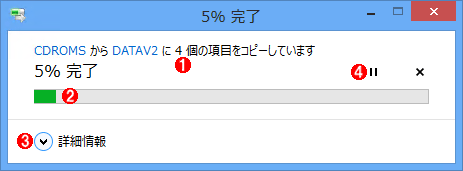
コピーの状態を表すダイアログ(簡易版)
コピーを開始するとこのようなダイアログが表示される。
(1)コピーの状況。
(2)進捗状況。バーが右端まで行くと完了。
(3)これをクリックすると詳細な情報が表示される。
(4)コピーを一時停止したり、キャンセルしたりできる。
右上に一時停止ボタンがあるのが新機能である。これをクリックするとコピーを一時的に停止できる。大量のファイルや非常に大きなファイルをコピーしているときにこれを押せばコピー作業が一時的に停止し、ほかのアプリケーションでコピーに要するリソース(ディスクやメモリ)を利用することができる。また[詳細情報]をクリックすると、次のように、詳細なコピー状況が表示される。

コピーの状態を表すダイアログ(詳細版)
この画面では、より詳しいコピーの状態が表示される。
(1)進捗状況と転送速度の履歴グラフ。濃い緑の部分が転送速度の履歴。
(2)現在の瞬間的な転送速度。
(3)残り時間と残りのコピー・サイズ。
この画面では、瞬間的なコピー速度だけでなくその履歴も確認できる。例えばリモートのファイル・サーバ上に置いた大きなファイルをローカルへコピーさせてこの状況をモニタすれば、簡易的ながらネットワークの速度をチェックできるし、ローカルのディスク上同士でコピーさせれば、ディスクの性能を簡単にチェックできる。大きなファイルを作成するにはTIPS「巨大なサイズのファイルを簡単に作る方法」の方法を使うとよいだろう。
ところでファイルのコピー中に別のコピー作業を開始すると、次のように複数のコピー・セッションがまとめて表示されるようになっている。ただし同時にコピーさせると当然コピー速度が低下するので、必要なら先ほど解説した一時停止機能を使って、どちらか先に終わらせるとよい。
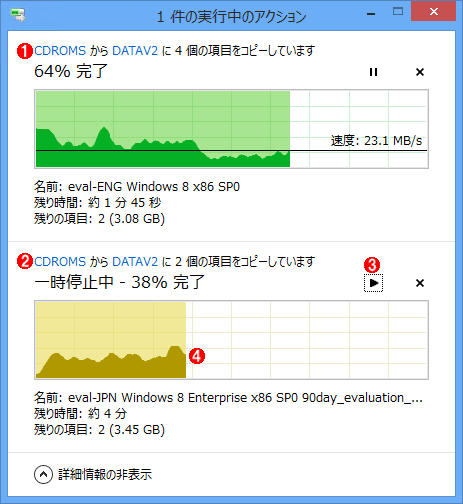
複数のコピー・セッション
コピー中に別のコピー作業を開始すると、このように状況がまとめて表示される。従来は別々のウィンドウで表示されていたので面倒だった。
(1)最初に開始したコピー作業。
(2)後から開始したコピー作業。最初のコピーを妨げないように、一時停止させている。
(3)これをクリックするとコピーを再開できる。
(4)一時停止中の履歴グラフはこのような色で表示される。
コピーの競合が起こった場合の措置
ファイルをコピーするときに、コピー先にすでに同じ名前のファイルが存在すると、次のようなダイアログが表示されるので、どうするかを選択する。
ここで[ファイルごとに決定する]を選択すると、従来とは異なる、次のような競合処理のためのダイアログが表示される。コピー元とコピー先の両方の詳細な情報が表示され、どちらを残すかを設定しやすくなっている。
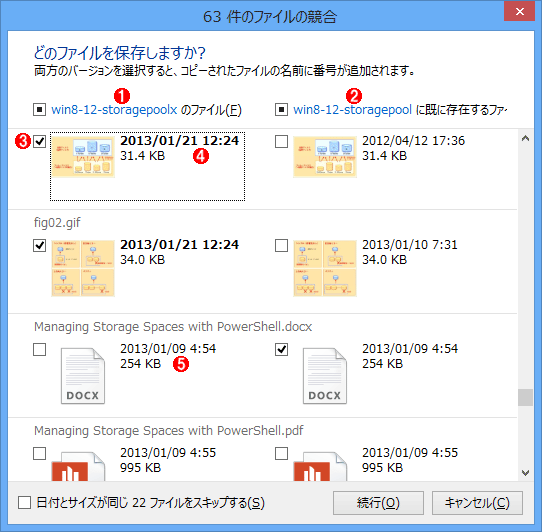
競合するファイルの選択
コピー先に同じ名前のファイルがある場合、どちらを残すかをこれで選択できる。残したい方のチェック・ボックスをオンにする。両方オンにすると、重複しない名前に変更されてコピーされる。
(1)コピー元のフォルダ。
(2)コピー先のフォルダ。
(3)残したい方をオンにする。
(4)新しいファイルの情報は太字で表示される。
(5)同じ属性のファイルは、どちらも同じ通常フォントで表示される。
今回はWindows 8で新しくなったエクスプローラについて見てきた。新しいタッチ・インターフェイスが搭載されたとはいえ、Windows 8はやはり従来のWindows OSの延長上の製品である。デスクトップ画面は重要だし、マウスやキーボードを使った操作が不要になることはないようだ。となると、やはりエクスプローラも使わざるを得ないだろう。Windows 8のエクスプローラは細かい点が多数改善され、より使いやすくなっている。ぜひ活用していただきたい。
Copyright© Digital Advantage Corp. All Rights Reserved.