Windows 8の「ファイル履歴」で上書き/削除したファイルを復元する:Tech TIPS
Windows 8の「ファイル履歴」機能を有効にしておけば、大切なファイルを誤って削除してしまっても簡単に復元できる。履歴でファイルのバックアップが行えるので、すぐ前のバージョンや数世代前のバージョンを取り出すことも可能だ。この新機能の利用方法を解説する。
対象OS:Windows 8
解説
うっかり大切なファイルを削除してしまったり、修正したWord文書などを少し前のバージョンに戻したくなったりして、復元するために苦労した経験を持つ人も多いのではないだろうか。「TIPS:Windows 8でシステム・イメージ・バックアップをとる」で紹介した「Windows 7のファイルの回復」機能を使うことで、定期的にバックアップを取得しておけば、バックアップを取得した時点のファイルに戻すことは可能だ。しかし「Windows 7のファイルの回復」では、1日1回のスケジュールしか設定できないため、修正したファイルを少し前のバージョンに戻したいといった用途には向かない。
Windows 8には、自動的にファイルの履歴を取得し、少し前のファイルに戻すといった用途に向いたもう1つのバックアップ機能「ファイル履歴」機能が用意されている(「Windows 8レボリューション:第9回 ファイルを自動バックアップするファイル履歴機能」参照。「ファイル履歴」では、定期的にライブラリ、連絡先、お気に入り、デスクトップ、Microsoft SkyDrive(SkyDriveのデスクトップ・ツールのインストールが必要)に含まれているファイルをバックアップし、ファイルの履歴を取得してくれる。最短で10分間隔(ただしシステムがアイドルになっている必要がある)でファイルの履歴が取得できる。これにより、修正したファイルを10分前の状態に戻したり、10分前に削除したファイルを復元するといったことが可能だ。本稿では、「ファイル履歴」機能の設定方法を紹介する。
操作方法
●履歴を取得したいフォルダをライブラリに追加する
「ファイル履歴」機能は、ライブラリや連絡先など特定のフォルダのみを対象として履歴を取得するもので、それ以外のフォルダの履歴を取得したい場合は、そのフォルダをライブラリに追加するか、新しいライブラリを作成する。それには、エクスプローラでライブラリにしたいフォルダを右クリックして、メニューを開き、[ライブラリに追加]−[新しいライブラリの作成]またはメニューから[ドキュメント]や[ミュージック]などの<ライブラリ名>を選択すればよい。
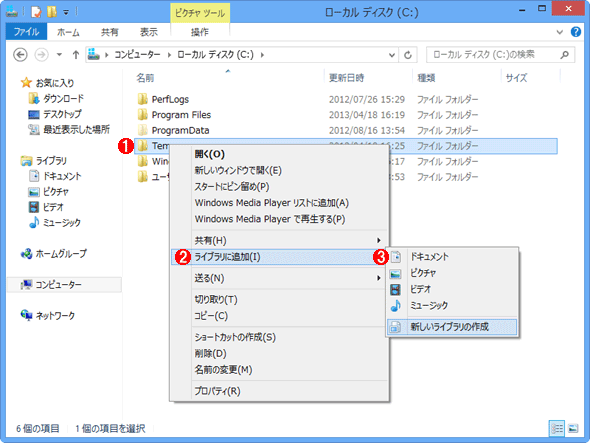
フォルダをライブラリに追加する
ファイル履歴はライブラリ、連絡先、お気に入りなどの特定の場所だけがバックアップの対象となる。そのため、バックアップの対象としたいフォルダは事前にライブラリに追加しておく必要がある。
(1)バックアップしたいフォルダを右クリックして、メニューを表示する。
(2)メニューから[ライブラリに追加]を選択する。
(3)サブ・メニューから[新しいライブラリの作成]または<ライブラリ名>を選択する。
またSkyDrive上のフォルダの履歴を取得したい場合は、以下のURLの[SkyDriveのダウンロード]ボタンをクリックし、無料のデスクトップ・アプリをダウンロードし、インストールとセットアップをしておく。
●ファイル履歴の設定を行う
これで下準備ができたので、デフォルトで「オフ」になっている「ファイル履歴」機能を設定していこう。
最初に、ファイルの保存先となるドライブを選択する。別ドライブや外付けディスクが接続されている場合、自動的にそのドライブが選択された状態で「ファイル履歴」が起動する。コピー先には、USBフラッシュメモリを指定することも可能だ。システム・ドライブと同じディスクの別ボリュームは、コピー先として指定できないので注意が必要だ。
![[ファイル履歴]の画面](https://image.itmedia.co.jp/ait/articles/1304/26/wi-filehistory02.gif)
[ファイル履歴]の画面
[ファイル履歴]を起動するとこの画面が開く。外付けディスクなどを接続して、[F5]キーを押すと、自動的にコピー先に設定される。ネットワークの共有フォルダをコピー先としたい場合は、「ネットワーク上の場所を使用する」をクリックする。
(1)ここをクリックして、ネットワークの共有フォルダを指定することも可能。
![[ファイル履歴]でUSBフラッシュメモリをコピー先とした場合の画面](https://image.itmedia.co.jp/ait/articles/1304/26/wi-filehistory03.gif)
[ファイル履歴]でUSBフラッシュメモリをコピー先とした場合の画面
USBフラッシュメモリを接続した後、[F5]キーを押すと、USBフラッシュメモリがコピー先として指定される。
(1)コピー先に指定されたディスク。
(2)別ドライブやネットワークの共有フォルダを指定したい場合は、ここを選択して、別ドライブなどを指定し直す。→[A]へ
(3)ファイル履歴を開始したい場合は、[オンにする]ボタンをクリックする。
指定されたドライブ以外のドライブ(ボリューム)やネットワーク共有ドライブを保存先としたい場合は、左側のメニューから[ドライブの選択]を選択する。「ファイル履歴のドライブの選択」画面が開くので、ここで利用できるドライブの一覧からコピー先としたドライブを選択するか、[ネットワークの場所の追加]ボタンをクリックして、ネットワーク上の共有フォルダを選択する。
[A]
![[ドライブの選択]画面](https://image.itmedia.co.jp/ait/articles/1304/26/wi-filehistory04.gif)
[ドライブの選択]画面
コピー先として指定可能なボリュームが複数存在する場合、[ドライブの選択]画面で一覧から選択できる。またネットワークの共有フォルダを指定したい場合は、[ネットワークの場所の追加]ボタンをクリックして、ネットワークの共有フォルダを指定する。
(1)一覧からコピー先としたいドライブを選択する。
(2)[ネットワークの場所の追加]ボタンをクリックすると、ネットワークの共有フォルダを指定できる。
「ファイル履歴」は、「Windows 7のファイルの回復」のシステム・イメージの作成とは異なり、特定のフォルダ中の変更されたファイルのみコピーされるため、ネットワークに対する負荷はそれほど高くない。サーバ上の共有フォルダをコピー先としておけば、PCが故障した場合でも素早くファイルを復元できる。
コピー先を指定したら、「ファイル履歴」の画面で[オンにする]ボタンをクリックすれば、一定時間で履歴の取得が行われる。デフォルトでは、1時間ごとにファイルのコピーが実行されるようになっている。この設定を変更したい場合は、「ファイル履歴」の画面の左メニューから[詳細設定]をクリックし、「詳細設定」画面の「ファイルのコピーを保存する頻度」のプルダウン・リストから間隔を指定すればよい。指定可能な間隔は、10分/15分/20分/30分/1時間/3時間/6時間/12時間/毎日となっている。
![[ファイル履歴]の[詳細設定]画面](https://image.itmedia.co.jp/ait/articles/1304/26/wi-filehistory05.gif)
[ファイル履歴]の[詳細設定]画面
[詳細設定]画面では、[ファイル履歴]の設定を変更できる。ファイルをコピーする頻度は、デフォルトでは1時間ごとになっているが、10分や15分といった短い時間にすれば、作業中のバージョンのバックアップを取ることもできるだろう。
(1)ファイルをコピーする頻度を指定する。10分/15分/20分/30分/1時間/3時間/6時間/12時間/毎日から指定できる。
(2)コピー先がネットワークの共有フォルダなど場合、オフラインの際にファイルをシステム・ディスク上にキャッシュする。その際に利用するキャッシュ・サイズ。ディスク領域の2%/5%(デフォルト)/10%/20%から選択できる。
(3)ここで指定した期間でバックアップ・セットが自動的に削除される。領域が足りなくなるまで/1カ月/3カ月/6カ月/9カ月/1年/2年/無期限(デフォルト)から指定できる。
(4)ここをクリックすると、古いバックアップ・セットが削除できる。
(5)ファイル履歴に関するイベント・ビューアのログが見れる。
コピー先のディスク容量が足りなくなった場合、古い履歴のファイルから削除される。またコピー先のディスク容量を節約するには、履歴を取得する必要のないライブラリを対象から除外することだ。例えば、「ビデオ」や「ミュージック」といった履歴を取っておく必要のないライブラリは除外しておけば、その分だけディスク容量を節約できる。具体的には、「ファイル履歴」の画面の左メニューで[除外するフォルダー]をクリックし、「ファイル履歴から除外する」画面の[追加]ボタンをクリック、[フォルダーの選択]ダイアログで履歴取得を除外したいフォルダを選択すればよい。
あとは、仕事に利用しているファイルの保存先を、ファイル履歴の対象となるフォルダにしておけば、自動的に指定した間隔で履歴が取得されるので、万一編集したファイルを元に戻したくなってもコピーされた履歴から簡単に復元できる。
●履歴からファイルを復元する
保存先の履歴からファイルを復元するには、「ファイル履歴」の画面の左メニューで[個人用ファイルの復元]をクリックするか、エクスプローラでファイルやフォルダを選んでツール・バーの[ホーム]メニューの[履歴]アイコンをクリックする。最新のバックアップの一覧が表示されるので、一番下の左右の矢印ボタンで目的の日時のバックアップを選択し、必要なファイルやフォルダを選択して、矢印の真ん中にある[復元]ボタンをクリックすると、ファイルやフォルダが復元される。
![[個人用ファイルの復元]画面](https://image.itmedia.co.jp/ait/articles/1304/26/wi-filehistory06.gif)
[個人用ファイルの復元]画面
ファイル履歴からファイルを復元するには、[ファイル履歴]で[個人用ファイルの復元]をクリックする。最新のバックアップ・セットが表示されるので、一番下の矢印ボタンで目的の日時のバックアップ・セットに進めた後、復元したいファイルやフォルダを選択する(複数のファイルやフォルダが選択可能)。矢印の真ん中の緑色のボタンをクリックすると、[ファイルの置き換えまたはスキップ]ダイアログが表示されるので、[ファイルを置き換える]を選択すれば、ファイルが復元される。
(1)バックアップが取られた日付でバックアップ・セットが表示される。
(2)以前のバップアップ・セットに戻す矢印。
(3)新しいバックアップ・セットに進める矢印。
(4)復元を実行するボタン。選択されている項目(未選択の場合は全項目が対象)を、元の場所へ復元する。
(5)復元の処理を問い合わせるダイアログ。[ファイルを置き換える]を選択すれば、ファイルが復元される。また[ファイルごとに決定する]を選択すれば、ファイルごとに上書きするかスキップするかを選択する画面が表示される。
なお[ファイル履歴]機能でコピーされたファイルは、コピー先フォルダの下に「\<アカウント名>\<マシン名>\Data\C\Users\<ユーザー名>」フォルダが作成され、さらにその下に「Contacts(連絡先)」「Desktop(デスクトップ)」などに分かれて保存されている。ファイル名にはコピーされた時間がUTCで付記されており、履歴が存在するファイルは、同じフォルダ内にfile (2013_04_24 05_01_38 UTC).txt、file (2013_04_25 04_55_13 UTC).txtといった具合に、異なる時間が記されたファイル名で保存される。目的のファイルを探して、コピーすれば、直接復元することも可能だ。
「Windows 7のファイルの回復」でバックアップを実行している場合は「ファイル履歴」によるファイルのコピーは実行されないので注意が必要である。だが「Windows 7のファイルの回復」と組み合わせて利用することは可能だ。組み合わせてバックアップを取得しておけば、何らかの障害が発生した際でも、素早くシステムの復旧が行えるだろう。
■この記事と関連性の高い別の記事
- コマンド・プロンプトの履歴機能を活用する(TIPS)
- Windows 8/8.1でシステムイメージバックアップを取る(TIPS)
- これだけは覚えておきたいWindowsのコマンドプロンプトの使い方(TIPS)
- IE 7で閉じたタブ(Webページ)を再び開く(TIPS)
- 上書き/削除したファイルを「以前のバージョン」で復旧させる(Windows 7編)(TIPS)
Copyright© Digital Advantage Corp. All Rights Reserved.
