第19回 SSDでWindows 8システムを高速化する:Windows 8レボリューション(1/2 ページ)
Windows 8をSSDにインストールすれば、高速なシステムの起動やアプリケーションの実行が期待できる。Windows 8ではSSD向けの機能が実装されており、特に何もせずとも使えるが、いくらか注意すべき点もある。
Windows 7以降のOSではSSDが正式サポートされており、Windows 8においてもSSD上にインストールした場合、特別な操作や設定は不要である。だがいくらか気をつけておかなければならない点がある。今回はWindows 8でSSDを使う場合の注意点などについてまとめておく。
Windows 8でSSDを活用する
「SSD(Solid State Drive)」とは、フラッシュ・メモリを使った半導体ディスクの総称であり、2.5インチのハードディスク・ドライブと交換してそのまま利用できるものや、マザーボード上のmSATAスロットに実装できるものなどが広く出回っている。SSDの登場当初は価格も高かったが、最近では128Gbytesクラスで1万円、256Gbytesクラスで2万円程度にまで下がってきており、薄型ノートPCを中心に普及が進んでいる。自分でハードディスクをSSDに交換してWindows 8で利用するのも簡単である。

SSDの例
これは2.5インチのハードディスクと置き換えて利用できるタイプのSSDの例(これ以外に、mSATAポートに接続できる拡張カード形状の製品もある)。厚さは、ハードディスク互換の9mmタイプと、薄型ノートPCやタブレットPC向けの7mmタイプがある。これは7mmタイプ。左はSamsungの840 Proシリーズ、右はIntelの335シリーズ(のケース・カバーを空けたところ)。
SSDは基本的にはハードディスクと置き換えてそのまま利用できるように作られているため、SSDにWindows OSをインストールして(つまりC:をSSDにして)利用するからといって、特別な操作は何も必要ない。Windows 8ではOSレベルでSSDに対応しているので、Windows XPなどでSSDを利用する場合のように、SSDと共に提供されるツールを使って、ときどきSSDの状態をモニタしたり、メンテナンスしたりするといった必要性は少なくなっている。
だがSSDはハードディスクを比較すると、まだまだ取り扱いが「デリケートな」デバイスでもある。容量が少ないというのは分かりやすい差だが、それ以上に「書き込み回数に制限がある」という点が大きな影響を与えている。具体的な注意点については「SSDの基礎知識」で後述するとして、まずはWindows 8でSSDを利用する方法について解説しておく。
Windows 8でのSSDの利用方法
SSDは通常のハードディスクと同じように利用できるものの、容量が少ないので、少し注意が必要である。Windows 8でSSDを利用する場合、主に次の2通りの方法がある。
- システムのインストール先として利用する
- ReadyBoostでプログラムのロード時間の短縮を図る
SSDをWindows 8のインストール先ディスクとして利用する
まずはシステムのインストール先として利用する方法について見ておこう。
SSDをシステムのインストール先として利用するといっても、特別な操作は必要ない。ハードディスクにインストールする場合と同様に、システムにSSDを接続してから、インストール用メディアを使ってPCをブートし、Windows 8を通常どおりインストールすればよい。
■Windows 8のエクスペリエンス・インデックス
SSDにインストールすると、システムやアプリケーションなどの起動速度がかなり速くなったように感じられる。システムのプロパティ画面でエクスペリエンス・インデックスの値を確認すると、ディスクのスコアが改善していることが分かるはずだ。この値は、ハードディスクの場合はせいぜい5.9までしか出ないが、SSDの場合は8.1といった値になっている。
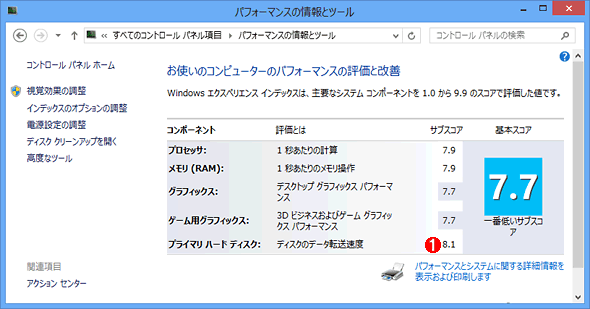
SSDを使った場合のエクスペリエンス・インデックス
SSDを使ったシステムの場合、エクスペリエンス・インデックスの「プライマリ ハードディスク」の値は8.1といった数値になる。ハードディスクの場合は5.9が最高値のことが多い。
(1)C:ドライブのディスクのパフォーマンス値。SSDの場合はこのように8.1といった値になるものが多いようだ。
SSDにインストールした場合には、注意するべき点や、設定を変更しておいた方がよい点などがいくつかある。以下、それらについて順に触れておく。
SSDの容量に注意
SSDを組み込んだPCにWindows 8をインストールした直後のC:ドライブのプロパティ画面を次に示しておく。この例では240GbytesのSSD上に、64bit版のWindows 8 Enterpriseエディションを新規インストールしている。C:ドライブの使用済み領域は約40Gbytes、空き領域は約200Gbytesとなっている。メーカー製PCなら、リカバリ領域用などにさらに数十Gbytesの領域が確保されていることがある。これはインストール直後なのでかなり空き領域がある(ように見える)が、SSDではパフォーマンスや寿命のことを考えると、ディスクいっぱいまで使うことは望ましくないとされている(詳細は後述。1〜2割は空けておくべき)。なのでこのシステムの場合は、実質的な空き領域は150Gbytesぐらいと考えておくべきだろう。もし120GbytesのSSDにシステムをインストールするとなると、空き領域はせいぜい50Gbytesくらいしか残らない。インストールするアプリケーションや保存するデータ・サイズなどを考えて、SSDの容量を選択していただきたい。
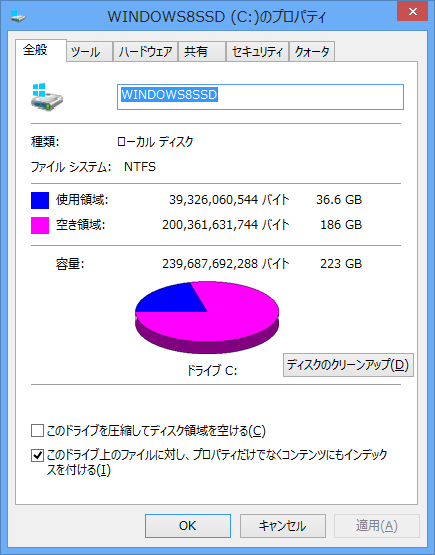
インストール直後のC:ドライブの状態
64bit版のWindows 8 Enterpriseエディションをクリーン・インストールした直後のC:ドライブのプロパティ画面。インストール直後はこのように約40Gbytesほど使用している。システムのメモリ・サイズにもよるが、実際にはこのうちの半分はページ・ファイルや休止用ファイルが占有している。ディスクいっぱいまで使わず、1〜2割程度の空き領域を確保することを考えると、実質的な残りの空き領域は150Gbytes程度と見ておくべきだ。
デフラグを無効にしないこと
SSDは十分に速く、デフラグを実行する必要はない。むしろ書き込み回数に制限があるSSDでは、デフラグをすると書き込み回数が増えて寿命が短くなるというデメリットがある。そのため、Windows XPやWindows VistaでSSDを利用する場合はデフラグを無効にするという設定を行うことがあった。デフォルトでは、デフラグを定期的に実行するようになっているので、これらのサービスを止めておくのである(Windows 7の場合、SSDが比較的新しい製品であれば、自動的にSSDと認識してデフラグをオフに設定する)。
だがWindows 8のデフラグ・ツールは、ディスク・タイプがSSDであることを認識すると、SSD用の「トリム・コマンドの発行」という特別な操作を行うようになっている。そのためデフラグ・サービスを無効にしてはいけないし、定期的に実行するべきものである。
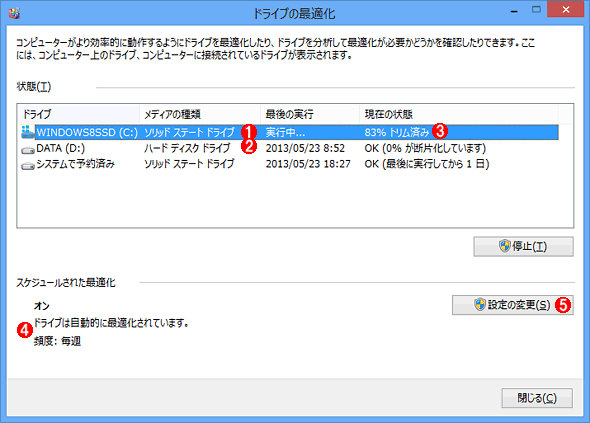
SSDでも定期的にデフラグを実行すること
Windows 8のデフラグは、ハードディスクに対してはクラスタの再配置(最適化)を行うが、SSDに対しては(削除済みファイル領域などに対して)トリム・コマンドを発行するだけである。
(1)SSDの場合はこのように表示される。
(2)ハードディスクの場合はこのように表示される。
(3)SSDに対しては、最適化ではなく、「トリム」を行う。これはトリムの実行中の画面の例。
(4)デフォルトでは、全ドライブに対して毎週デフラグが行われる。
(5)これを選択すると、デフラグのスケジュールを設定/変更できる。
「トリム(説明)」コマンドとは、SSDに対して、不要になったSSD上のブロック(セクタ)を指示するためのコマンドである。ファイルを移動/削除したり、ファイル・サイズを切り詰めるなどして、ファイルを構成するクラスタ(セクタ)が未使用状態になった場合、その場所をSSDに積極的に通知するために使われる。
トリム・コマンドは、ファイルを移動や削除した場合に(SSDに対しては)自動的に発行されているが、トリム・コマンドの発行後にほかの読み書きコマンドなどを連続して送るとその処理が優先され、トリム・コマンドに対するSSDの内部処理(ガ−べジ・コレクションなど)は後回しになったり、キャンセルされたりする。
Windows 8のデフラグはシステムがアイドルの場合に定期的に実行されるようになっている。対象ドライブがハードディスクならファイルを構成するクラスタの再配置を行うが、対象ドライブがSSDなら、ディスクをスキャンして消去済みブロックに対するトリム・コマンドを発行するという作業を行う(クラスタの再配置は行わない)。これにより、SSDではトリム・コマンドに対する内部処理を行う機会を得ることができる。
ReadyBoostやSuperFetchも無効にしないこと
ReadyBoostやSuperFetchはアプリケーションのロードなどを高速化する技術であるが、SSDを利用する場合、これらを無効にして(無駄なサービスを止めて)パフォーマンスを上げるという方法が使われることがあった。
Windows 8の場合は、先ほどのデフラグの画面からも分かるように、OS自身がハードディスクかSSDかを自動的に認識し、それぞれに最適な処理(不要と判断したら止めるなど)を自動的に行うようになっている。ハードディスクとSSDの両方を使っているようなシステムでも自動的に判断してくれるし、PC間でシステム・イメージを移行させたような場合でも正しく動作するようになっている。そのため、ユーザーがいちいち手動で設定する必要はないし、トラブルの元なので設定変更などはしなくてもよい。
ちなみに、SSD上にインストールされたWindows 8において、USBメモリを使ってさらにReadyBoostを利用しようとしても、次のようなメッセージが表示されてReadyBoostを有効にできない。
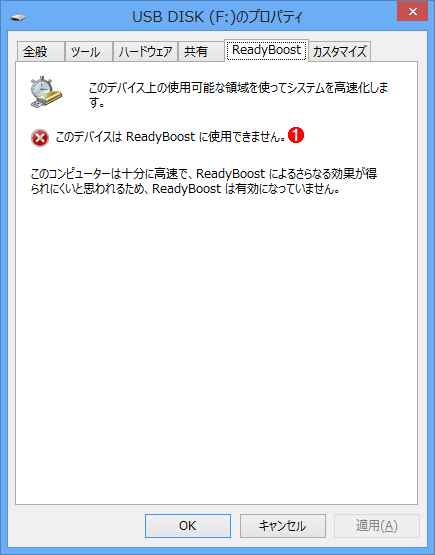
SSDのシステム上ではReadyBoostを利用できない
SSD上にインストールされたWindows 8で、USBメモリをReadyBoostに利用しようとしても、SSDが十分高速なので使えないというメッセージが表示される。
(1)すでにSSDが十分高速なので、ReadyBoostは利用できない。このようにシステムの状態に応じて自動的に設定されるので、ユーザーがいちいち設定を変更する必要はない。
空き領域が不足する場合はユーザー・フォルダなどを別ドライブへ移動する
SSDは総容量が少ないので、ユーザー・データを保存する場所が足りなくなる可能性がある。その場合はPCにハードディスクを増設して、そこにユーザーのデータ・フォルダを移動するとよいだろう。こうすれば、C:ドライブの空きが増えるだけでなく、(ユーザーのデータ・ファイルによる)SSDへの書き込みを抑制できるので、SSDの長寿命化のためにも有用である。
移動可能なユーザーのフォルダの一覧は、エクスプローラで「C:\Users\<ユーザー名>」を開くと確認できる。[Windows]+[R]キーで「ファイル名を指定して実行」ダイアログを開き、「%userprofile%」と入力して[Enter]キーを押してもよい。
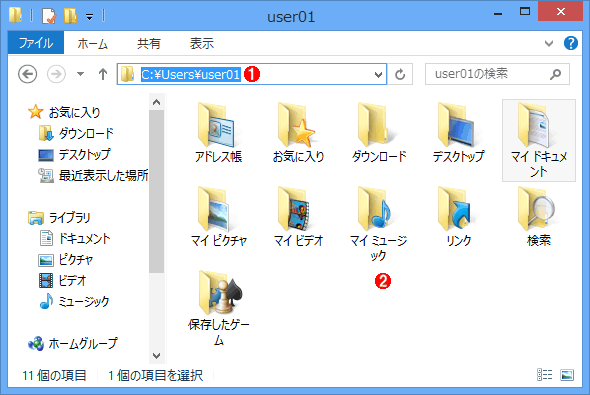
標準フォルダの場所を開く
SSDの容量が不足しそうな場合は、これらのユーザー・フォルダを2台目以降のディスクへ移動させるとよい。
(1)エクスプローラでユーザーのプロファイル・フォルダを開く。「%userprofile%」というフォルダを開いてもよい。
(2)これらのフォルダは移動可能である。これら以外にも隠し属性の付いたファイルやフォルダがいくつかあるが(例:AppDataフォルダなど)、それらを移動させるとアプリケーションが起動しなくなるなどの問題が発生する(可能性がある)。基本的にはこれら以外のフォルダは移動させないこと。
ここに表示されているフォルダのいずれかを右クリックし、ポップアップ・メニューから[プロパティ]を選択する。そして、表示されたプロパティ・ダイアログの[場所]タブを開く。
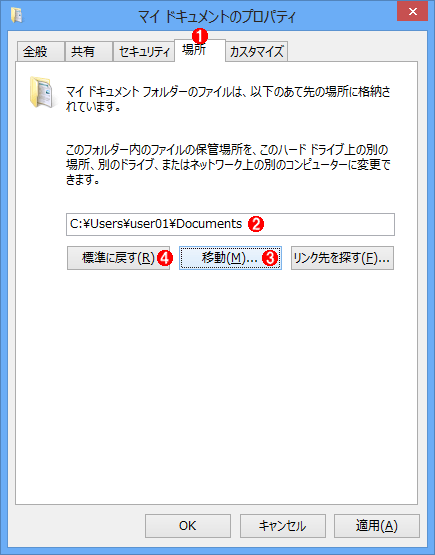
標準フォルダの場所を移動させる
いずれかのフォルダのプロパティを表示させ、[場所]タブで移動させる。
(1)このタブを選択する。
(2)デフォルトではこの場所にある、この名前のフォルダが使用されている。
(3)これをクリックして、別ドライブ上のフォルダを指定する。
(4)移動した先でプロパティ画面を表示させ、これをクリックすると、元の場所に戻せる。
[移動]ボタンを押して、移動させたい先のフォルダを指定する。それぞれの標準フォルダごとに新しいフォルダを用意して、移動させること。なお最初のエクスプローラの画面で複数のフォルダを選択し、[Shift]キーを押しながら新しいフォルダへドロップすると、まとめて移動できる。
ページ・ファイルや一時フォルダの設定を確認/変更する
上の例ではユーザーごとのドキュメント・フォルダなどを移動させたが、2台目のディスクがあるなら、SSDへの書き込みの回数を抑制するために、環境変数TMPやTEMPで示される一時フォルダも移動しておこう。またページ・ファイルをSSDから別のハードディスクに移動しておくのもよいだろう。これらはシステムのプロパティ・ダイアログの[詳細設定]タブから変更できる。具体的な方法付いては以下のTIPSを参照していただきたい。
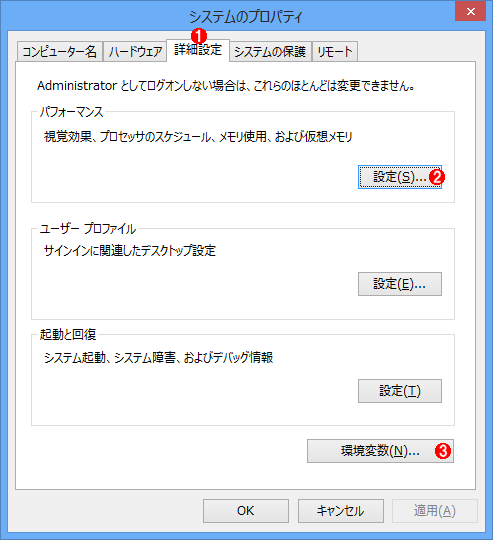
一時フォルダやページ・ファイルの設定を変更する
SSDへの書き込み回数を抑制するためには、一時フォルダやページ・ファイルをSSDからハードディスクへ移動させるとよい。これらはシステムのプロパティ画面から設定できる。
(1)システムのプロパティ画面を開き、[詳細設定]タブを選択する。
(2)ページ・ファイルをD:ドライブなどに変更するには、これをクリックして「パフォーマンス オプション」画面を開き、[詳細設定]タブにある[仮想メモリ]の項目で設定する。物理メモリ・サイズと同じか、2倍くらいまでの固定長サイズに設定しておくとよい。
(3)環境変数TMPやTEMPの設定を変更するには、これをクリックして表示される「環境変数」ダイアログで設定する。「ユーザー環境変数」にあるTMPやTEMPを削除し、さらに「システム環境変数」にあるTMPとTEMPの値を「D:\TEMP」などに変更する(このフォルダはあらかじめ作成しておき、Everyoneに対してフルアクセス許可の権限を付けておく)。
SSDをReadyBoost用として利用する
SSDの容量が少ない場合は(100Gbytesとかそれ以下)、使い方にもよるが、アプリケーションを多数インストールしていると、将来容量不足になる可能性がある。このような場合は、SSDにWindows 8をインストールするのではなく(C:ドライブとして利用するのではなく)、ReadyBoostのような補助的な用途で使うのがよいだろう。
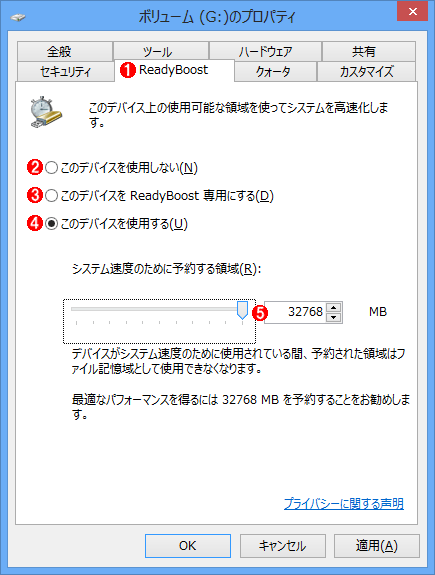
SSDをReadyBoost用として利用する
あまり容量が多くないSSDでも、USBメモリを使うよりも速度も速いし、容量も多いため、ReadyBoost用なら十分利用できる。
(1)SSDドライブのプロパティ画面を開き、[ReadyBoost]タブを選択する。
(2)デフォルトではReadyBoostとして使用しない設定になっている(ユーザーが指定しない限り、ReadyBoost用として利用されることはない)。
(3)SSDドライブ全体をReadyBoost用にする。
(4)指定したサイズだけReadyBoost用に利用する(残りはユーザーが利用できる)。これを選択すると、SSDドライブのルートに「ReadyBoost.sfcache」という固定長のファイルが作成され、利用される。
(5)ReadyBoostで利用するサイズを指定する。ただし最大でも32Gbytesまでしか設定できない。これ以上使いたい場合は、(3)を選択すること。
Copyright© Digital Advantage Corp. All Rights Reserved.
