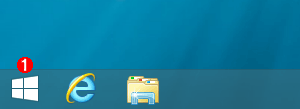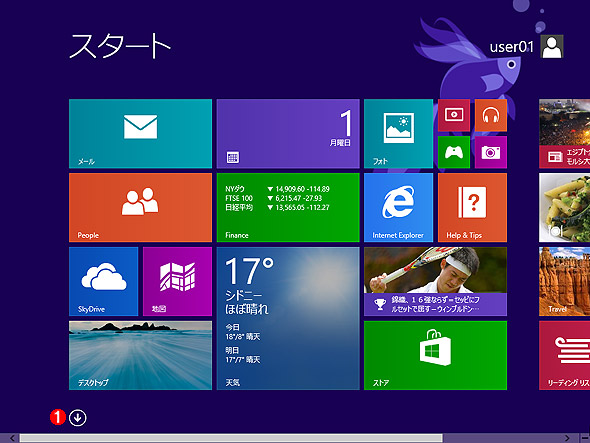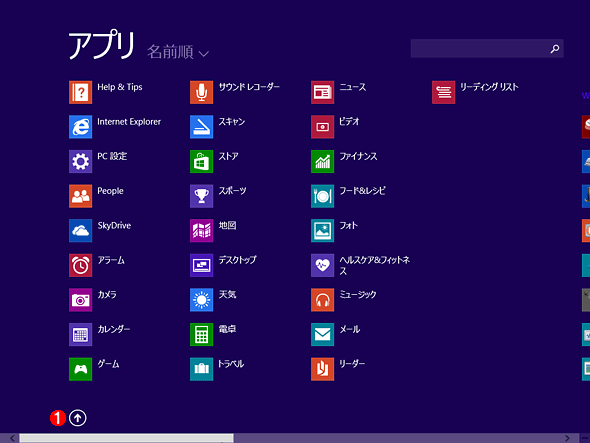第20回 GUIを改善したWindows 8.1 Preview:Windows 8レボリューション(2/2 ページ)
タブレットPCでの操作などを考慮してスタート・ボタンを廃したWindows 8であったが、既存のWindows OSユーザーにとっては若干使いづらいものになっていた。その声を受けてGUIを改善したWindows 8.1はどうなったのか? Windows 8.1 Preview版のGUIを紹介する。
今回はWindows 8.1 Preview版の主要機能のうち、GUI関連の変更点をいくつか紹介しておこう。それ以外の機能については次回紹介する。
とうとう[スタート]ボタンが復活か!?
Windows 8.1ではスタート・ボタンが復活すると聞いて喜んだユーザーも多くいるだろう。Windows 95以来20年近く慣れ親しんだものの、Windows 8で廃止されてしまった、あのボタンだ。そして実際のPreview版の画面を見ると、確かにデスクトップ画面のタスク・バーの左端には、新しくWindowsロゴ・マークのアイコンが用意されている。早速押してみよう。
結果は「スタート」画面へ切り替わるだけだ。つまり、これはWindows 7のような[スタート]メニューを表示させるためのボタンではなく、単に[スタート]画面へ切り替えるためのボタンということだ。キーボード上にある[Windows]キーと同じで、スタート画面へ切り替えたり、(元の)デスクトップ画面へ戻ったりするためのボタンにすぎない。Windows 8ではこのボタンすら表示されていなかったので、分かりづらいGUIになっていたが、少なくともこれで初めてのユーザーでもデスクトップ画面から[スタート]画面に戻ってアプリケーションを起動するなどの操作がしやすくなったのではないだろうか。
改善されたスタート画面
サイン直後や、デスクトップ画面でスタート・ボタンを押すとスタート画面が表示されるのはWindows 8の場合と同じだが、その内容は少し改良されている。
一番下に、下向きの矢印が表示されているが、これはアプリの一覧画面(次の画面参照)に素早く切り替えるためのものだ。Windows 8では右クリックしてから[すべてのアプリ]というボタンを選択していたが、Windows 8.1では分かりやすくなるように変更された。このボタンを押すと、画面全体が上側へスライドして、アプリの一覧画面に切り替わる。
●スタート画面のカスタマイズ
Windows 8ではスタート画面のデザインは変更できなかったが、Windows 8.1ではスタート画面の背景の絵を変更したり、色をカスタマイズできるようになった。
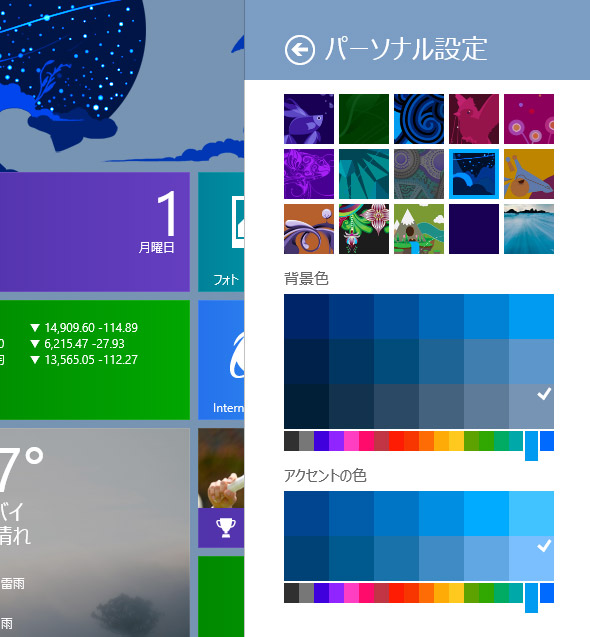
スタート画面のデザインのカスタマイズ
これはスタート画面の設定チャームで[パーソナル設定]を起動したところ。スタート画面のデザインをカスタマイズできるようになった。あらかじめ用意されている背景画像のほか、デスクトップ側で使っている背景ビットマップも選択できる。
●スタート画面のタイルのサイズ変更
スタート画面のタイルのサイズは、Windows 8では大と小の2種類だったが、Windows 8.1では4種類から選べる。この結果、ライブ・タイルにより多くの情報を表示できるようになった。
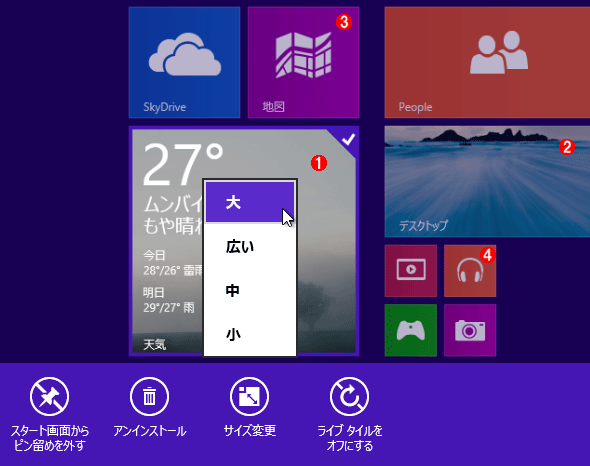
タイルのサイズ変更
スタート画面のタイルのサイズが4種類になった。
(1)「大」サイズ。
(2)「広い」サイズ。
(3)「中」サイズ。
(4)「小」サイズ。場所を取らなくてよいが、アイコンだけでは特に管理ツールなどは識別しにくい。やはり文字を使ったメニュー表示もほしいところだ。
ナビゲーション機能のカスタマイズ
Windows 8.1では、タスク・バーのプロパティ設定画面に新しく[ナビゲーション]というタブが増設された。これを使えば、例えばサインインしてすぐに([スタート]画面ではなく)デスクトップ画面を表示させたり、[スタート]画面の背景をデスクトップ画面と同じにする、といった設定が行える。
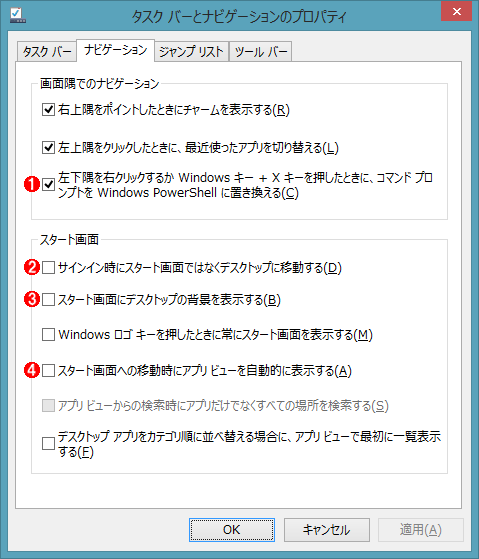
ナビゲーション設定画面
デスクトップ上のタスク・バーを右クリックし、ポップアップ・メニューから[プロパティ]を選択するとこの画面が表示される。サインインしてすぐにデスクトップ画面を表示させるなどのカスタマイズができる。
(1)[Windows]+[X]キーで表示されるクイック・アクセス・メニューで、コマンド・プロンプトではなくPowerShellを表示させるための設定。デフォルトではこれがオンになっているため、コマンド・プロンプトを起動させるのが面倒になっている。PowerShellよりもコマンド・プロンプトをよく使うユーザーなら、これをオフにしておこう。
(2)これをオンにすると、サインインするとすぐにデスクトップ画面が表示される。
(3)これをオンにすると、デスクトップ画面の背景画像を[スタート]画面にも表示できる(これは[スタート]画面の設定メニューでも変更できる)。
(4)これをオンにすると、スタート・ボタンを押したときに、タイル一覧が並んだ[スタート]画面ではなく、アプリの一覧画面([スタート]画面で下矢印を押した画面)が表示されるようになる。
スタート・メニューを右クリックするか、[Windows]+[X]キーを押すと「クイック・アクセス・メニュー」が表示されるが、Windows 8.1のPreview版ではこの内容が次のように少し変更されている。[コマンド・プロンプト]がなくなって代わりに「PowerShell」が表示され、下の方に[シャットダウン]メニューが追加されている。従来どおりコマンド・プロンプトを使いたければ、上の画面の(1)のチェック・ボックスをオフにする。
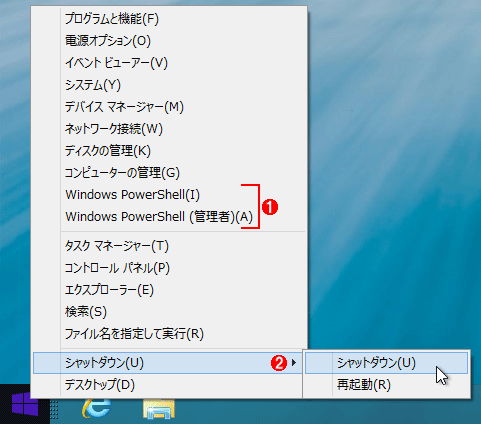
変更されたクイック・アクセス・メニュー
左下にスタート・アイコンが常に表示されているので、右クリックしてクイック・アクセス・メニューを出しやすくなった。
(1)デフォルトではコマンド・プロンプトではなくPowerShellメニューが表示されている。コマンド・プロンプトに戻すには、タスク・バーのプロパティで設定を変更する。
(2)シャットダウンや再起動のメニューが選択しやすくなった。従来は設定チャームを表示させ、電源アイコンから操作する必要があった。
●画面の分割機能の向上
Windows 8では、画面を2分割して利用できたが、片方のウィンドウは必ず幅320ドットに固定されていた(もう1つのアプリは、残りの画面領域を占有できる)。これに対してWindows 8.1ではこの制約がなくなり、2分割だけでなく、物理的な画面サイズが許せば3分割というふうに、細かく分けて使えるようになった。最小サイズも特に決まっていないようである(アプリごとに挙動が少し異なる)。ただしアプリによってはこのような可変幅には対応しておらず、全画面モードでなければ(分割モードで使おうとすると)、幅320ドットだけしか使わない(残りの部分は空白)という動作をするものもある。可変幅の分割機能を利用するには、アプリ側での対応/変更が必要なようだ。
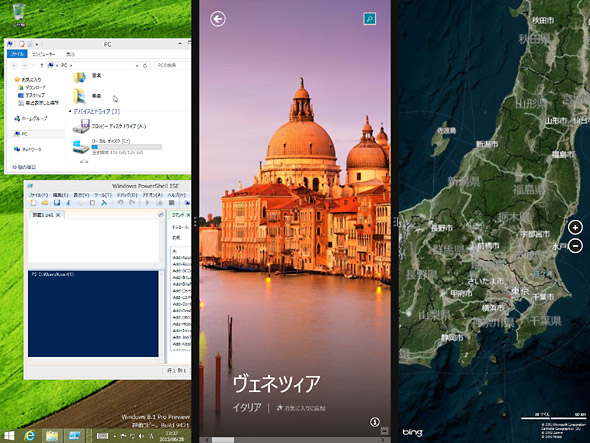
3分割表示の例
これは1600×1200ドットの画面を3分割表示させた例。Windows 8.1では、画面サイズにもよるが、画面を真ん中で2分割したり、任意のサイズで3分割したりといったことが可能になっている。各領域の幅は同じである必要はなく、縦の区切りバーを左右にドラッグすると幅を変更できる。どの程度の幅までなら利用できるかはアプリに依存するようである。あまり狭くすると分割が解除され、アプリ・ウィンドウが表示されなくなるが、そのサイズはアプリによって異なる。
検索機能の強化
Windows 8の検索チャームでは、検索する対象ごとにいくつかのカテゴリに分かれていたが(連載 第2回「Windows 8の新しいスタート画面」参照)、Windows 8.1ではデフォルトですべての場所が検索対象となっている。
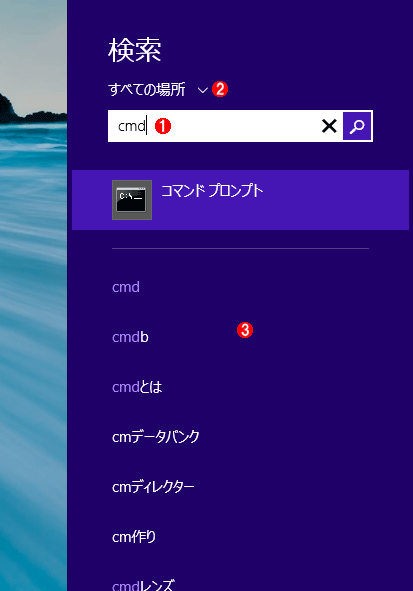
カテゴリを問わない検索チャーム
Windows 8ではどこから検索するかを意識している必要があったが、Windows 8.1ではデフォルトですべての場所が検索対象となる。
(1)検索文字列を入力するとインタラクティブに検索されるのは同じ。
(2)これをクリックすると検索する場所(カテゴリ)を選択できる。デフォルトでは「設定」「ファイル」「Web イメージ」「Webビデオ」のいずれかを選択可能。
(3)検索結果。ただしローカルとインターネットの検索結果が混じっているので、分かりづらくなったかもしれない。
今回は、年内にリリースされる予定のWindows 8.1のPreview版の概要について紹介した。細かいGUI周りの改良点が多いが、これでやっと(少しは)使いやすくなったといえよう。次回はモバイルやBYODなどの用途に向けた変更点を中心に紹介する予定である。
Copyright© Digital Advantage Corp. All Rights Reserved.