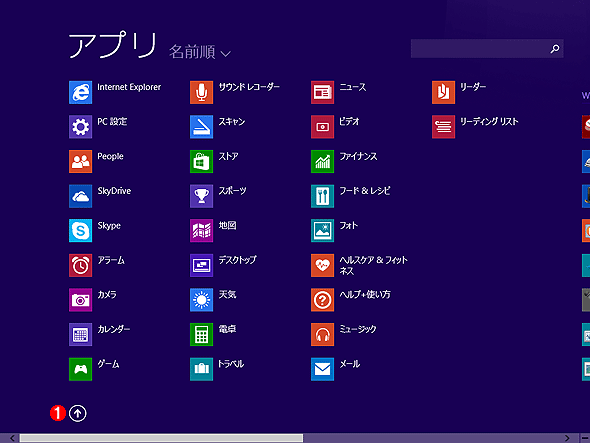第3回 改善されたユーザー・インターフェイス:Windows 8.1クロスロード(2/2 ページ)
タブレットPCなどでの操作性を考慮して[スタート]メニューを廃し、スタート画面を用意したWindows 8であったが、既存のWindows OSユーザーにとっては使いづらいものになっていた。その声を受けてユーザー・インターフェイスなどを改善したWindows 8.1はどう変わったか。
改善されたスタート画面
サインイン直後や、デスクトップ画面でスタート・ボタンを押すとスタート画面が表示されるのはWindows 8の場合と同じだが、その操作方法が少しシンプルになっている。
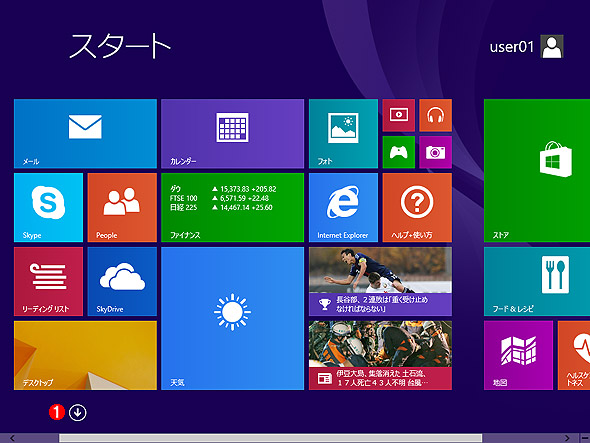
Windows 8.1のスタート画面
タイルの大きさが4種類に増え、分類しやすくなった。最大サイズのタイルを使うと、高解像度ディスプレイの場合でも情報を確認しやすい(タイル・サイズの詳細は後述)。
(1)これを押すと、次のアプリの一覧画面へ切り替わる。以前は右クリックしてからメニュー・バーに表示される[すべてのアプリ]というボタンを押すという2アクションが必要だった。
スタート画面のカスタマイズの方法は以前と同じだ。タイルをドラッグして移動するほか、右クリックしてサイズ変更やピン留め、アンインストール、グループ名付けなどを行う(Windows 8では、グループ名を付けたり、変更したりするには縮小表示させる必要があった)。
一番下に、下向きの矢印が表示されているが(上の画面の(1))、これはアプリの一覧画面(次の画面参照)に素早く切り替えるためのものだ。Windows 8では右クリックしてから[すべてのアプリ]というボタンを選択していたが、Windows 8.1では常にこれが表示され、1アクションで一覧表示画面に移行できる。
なおWindows 8.1でも、スタート画面に置くことができるのはWindowsストア・アプリかデスクトップ・アプリケーションを指すショートカット・メニューだけである。従来のWindows OSでは、デスクトップにファイルやフォルダを直接置いたり、ローカルやリモートのサーバを指すショートカットを置いておき、それをダブルクリックしてアプリケーションを起動するという使い方が一般的だったが、スタート画面にはそのようなもの(ファイルの実体やショートカット、URLなど)を置くことはできない。そのような使い方をしたい場合は、従来通りデスクトップ画面側で操作する必要がある。
スタート画面のカスタマイズ
Windows 8ではスタート画面のテーマ色を変えるぐらいしか変更できなかったが、Windows 8.1ではスタート画面の背景の絵を変更したり(デスクトップと同じ背景にすることも可能)、色をカスタマイズできるようになった。
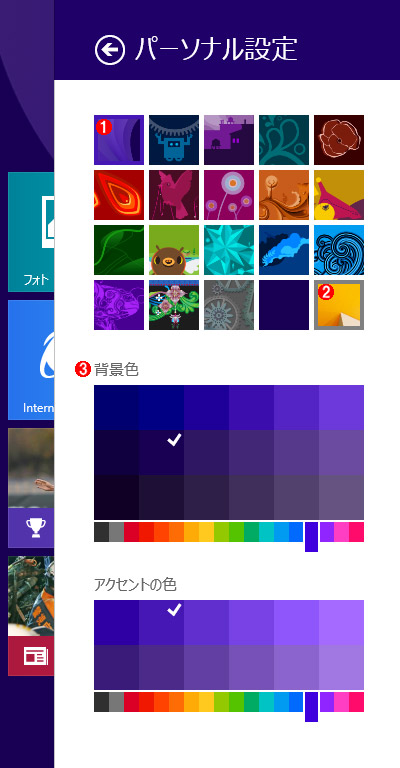
スタート画面のデザインのカスタマイズ
これはスタート画面の設定チャームから[パーソナル設定]を起動したところ。スタート画面のデザインをカスタマイズできるようになった。あらかじめ用意されている背景画像のほか、デスクトップ側で使っている背景ビットマップも選択できる。
(1)デフォルトで用意されている背景の例。
(2)これを選択すると、デスクトップ側と同じ背景を使うようになる。
(3)背景色やアクセント色の指定。
スタート画面のタイル・サイズ変更
スタート画面に置かれるタイルのサイズはWindows 8では大と小の2種類だったが、Windows 8.1では4種類から選べる。この結果、ライブ・タイルにより多くの情報を表示できるようになった。
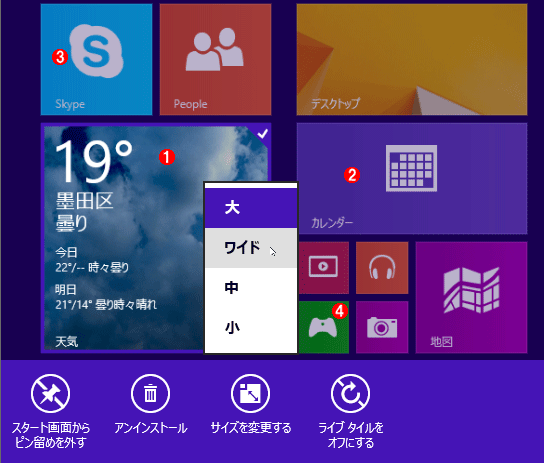
タイルのサイズ変更
スタート画面のタイルのサイズが4種類になった。
(1)「大」サイズ。Windows 8.1の新サイズ。
(2)「広い」サイズ。
(3)「中」サイズ。
(4)「小」サイズ。Windows 8.1の新サイズ。場所を取らなくてよいが、アイコンだけでは特に管理ツールなどは識別しにくい。やはり文字を使ったメニュー表示もほしいところだ。
画面の分割機能の向上とWindowsストア・アプリ
Windows 8向けのWindowsストア・アプリでは、1つのアプリが画面全体を占有するか、画面を2分割して利用できた。ただし2分割の場合は、片方のウィンドウは必ず幅320ピクセルに固定され、もう1つのアプリは残りの画面領域を占有する。この結果、全部で4つのアプリのビュー(表示形態)があった。
- ランドスケープ――画面全体を横長モードで使うビュー
- ポートレート――画面全体を縦長モードで使うビュー
- スナップ――画面を2分割し、その一方を幅320ピクセルで使うビュー。Windows Vistaのサイド・バーのように、画面の右端か左端に配置される
- フィル――画面を2分割し、スナップされた残りの領域を使うビュー(スナップとフィルは必ず対になる)。ウィンドウ幅は1024ピクセル以上になる
スナップとフィルを使うためには画面幅は1366ピクセル以上必要だし、スナップ以外のモードでWindowsストア・アプリを実行するには1024×768ピクセル以上が必要である。
これに対してWindows 8.1向けのWindowsストア・アプリではこの制約がなくなり(スナップやフィルというモードはなくなった)、2分割だけでなく、物理的な画面サイズが許せば3分割、4分割というふうに、細かく(縦に)分けて使えるようになった。
これに対応して、アプリが表示するウィンドウ・サイズも可変となり、横500×縦768ピクセル以上あれば任意のサイズで動作するようになっている(その点では従来からのデスクトップWindowsアプリケーションのようになったといえる)。ウィンドウ間の区切りは22ピクセル必要なので、例えば幅2066(=500+22+500+22+500+22+500)ピクセル以上のディスプレイがあれば、4つのアプリを同時に表示できる。なお、Windows 8.1向けのWindowsストア・アプリの要求する最小横幅はデフォルトでは500ピクセルだが、(アプリが対応すれば)最小を320ピクセルにしてもよいし、同じアプリを2つ以上開くことも可能である。
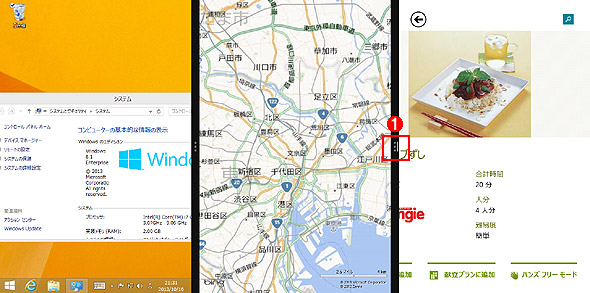
マルチWindowsストア・アプリの例
3つのWindowsストア・アプリを同時に表示している例。
これは1544×1200ピクセルの画面を3分割表示させた例。Windows 8.1では、画面サイズにもよるが、画面を真ん中で2分割するだけでなく、任意のサイズで3〜4分割したりできる。各領域の幅は同じである必要はなく、縦の区切りバーを左右にドラッグすると幅を変更できるが、あまり狭くすると分割が解除され、アプリ・ウィンドウが表示されなくなる。
(1)この白いマークが付いているウィンドウがアクティブなアプリ。この場合は右端のアプリがアクティブである。設定チャームなどを起動すると、このアプリのチャーム・メニューが表示される。
ウィンドウの分割を増やすには、(マウスを画面左端へ移動させると表示される)アプリの一覧からアプリのアイコンをドラッグし、画面右端や左端、もしくはウィンドウの区切りのバーの上に移動させる。するとアプリを配置する場所が自動的に開くので、そこへドロップすればよい。
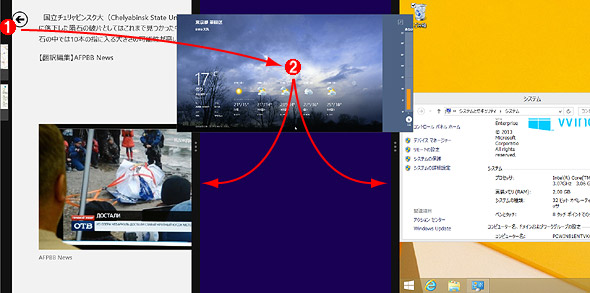
ウィンドウの分割配置
画面左端に表示される実行中のアプリの一覧からアプリを選択してドラッグし、画面の端や区切りのバー上へドロップすると、その位置にアプリが配置される。
(1)マウス・カーソルを画面左端へ移動させると実行中のWindowsストア・アプリの一覧が表示されるので、どれかをドラッグする。
(2)画面の端や区切りのバー上にドロップすると、区切りバーが分かれてこのように空き領域ができ、ここにアプリを挿入できるようになる。既存のアプリの上にドロップすると、その位置のアプリが入れ替わる。
これ以外にも、検索機能の扱いが変わったとか(Windows 8.1では検索チャームではなく、アプリがそのウィンドウ内に独自に検索機能を実装する)、いくつか廃止/仕様変更されるAPIがあるなど、Windowsストア・アプリの作成者にとってはかなり大きな仕様変更が行われている。プログラマの視点から見たWindows 8.1ストア・アプリの情報や作り方などについては、以下の記事を参照していただきたい。
Windows 8向けのWindowsストア・アプリはWindows 8とWindows 8.1の両方で動作するが、Windows 8.1向けのWindowsストア・アプリはWindows 8.1でしか動作しない。社内向けのWindowsストア・アプリを作ったり導入したりする場合は、アプリの対応状況を確認したり、必要ならWindows 8.1にアップグレードするなどの対応が必要だろう。Windows 8.1はWindows 8ユーザーにとっては無償でアップグレードできるOSだし、いろいろな部分がリファインされて便利で使いやすくなっているので、今Windows 8を使っているなら、特別な理由がない限り早期にWindows 8.1へのアップグレードを考慮した方がいいかもしれない。
今回はWindows 8.1で変更されたGUIなどについて見てきた。次回はWindowsストア・アプリがWindows 8.1の登場でどのように変わったのか、もう少し詳しく見ていくことにする。
Copyright© Digital Advantage Corp. All Rights Reserved.