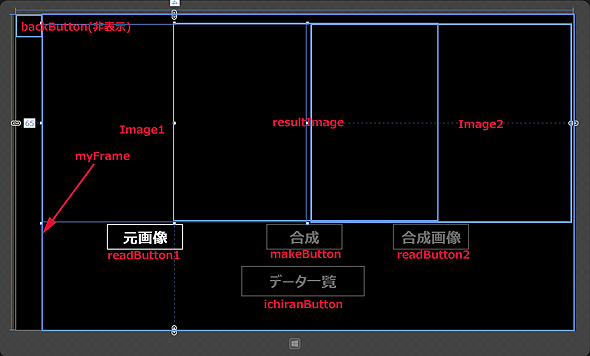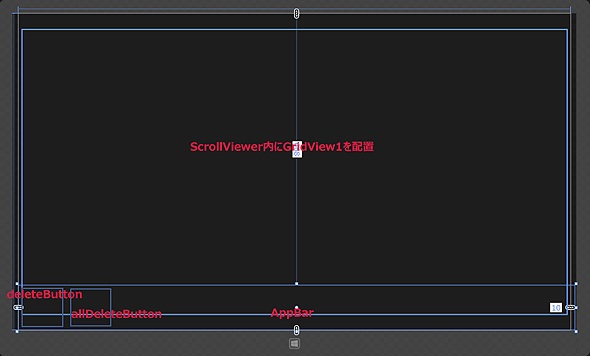選択した画像と、テクスチャとなる画像を合成して保存するには:2カ月で160本作った還暦開発者が送る10のアプリ開発ノウハウ(7)(2/4 ページ)
古(いにしえ)からのVBでWindows 8.1向けのさまざまな機能のアプリを開発する手順やコツを解説していく。今回は、選択した画像と、テクスチャとなる画像を合成して保存する方法をサンプルを交えて解説する。
メイン画面の作成(MainPage.xaml)
ツールボックスからデザイン画面上にコントロールをレイアウトする。書き出されるXAMLコードはリスト1のようになる。
<Page
x:Class="WriteableBitmap_Bilt.MainPage"
xmlns="http://schemas.microsoft.com/winfx/2006/xaml/presentation"
xmlns:x="http://schemas.microsoft.com/winfx/2006/xaml"
xmlns:local="using:WriteableBitmap_Bilt"
xmlns:d="http://schemas.microsoft.com/expression/blend/2008"
xmlns:mc="http://schemas.openxmlformats.org/markup-compatibility/2006"
mc:Ignorable="d">
<Viewbox>■(1)
<Grid Background="Black">
<AppBarButton x:Name="backButton" Height="68" Width="84" Icon="Back" Label="戻る" Margin="-24,0,0,0" Visibility="Collapsed"/>■(2)
<Image x:Name="Image1" HorizontalAlignment="Left" Height="480" Margin="65,24,0,0" VerticalAlignment="Top" Width="640" />■(3)
<Image x:Name="Image2" HorizontalAlignment="Left" Height="480" Margin="712,22,0,0" VerticalAlignment="Top" Width="640" />■(4)
<Button x:Name="makeButton" Content="合成" HorizontalAlignment="Left" Height="68" Margin="606,507,0,0" VerticalAlignment="Top" Width="191" FontFamily="Meiryo UI" FontSize="36" IsEnabled="False"/>■(5)
<Button x:Name="readButton1" Content="元画像" HorizontalAlignment="Left" Height="68" Margin="218,507,0,0" VerticalAlignment="Top" Width="191" FontFamily="Meiryo UI" FontSize="36"/>■(6)
<Button x:Name="readButton2" Content="合成画像" HorizontalAlignment="Left" Height="68" Margin="914,507,0,0" VerticalAlignment="Top" Width="191" FontFamily="Meiryo UI" FontSize="36" IsEnabled="False"/>■(7)
<Frame x:Name="myFrame" HorizontalAlignment="Left" Height="768" VerticalAlignment="Top" Width="1291" Margin="65,0,0,0"/>■(8)
<Button x:Name="ichiranButton" Content="データ一覧" HorizontalAlignment="Left" Height="80" Margin="545,609,0,0" VerticalAlignment="Top" Width="306" FontFamily="Meiryo UI" FontSize="36" IsEnabled="False"/>■(9)
<Image x:Name="resultImage" HorizontalAlignment="Left" Height="480" Margin="374,22,0,0" VerticalAlignment="Top" Width="640"/>■(10)
</Grid>
</Viewbox>■(1)
</Page>
以上、全てをレイアウトしたのが図7だ。
以降は、ソースコードに割り振った番号ごとに詳細に見ていこう。
(1)
Grid要素全体をViewBox要素で囲む。
(2)
「backButton」という名前のAppBarButton要素を配置し、プロパティのIconに「←Back」、Labelに「戻る」と指定しておくが、Labelの値は表示しない。このAppBarButton要素は、最初の状態では非表示となっている。
(3)
名前が「Image1」というImage要素を配置する。元画像が表示される領域だ。
(4)
名前が「Image2」というImage要素を配置する。「合成画像」が表示される領域だ。
(5)
名前が「makeButton」というButton要素を配置し、Contentプロパティに「合成」と指定する。最初の状態では使用不可としている。
(6)
名前が「readButton1」というButton要素を配置し、Contentプロパティに「元画像」と指定する。
(7)
名前が「readButton2」というButton要素を配置し、Contentプロパティに「合成画像」と指定する。最初の状態では使用不可としている。
(8)
名前が「myFrame」というFrame要素を配置する。保存した合成画像の一覧ページに遷移する際に利用するフレームだ。
(9)
名前が「ichiranButton」というButton要素を配置する。Contentプロパティに「データ一覧」と指定する。最初の状態では使用不可としている。
(10)
名前が「resultImage」というImage要素を配置する。合成された結果の画像が表示される領域だ。
保存した画像を一覧するページの作成(BiltShowImage.xaml)
VS2013のメニューから、[プロジェクト(P)]→[新しい項目の追加(W)]と選択し、表示される「新しい項目の追加」画面で、左のWindows ストアを選択し、右の欄から「空白のページ」を選択する。「名前(N)」には「BiltShowImage.xaml」と指定し、[追加(A)]ボタンをクリックする。BiltShowImage.xamlは保存した画像を一覧するページだ。
ツールボックスからコントロールをデザイン画面上に配置する。
書き出されるXAMLはリスト2のようになる。
<Page
x:Class="WriteableBitmap_Bilt.BiltShowImage"
xmlns="http://schemas.microsoft.com/winfx/2006/xaml/presentation"
xmlns:x="http://schemas.microsoft.com/winfx/2006/xaml"
xmlns:local="using:WriteableBitmap_Bilt"
xmlns:d="http://schemas.microsoft.com/expression/blend/2008"
xmlns:mc="http://schemas.openxmlformats.org/markup-compatibility/2006"
mc:Ignorable="d">
<Viewbox>■(1)
<Grid Background="{ThemeResource ApplicationPageBackgroundThemeBrush}">
<ScrollViewer HorizontalScrollBarVisibility="Visible" Margin="10">■(2)
<GridView x:Name="GridView1" HorizontalAlignment="Left" VerticalAlignment="Center" Width="1336" FlowDirection="LeftToRight" Height="699" />■(2)
</ScrollViewer>■(2)
<AppBar Height="110" Background="Gray" Margin="0,668,-10,0">■(3)
<StackPanel Orientation="Horizontal">■(3)
<AppBarButton x:Name="deleteButton" Label="削除" Icon="Delete" ClickMode="Press" Margin="10" Height="110"/>■(3)
<AppBarButton x:Name="AlldeleteButton" Label="一括削除" Icon="Delete" ClickMode="Press" Margin="10" Height="110"/>■(3)
</StackPanel>■(3)
</AppBar>■(3)
</Grid>
</Viewbox>■(1)
</Page>
以上、全てをレイアウトしたのが図8だ。
以降は、ソースコードに割り振った番号ごとに詳細に見ていこう。
(1)
Grid要素全体をViewBox要素で囲む。
(2)
ScrollViewer要素を配置し、その子要素として名前が「GridView1」というGridView要素を配置する。この中に保存された画像の一覧が表示される。ScrollViewer要素の子要素であるため、横にスクロールが可能だ。
(3)
AppBar要素を配置し、背景色に「Gray」を指定する。AppBar要素の子要素として、Orientaionプロパティに水平方向を表す「Horizontal」を指定したStackPanel要素を配置し、その子要素として、名前が「deleteButton」「allDeleteButton」というAppBarButton要素を配置する。
プロパティからIconに「Delete」を選択し、Labelに「削除」「一括削除」と指定する。AppBar要素は、マウスの右クリックで表示されるアプリケーションバーだ。表示された時に、アプリケーションバー内に「削除」アイコンと、「一括削除」アイコンが表示される。
Copyright © ITmedia, Inc. All Rights Reserved.