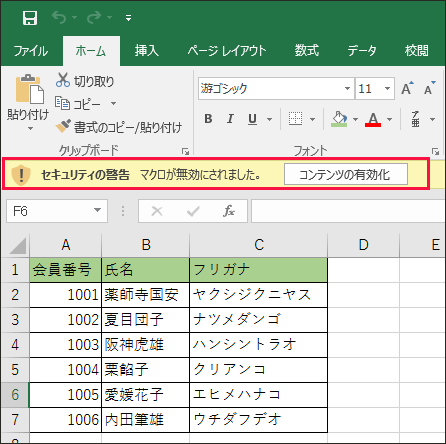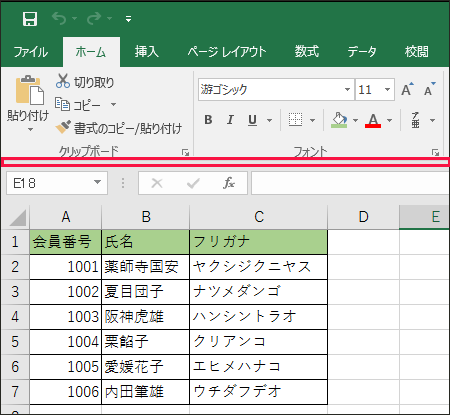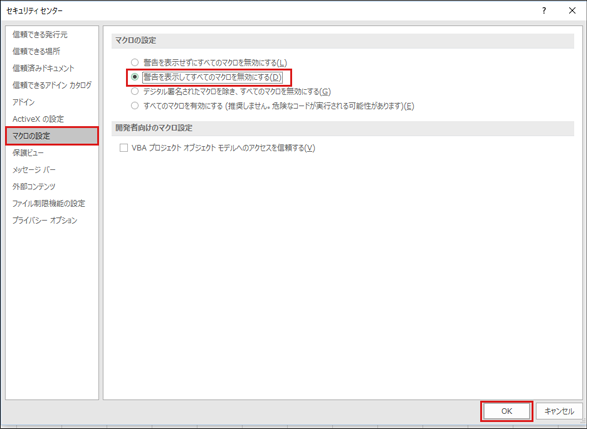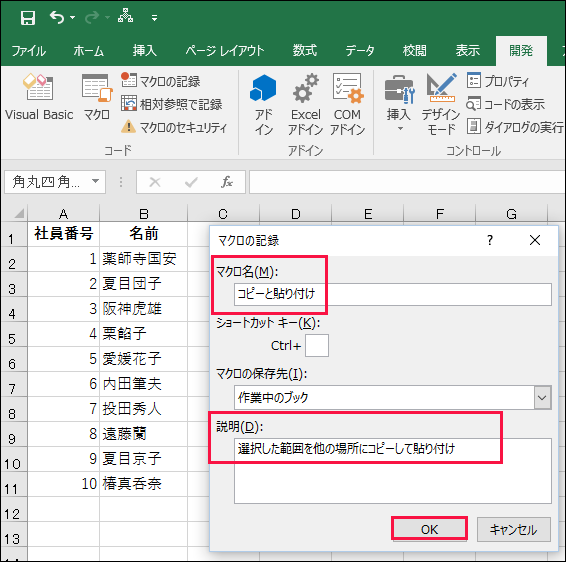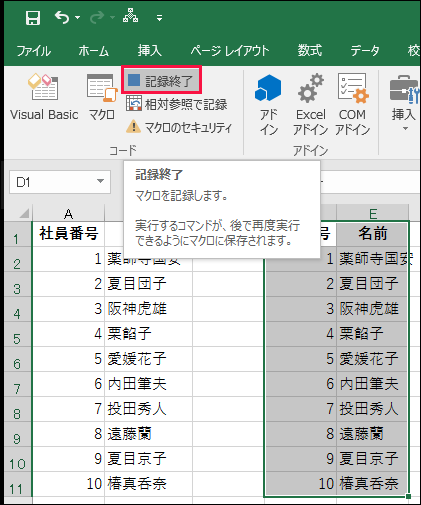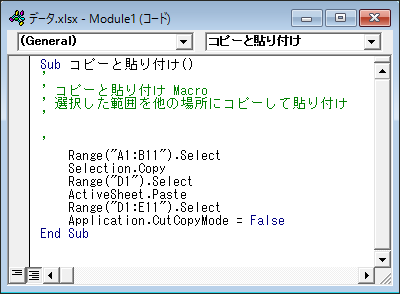Excelでプログラム作成を始めるメリットとマクロの基本:Excelマクロ/VBAで始める業務自動化プログラミング入門(1)(2/5 ページ)
プログラミング初心者を対象にExcelマクロ/VBAを使った業務自動化プログラムの作り方を一から解説します。初回は、そもそもプログラミングとは何か、Visual BasicとVBAとマクロの違い、マクロの作り方、保存/削除、セキュリティ設定などについて【Windows 10、Excel 2016に対応】。
セキュリティの設定
世の中には、マクロ機能を悪用した「マクロウイルス」というものが存在する。その感染を防ぐために、Excelにはいろいろなセキュリティ機能が用意されている。セキュリティの設定次第では、マクロが実行できない場合もあるので、注意してほしい。
マクロを含んだExcelファイル開くと「セキュリティの警告」メッセージバーが表示される(図5)。
図5の画面から[コンテンツの有効化]ボタンをクリックすると、マクロが有効になってメッセージバーが消える(図6)。
セキュリティの設定を確認する
マクロを含むExcelファイルを開いたとき、どのような状態でファイルを開くかは、「マクロの設定」によって変更できる。
まず、[開発]タブの[マクロのセキュリティ]をクリックする。すると[セキュリティセンター]が開く。[マクロの設定]をクリックし、「警告を表示して全てのマクロを無効にする」にチェックを入れて、[OK]ボタンをクリックする(図7)。
この設定にしておくと、マクロを含むブック(Excelファイル)を開いたときにマクロが無効になるが、安全性が保障されているマクロなら、図5から図6の方法で有効にすればいいだろう。
動作を記録する簡単なExcelマクロの作り方
ここからは、実際にマクロを作成してみる。図1で、手動で行った手順を、マクロとして記録してみよう。初めて自分でマクロを作る場合は、VBAでプログラミングするよりも、Excelで行った操作がマクロとして記録される[マクロの記録]を使うといいだろう。
まず、[開発]タブをクリックし、[マクロの記録]をクリック。[マクロの記録]画面で、[マクロ名]に「コピーと貼り付け」と指定する。[マクロの保存先]はデフォルトのまま。[説明]には「選択した範囲を他の場所にコピーして貼り付け」と指定する。最後に[OK]ボタンクリックする(図8)
次に、図1で行った手順を行う。社員のデータを選択してコピーし、貼り付ける場所でペーストする。[マクロの記録]が「記録終了」に変わっているので、「記録終了」をクリックする(図9)。これで、コピー&ペーストの一連の流れがマクロとして記録される。
それでは、今作ったマクロの中身を見てみよう。[開発]タブのマクロをクリックすると、記録した「マクロの」一覧が表示される(図10)。
図10の画面で[編集]をクリックすると、VBEが起動してマクロの内容(プログラミング言語の記述)を表示できる(図11)。
VBEを直接起動する場合は、Excelの[開発]タブ内の[Visual Basic]をクリックする。VBEを終了する場合は、右隅上の[×]をクリックする。Excelの画面に戻る場合は、VBEのメニューにあるExcelのアイコンをクリックする(図12)。コードの意味などについては別の回で詳細に解説する予定だ。
Copyright © ITmedia, Inc. All Rights Reserved.
関連記事
- Excelマクロ/VBAリファレンス用途別・キーワード別一覧超まとめ
 ピボットテーブルとは何か──「そもそも、何をする機能か」を理解する
ピボットテーブルとは何か──「そもそも、何をする機能か」を理解する
Excelを通じて「ピボットテーブル」の基礎を学び、データ分析を実践するまでを習得する本連載。初回はピボットテーブルの基礎と、「どんなことができるのか」を解説する。 どんなビジネスにも欠かせないリレーショナルデータベースの基礎知識と作り方――テーブル、レコード、フィールド、主キーとは
どんなビジネスにも欠かせないリレーショナルデータベースの基礎知識と作り方――テーブル、レコード、フィールド、主キーとは
Accessを通じて、初心者がリレーショナルデータベースやSQLの基本を学び、データベースを使った簡単なシステムの作り方を習得する本連載。初回はデータベースの基本を理解し、Accessを使い始めてみよう。