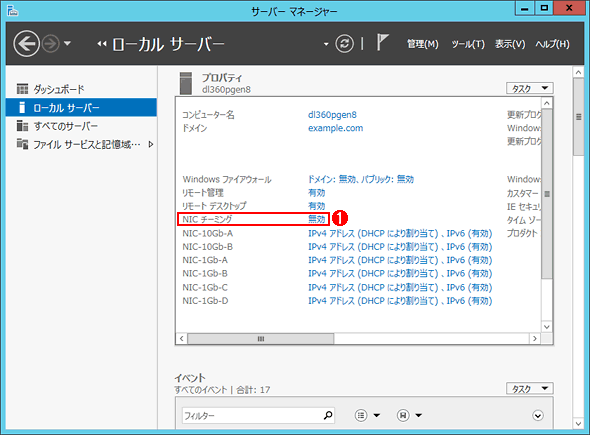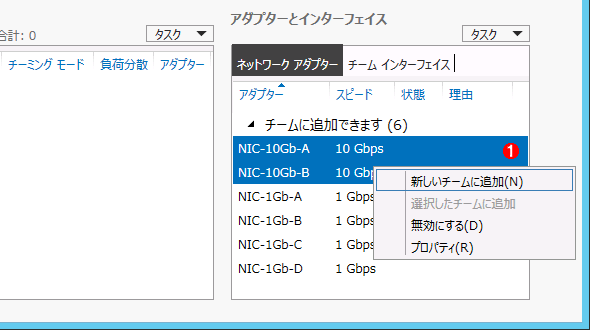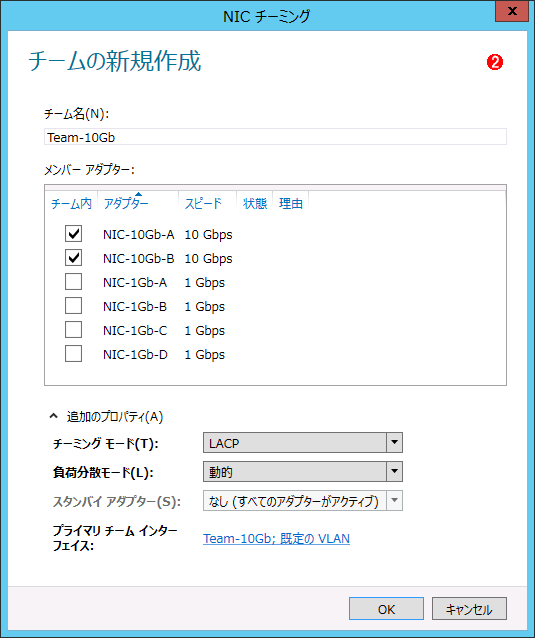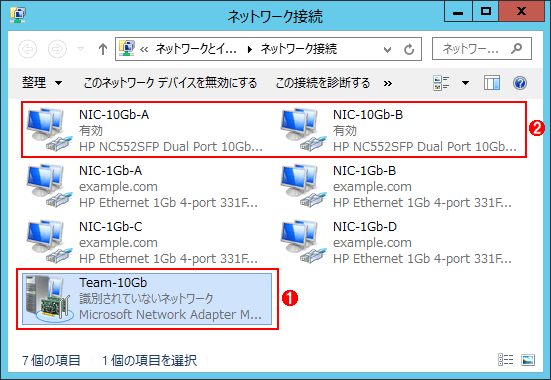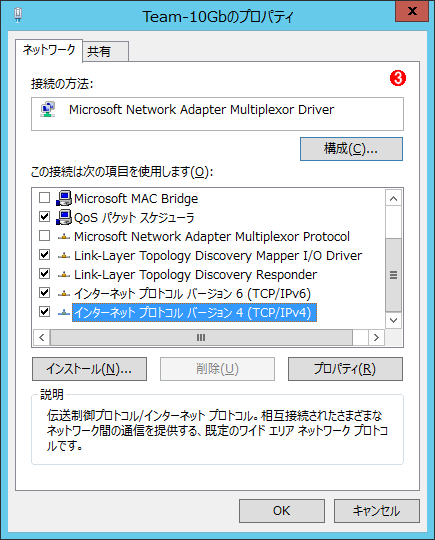Windows Server 2012 R2のNICチーミング機能(LBFO)をマスターする:運用(1/3 ページ)
複数のネットワークインターフェイスを束ねて帯域を増加させたり、負荷分散、冗長構成などを実現する「NICチーミング」機能。Windows Server 2012 R2ではNICチーミング(LBFO)がOS自身の機能として実装され、使いやすくなった。だがその導入にあたっては、既存のネットワークシステムとの相互運用性なども考慮しないと性能を発揮できないばかりか、トラブルの原因となる可能性もある。Windows Server 2012 R2のNICチーミングの機能と使い方などについてまとめる。
「NICチーミング」とは、複数のネットワークアダプター(NIC)を束ねることで冗長化による「可用性の向上」と負荷分散による「帯域の増強」を実現可能にする技術だ。ストレージにおける「MPIO(マルチパスI/O)」のネットワーク版である。クライアントPCと違い、サーバーの通信障害は多数のユーザーに影響が生じてしまうため、最近ではNICチーミングを前提に設計・構成するのが一般的だ。
もはや当たり前ともいえるNICチーミング機能だが、LinuxやVMware vSphereなどと違い、Windows Server OSではこれまでOS側にNICチーミング機能は実装されていなかった。このため、Windowsの世界ではIntel PROSetやBroadcom BACS、HP NCUといった、NICやサーバーベンダーのチーミングユーティリティが用いられてきたが、製造元の異なるアダプターを混載できない、サーバーベンダー間で機能や対応に差が生じてしまう、という実情があった。
こういった背景もあり、Windows Server 2012でようやくNICチーミング機能がOSに標準実装された。「LBFO(Load Balancing and Failover:負荷分散とフェールオーバー)」とも呼ばれるこの機能は、Windowsらしく非常に簡単なGUI操作でNICチームを構成できる。ただし設定時に問われる幾つかののパラメーターは、意味をよく理解して、接続するネットワーク環境に適したものを選ばなければならない。誤った設定を行うと、自身のサーバーはもちろん、接続先のスイッチに「スラッシング」などと呼ばれる過負荷を与えて、ネットワーク全体をダウンさせてしまう危険性もあるためだ。
本稿では、現在最新のWindows Server 2012 R2をベースに、LBFOの使用方法と、接続するネットワーク環境に応じたパラメーターの選択方法について解説する。
- NICチーミングの概要(マイクロソフトTechNetサイト)
- Windows Server 2012 R2 NIC Teaming (LBFO) Deployment and Management[英語](マイクロソフト ダウンロードセンター)
LBFOによるNICチームの設定手順
まずは、Windows Server 2012 R2におけるNICチーミングの設定方法を紹介しよう。
サーバーマネージャーで「ローカル サーバー」画面にある「NICチーミング」のリンクをクリックすると、「NICチーミング」というタイトルのウィンドウが表示される。これがLBFOのGUI設定画面だ。なおNICチームを設定・変更すると、対象のネットワークが瞬断したり、設定したIPアドレスがクリアされてしまうことがあるので注意する。特にリモートデスクトップ経由でLBFOを操作するのは危険であるため、避けた方がよい。作業中に突然切断されてしまうことがあるためだ。サーバーにモニターやキーボードを直接つないで設定するか、リモートから作業する場合はHP iLOやDell DRACといった、OSに依存しないサーバーメンテナンス用のリモートコンソールから作業することを強くお勧めする(図1)。
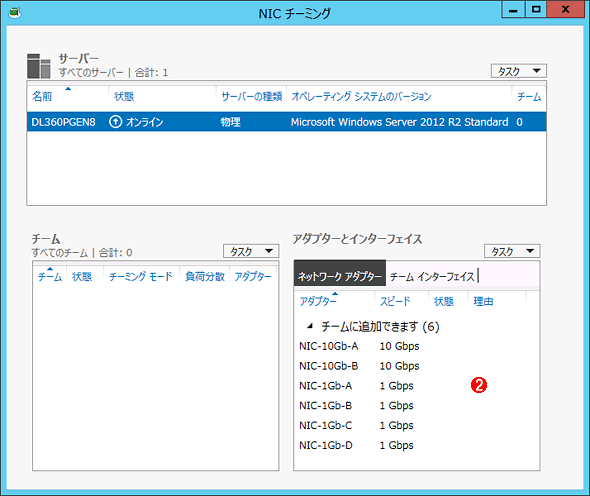
図1「GUIによるLBFOの設定1」
NICチーミングの設定はサーバーマネージャーのローカルサーバー画面で行う。GUIの他にも、PowerShellによるCLI設定も可能だ。
(1)「NICチーミング」のリンクをクリックする(画面上)。
(2)するとLBFOのGUI設定画面である「NICチーミング」ウィンドウが表示される(画面下)。
NICチームを構成するには、右下の「アダプターとインターフェイス」ペインより、チームを構成したいアダプターを選択し、右クリックメニューにある「新しいチームに追加」をクリックする。
すると「チームの新規作成」画面がポップアップ表示されるで任意のチーム名を入力し、「追加のプロパティ」に隠れているパラメーターを次ページで解説する最適な内容に調整する。[OK]を押すとNICチームが構成されるだろう(図2)。
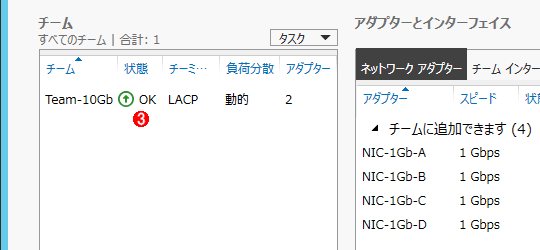
図2「GUIによるLBFOの設定2」
チームを新規作成する。Windows Server 2012およびWindows Server 2012 R2では、1つのチームあたり最大32個の物理アダプターを含めることができる。
(1)チームを組みたいアダプターを選択し、ポップアップメニューから[新しいチームを追加]を選択する。
(2)「チームの新規作成」ダイアログが表示されるので、チームに参加させるアダプターを選択して、チームを作成しよう。「チーミングモード」「負荷分散モード」「スタンバイアダプター」の各パラメーターについては次ページで詳しく説明する。
(3)作成されたチームの状態が「OK」となれば成功だ。
NICチームを構成したらIPアドレスを設定する。「ネットワーク接続」画面を開くと、見慣れないアイコンが追加されている。これがLBFOで作成されたチームアダプターだ。IPアドレスやDNSクエリ関連などのTCP/IP設定はすべてこの仮想アダプターに対して実施する(図3)。
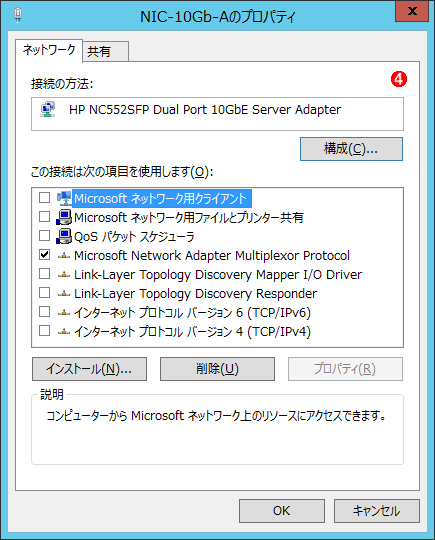
図3「チームアダプターに対するIPアドレスの設定」
作成したNICチームに対してIPアドレスを割り当てる。
(1)LBFOでNICチームを構成後、「ネットワーク接続」画面を開くとチームアダプターが追加されている。アダプターの名称が、先ほど設定したNICチーミングのチーム名(ここでは「Team-10Gb」)になっているはずだ。
(2)チームの構成に使用した物理アダプター
(3)チームアダプターのプロパティ画面。IPアドレスやDNSといったTCP/IP設定はすべてこのアダプターに対して実施する。
(4)チーム構成元の物理アダプターのプロパティ画面。「Microsoft Network Adapter Multiplexor Protocol」以外のバインドはすべて自動的に解除されている。こちらの各種設定は一切変更してはならない。
チームアダプターにTCP/IPの設定を行えば、一連のNICチーム設定は完了だ。
Copyright© Digital Advantage Corp. All Rights Reserved.