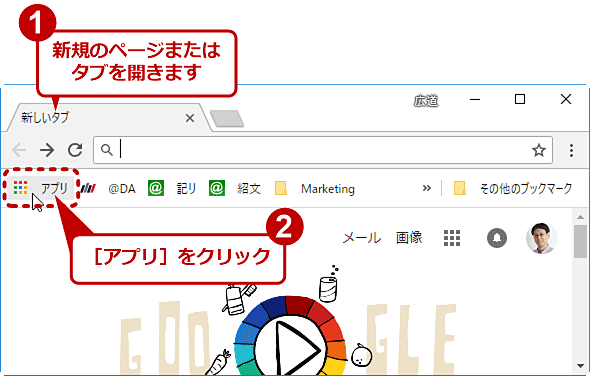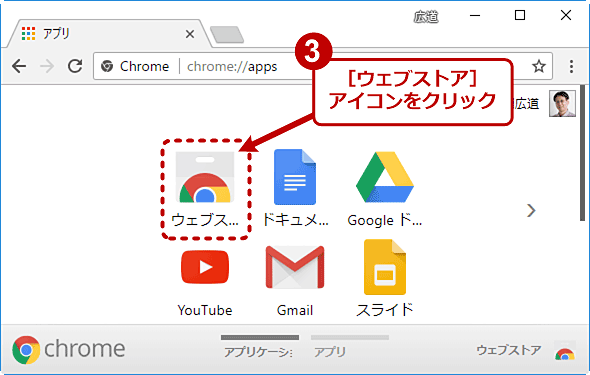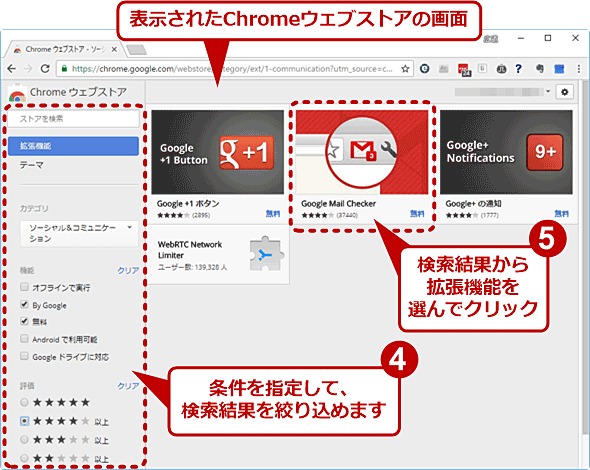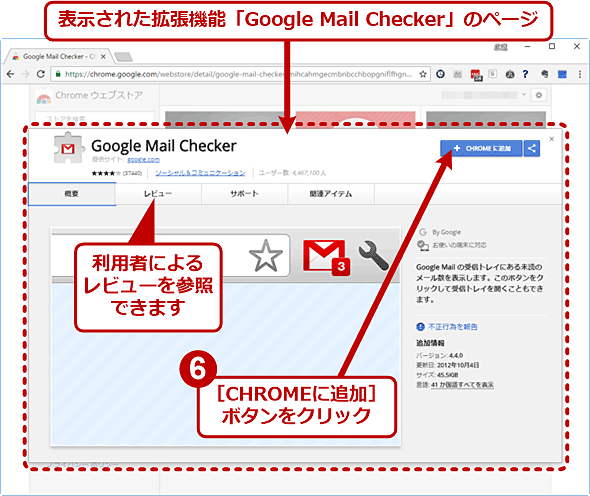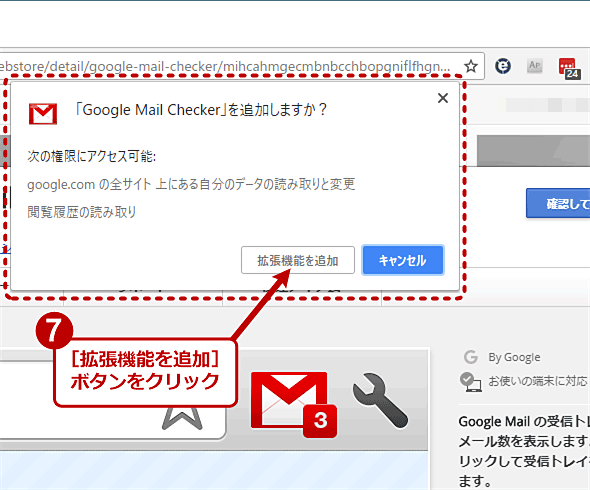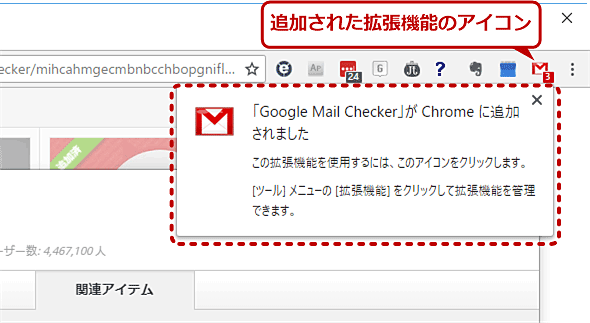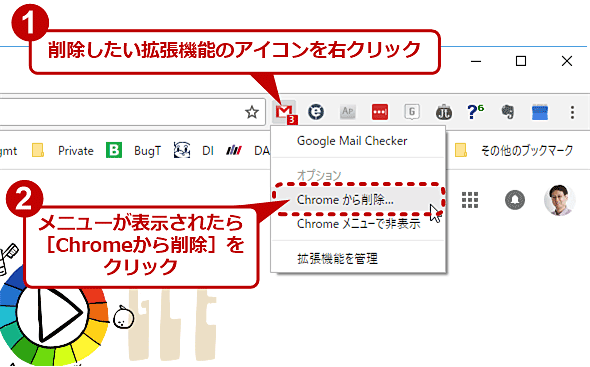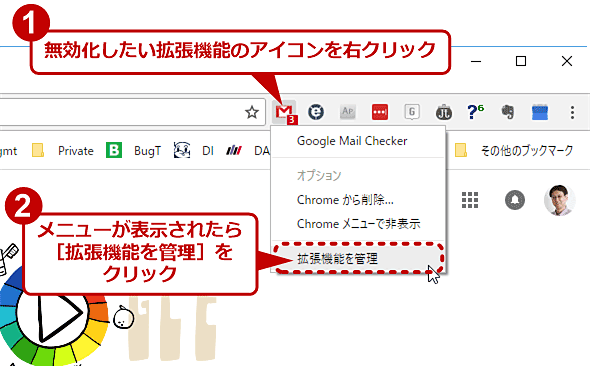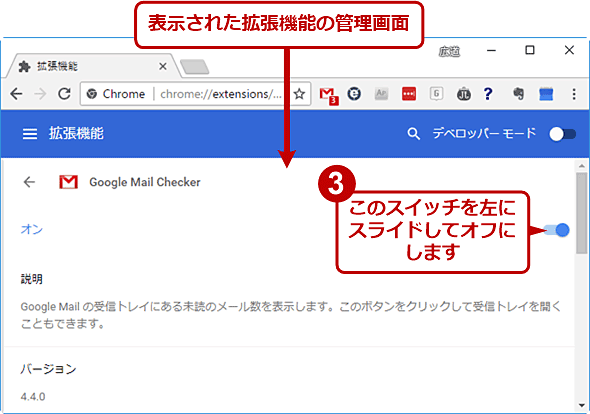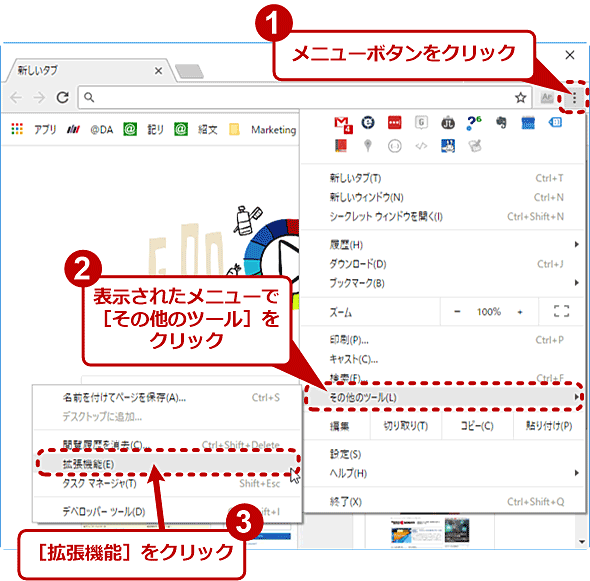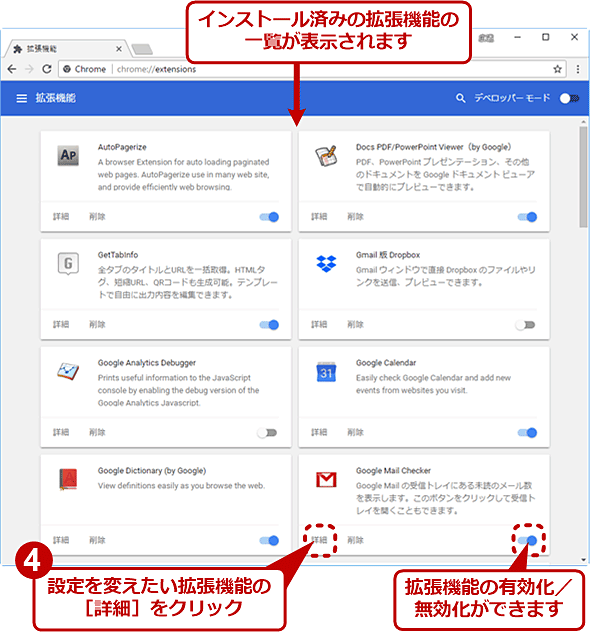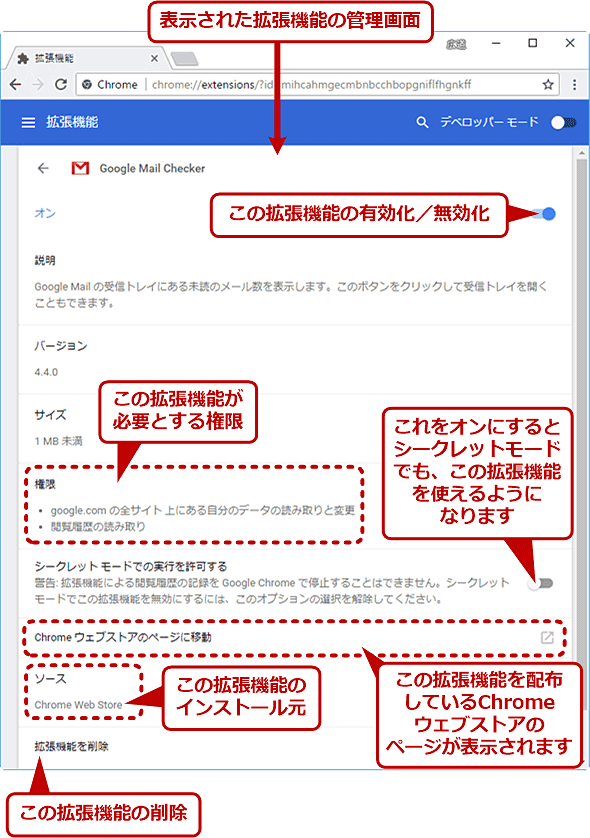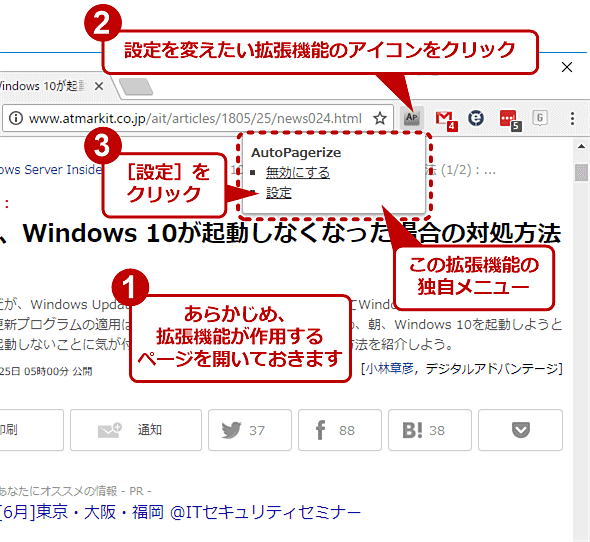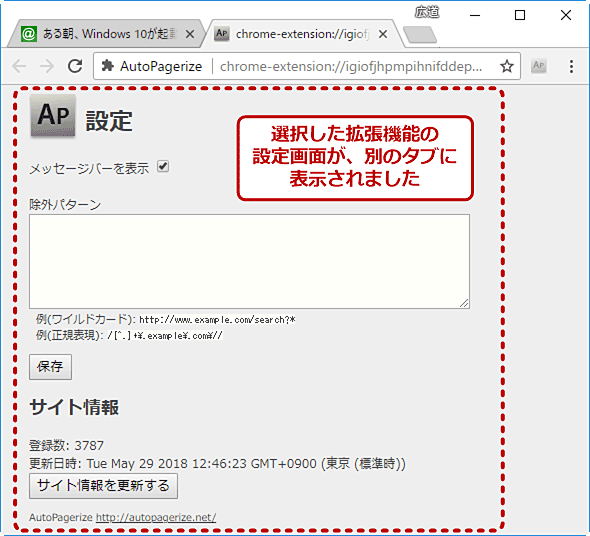Google Chromeの拡張機能を追加・削除・設定する:Google Chrome完全ガイド
Google Chromeに「拡張機能」を追加すると、その機能を増やしたり強化したりできます。そのインストール(追加)や削除、無効化/有効化、設定など、拡張機能を利用するに当たって必要な手順を一通り説明します。
この記事で分かること
- Google Chromeに拡張機能を追加するには、Chromeウェブストアで目的の機能を探し、[CHROMEに追加]ボタンをクリックする
- 不要になった拡張機能は、ツールバーのアイコンを右クリックして[Chromeから削除]でき、一時的な停止なら[拡張機能を管理]から無効化もできる
- 各拡張機能の詳細設定は、[拡張機能を管理]画面や、アイコン右クリックメニューの[オプション]などから更新できる
「Google Chromeの拡張機能とは?」では、拡張機能そのものについて説明しました。本ページでは、そのインストールや削除、無効化、設定といった作業の手順について説明します。
拡張機能を追加する
Google Chrome(以下、Chrome)に拡張機能を追加(インストール)するには、Chromeウェブストアを利用するのが一般的です。ChromeウェブストアはGoogleが運営しているChrome向けのプログラム配布・販売サイトで、数ステップの操作で拡張機能をChromeに追加できます。
Chromeウェブストアを呼び出すには、Chromeの新規タブ/ページでブックマークバー左端にある[アプリ]アイコンをクリックし、次の画面で[ウェブストア]アイコンをクリックします。
あるいは、Chromeで直接URL(https://chrome.google.com/webstore/category/extensions)を指定してChromeウェブストアを開くことも可能です。
Chromeウェブストアのトップページでは、左端のメニューにある以下の検索条件を指定して、目的の拡張機能を検索したり絞り込んだりできます。
- 文字列による検索
- カテゴリ: 「仕事効率化」「ソーシャル&コミュニケーション」など
- 機能: Google提供か、無料か、Androidでも利用できるか、など
- 評価: 利用者のレビューによるレーティング
便利そうな拡張機能が見つかったら、それをクリックします。
選んだ拡張機能の詳細が記されているウィンドウがポップアップで表示されます。ここでは拡張機能の開発・提供者による説明に限らず、利用者のレビューやサポートに対する質問とその回答も参照できます。
この拡張機能をChromeに追加するには[CHROMEに追加]ボタンをクリックします。
すると確認のダイアログが現れます。ここでは、この拡張機能が求める権限が表示されるので、確認してから[拡張機能を追加]ボタンをクリックします。
Chromeのツールバー(アドレスバーの右側)に、対象の拡張機能のアイコン(ボタン)が追加されます。これで追加作業は完了です。
拡張機能のアイコンやボタンをクリックすることで、追加した機能を呼び出すことができるようになります。
●Chromeウェブストア以外からの拡張機能のインストールについて
Windowsアプリケーションによっては、そのインストール中に、関連する拡張機能をChromeにインストールすることがあります。また拡張機能のプログラム本体を直接Chromeに追加することもできます。
いずれにせよ、マルウェアが混入する危険性が否定できないため、そのプログラムの出所が確かなものなのか、十分に注意・確認しましょう。
拡張機能を削除する
例えば、拡張機能を追加し過ぎると、Chromeが重く(遅く)なることがあります。そのような場合は、不要になった拡張機能を削除すると改善することがあります。
拡張機能を削除するには、ツールバーにある拡張機能のアイコンを右クリックし、表示されたメニューで[Chromeから削除]をクリックします。
確認のダイアログが表示されるので、[削除]ボタンをクリックします。以上で削除作業は完了です。
拡張機能を無効化する
拡張機能は削除しなくても「無効化」することで、その機能を停止させることができます。ワンタッチで有効化できるので、一時的に使わなくなった(使いたくなくなった)場合には、いちいち再インストールが必要な「削除」より、無効化の方が便利です。
拡張機能を無効化するには、ツールバーにある対象の拡張機能のアイコンを右クリックし、表示されたメニューで[拡張機能を管理]をクリックします。
対象の拡張機能の管理画面が表示されるので、以下の画面のようにスライドスイッチをオフにします。
これで無効化作業は完了です。該当の拡張機能のアイコンがChromeのツールバーから消えたはずです。
いつの間にかChromeの起動ページが変更されてしまった、といった場合は、何かと一緒に拡張機能がインストールされ、それが悪さをしている場合があります。そのような場合も、上記の手順で拡張機能を無効化するか削除すると解決できることも多いようです。
拡張機能の設定を変更する
拡張機能の設定については、次の2つに大別できます。
- Chrome共通の管理画面で設定する
- 個々の拡張機能が独自に備えている設定画面を利用する
前者はどの拡張機能にも用意されている一方、後者は拡張機能によっては存在しない場合もあります。
●Chromeで共通の管理(設定)画面の使い方
Chrome共通の管理画面を開くには、前述の無効化のように、拡張機能のアイコンを右クリックして[拡張機能を管理]をクリックします。また、メニューボタンから[その他のツール]−[拡張機能]をクリックして拡張機能の一覧画面を開き、そこから対象の拡張機能を選ぶこともできます。アドレスバーに「chrome://extensions/」を記入して開いてもよいです。
拡張機能の一覧が表示されたら、対象の拡張機能の[詳細]をクリックします。
選んだ拡張機能の管理画面が現れます。ここでは次のことができます。
- 有効化/無効化
- 削除
- シークレットモードでの有効化/無効化
- Chromeウェブストアの詳細ページへのジャンプ
- 説明やバージョン、サイズの確認
- 必要とされる権限の確認
- インストール元の確認
- (後述する)拡張機能独自の設定画面の表示
拡張機能はデフォルトで、シークレットモードでは無効化されています。シークレットモードで有効にすると、(悪意はなくとも結果として)拡張機能がさまざまな情報をChromeの管理外の領域に記録してしまい、シークレットモードの意味がなくなってしまう恐れがあります。対象の拡張機能が何をするのか、よく認識して有効化しましょう。
●独自の設定画面を持つ拡張機能の場合
拡張機能独自の設定画面の呼び出し方は複数の種類があります。以下の例は、拡張機能のアイコンをクリックして表示されるメニューで設定できるパターンです。
上記の例では、メニューからワンタッチで機能のオン/オフができます。
拡張機能によって、その独自の設定画面は大きく異なります。それぞれのヘルプやマニュアルを参照して設定する必要があります。
拡張機能のアイコンを右クリックして表示されるメニューで、[オプション]を選択すると、独自の設定画面が表示されることも多いです。
■更新履歴
【2025/07/04】記事の要約を追記しました
【2018/05/30】スクリーンショットを刷新しました。管理(設定)画面の呼び出し方を追記しました。最新版Chromeの情報を反映しました。
【2014/02/24】初版公開。
Copyright© Digital Advantage Corp. All Rights Reserved.