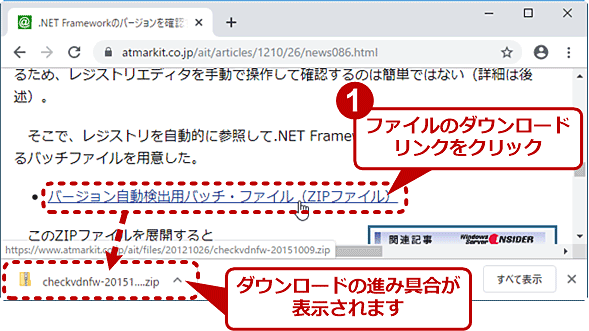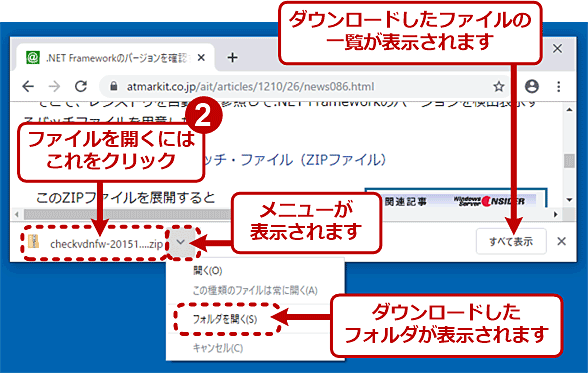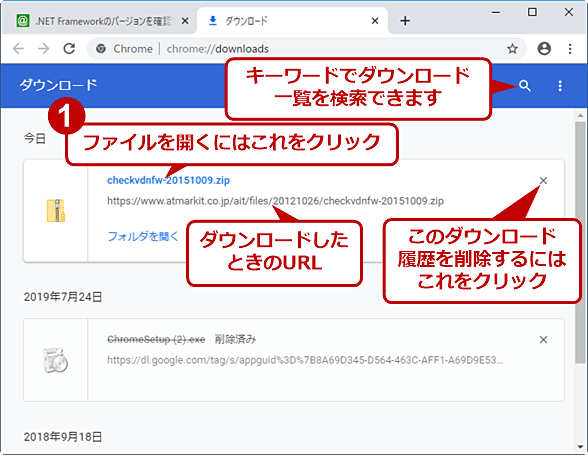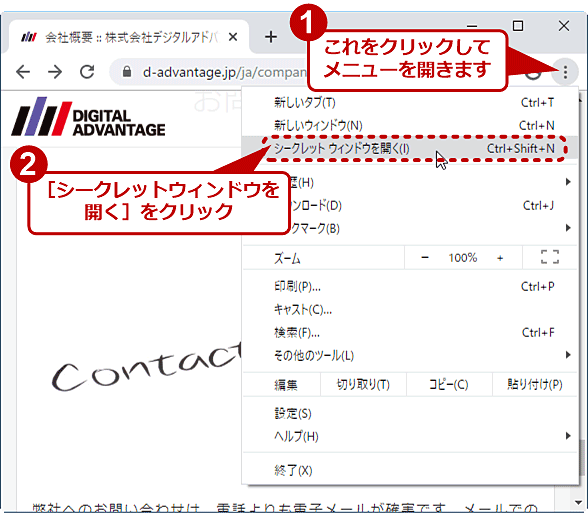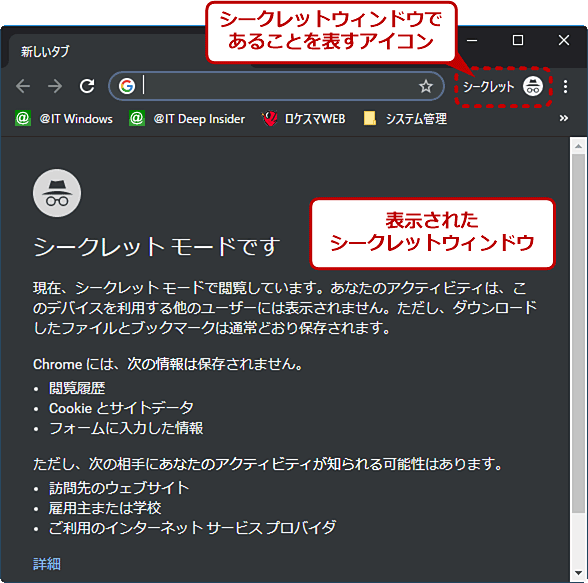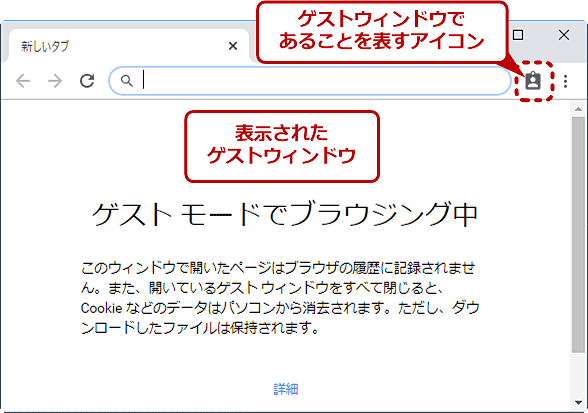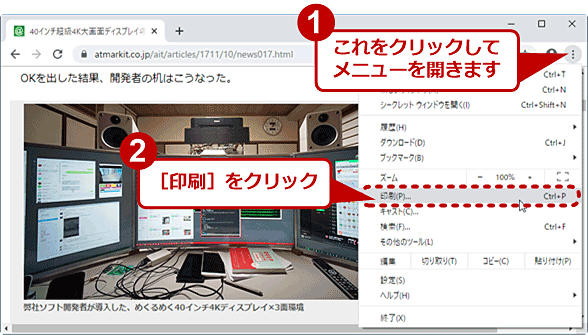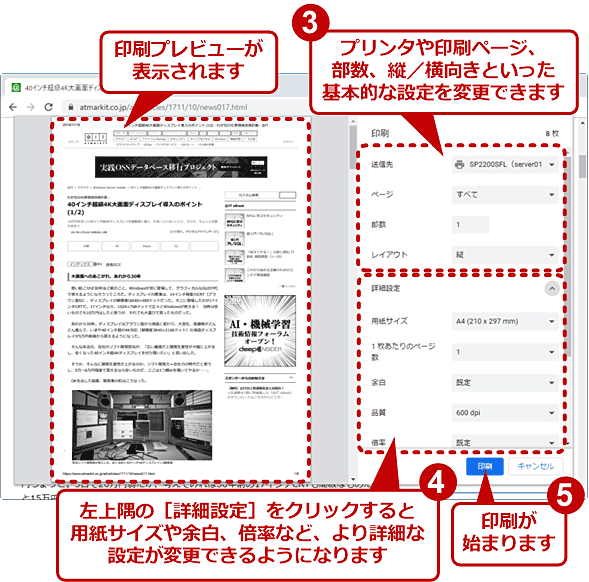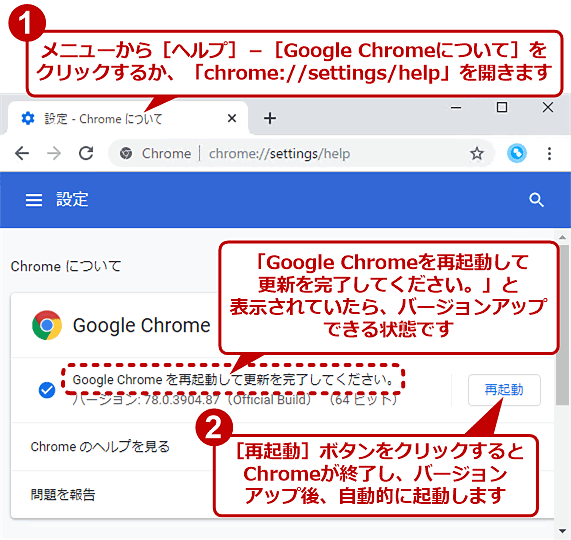初めてのChrome:インストールと初期設定、基本的な使い方:Google Chrome完全ガイド(3/3 ページ)
Windows PCにプリインストールされていることが少ないWebブラウザ「Google Chrome」。どうやってインストールするの? 初期設定は? 最初の使い方は? 「初めの一歩」として、インストール手順と基本操作を説明します。
過去に開いたWebページの履歴を参照するには
Chromeで以前に開いたWebページの履歴(閲覧履歴)を参照するには、[メニュー]ボタンで開いたメニューで[履歴]−[履歴]をクリックするか、あるいは[Ctrl]+[H]キーをクリックします。
すると閲覧履歴(chrome://history/)が新しい順に表示されます。
各履歴のタイトル部分をクリックすると、そのページが開けます。また左端のチェックボックスにチェックを入れてオンにすると、その履歴を削除できます。一方、右端のメニューボタンをクリックして開いたメニューの[このサイトからの他の履歴]をクリックすると、選択した履歴と同じサイトの履歴のみが抽出・表示されます。
Chromeの閲覧履歴は、Windowsのタイムラインから参照することもできます。
●直近の閲覧履歴を素早く参照するには
閲覧履歴ページを開いて検索しなくても、最近開いたことのあるWebページであれば、アドレスバーの左側にある「←」「→」アイコン([戻る][進む]ボタン)をマウスで長押しすることで参照できます。
[←]アイコンでは直前の閲覧履歴が、[→]アイコンでは直後の閲覧履歴が表示されます。どちらも履歴をクリックすると、現在のアクティブなタブでそのWebページが表示されます。
ファイルをダウンロードするには
Chromeでファイルのダウンロードリンクをクリックすると、ウィンドウ下側のステータスバーに、ダウンロードの進み具合を表すアイコンとファイル名が表示されます。
完了したダウンロードのファイル名をクリックすると、そのファイルが実行(オープン)されます。一方、その右端の[^]アイコンをクリックするとメニューが表示され、ダウンロードしたファイルを開いたり、[ダウンロード]フォルダをエクスプローラで開いたりできます。
デフォルトのダウンロード先フォルダはChromeの設定画面で変更できます。
●ダウンロード履歴を開くには
これまでダウンロードしたファイルの一覧も参照できます。それには上の画面のようにウィンドウ右下隅の[すべて表示]ボタンをクリックするか、あるいは[Ctrl]+[J]キーを押します。
ダウンロード履歴(chrome://downloads)では、キーワードを入力して過去のダウンロードを検索できます。
シークレットウィンドウを使うには
「シークレットウィンドウ」とは、Webページを開いたという「痕跡」をChromeに残さないようにするための機能です。「シークレットモード」とも呼ばれ、Internet ExplorerやMicrosoft EdgeのInPrivateブラウズと同等の機能といえます。
例えばオフィスによくある複数のユーザーで共有しているPCで、他のスタッフに知られたくない認証情報を入力してWebサイトにログインしなければならないとき、シークレットウィンドウでログインして使用後に閉じれば、認証情報などをChromeに残さずに済みます。
●シークレットウィンドウを新たに開くには
シークレットウィンドウを開くには、[メニュー]ボタンをクリックして開いたメニューで[シークレット ウィンドウを開く]をクリックします。あるいは[Ctrl]+[Shift]+[N]キーを押します(その他の方法については「シークレットモードをキーボードショートカットで素早く開く」を参照)。
すると、ブラウザペインの背景が黒いウィンドウが現れます。これがシークレットウィンドウです。通常のウィンドウとは、アドレスバー右側にある帽子&眼鏡アイコン(以下の画面参照)の有無で区別できます。
使い方は通常のウィンドウとほとんど変わりません。異なるのはウィンドウを閉じたときの挙動です。シークレットウィンドウを閉じると、以下のデータや情報はChromeに保存されることなく、削除されます。
- 閲覧履歴
- 閲覧したWebページによって作成されるデータ(Cookieなど)
- 入力フォームに記入した情報
●Chrome以外には「漏れる」恐れがあります
注意が必要なのは、Chrome以外にはWebページを開いた「痕跡」が残ることがある点です。例えば認証の必要なWebサイトにログインした場合、それがシークレットウィンドウ上であっても、Webサーバにはログインの記録が残ります。
またOSあるいはPC(ハードウェア)に何らかの監視機能(例えばキーボード入力の記録など)が追加されていると、シークレットウィンドウに入力した情報が記録・漏えいされる恐れもあります。
「シークレットウィンドウなら閲覧履歴や個人情報を完全に消せる」などと過信しない方がよいでしょう。
●「ゲストウィンドウ(ゲストモード)」も使えます
Chromeには、シークレットウィンドウと比べてさらに機密性が高い「ゲストウィンドウ(ゲストモード)」という機能があります。例えばプレゼンテーションのデモ中にWebをブラウジングするなら、シークレットウィンドウよりゲストウィンドウの方が安全な場合があります。詳細は「シークレットモードより、さらに機密性が高い「ゲストモード」の使い道」を参照してください。
Webページを印刷するには
Chromeで表示中のWebページを印刷するには、[Ctrl]+[P]キーを押すか、あるいは[メニュー]ボタンをクリックして表示されるメニューで[印刷]をクリックします。
すると、印刷の設定項目とプレビューを含むダイアログが表示されます。必要なら以下の設定項目を変更し、最後に[印刷]ボタンをクリックすると印刷が始まります。
上記のダイアログにある「送信先」欄で[PDF に保存]を選ぶと、印刷イメージをPDFファイルに保存できます。
Chromeをバージョンアップ(アップデート)するには
Chromは通常、おおよそ1カ月に1回の頻度で新バージョンへアップデートされます。そのバージョンアップ(更新)は自動的に行われます。Googleから新しいバージョンの提供が始まると、Chromeは自動的にバックグラウンドで新バージョンをインターネット経由でダウンロードします。その後、ユーザーがChromeを終了し、再び起動すると、バージョンアップは自動的に完了します。
ただ自動更新に任せていると、新バージョンの提供開始後、実際にバージョンアップが完了するまでに少し時間がかかることがあります。
速やかにバージョンアップするために、手動でバージョンアップを始めることもできます。それには[メニュー]ボタンをクリックして開いたメニューで[ヘルプ]−[Google Chrome について]をクリックします。あるいはアドレスバーで「chrome://settings/help」を指定して開きます。そこで[再起動]ボタンが表示されていたら、それをクリックするとChromeを更新できます。
詳細は「Google Chromeを手動で最新版にアップデートする」を参照してください。
■更新履歴
【2019/11/20】最新情報を反映しました。
【2018/06/06】Chromeの最新版の情報を反映しました。
【2017/11/20】初版公開。
Copyright© Digital Advantage Corp. All Rights Reserved.
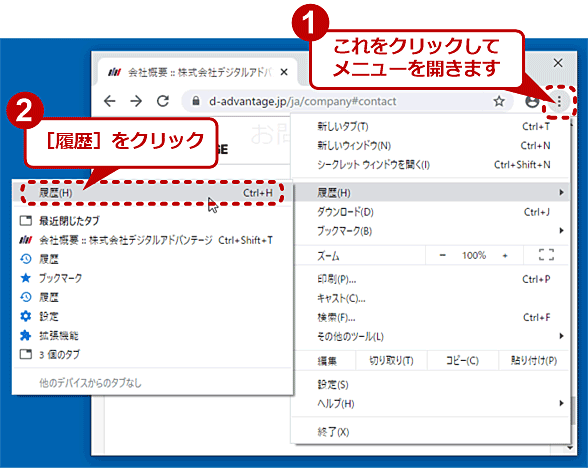
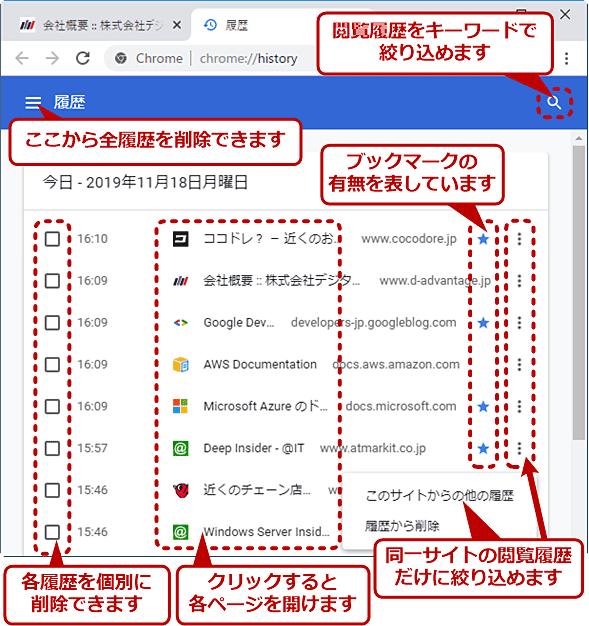
![Chromeで[←]アイコンを長押しして直前の閲覧履歴を開く](https://image.itmedia.co.jp/ait/articles/1711/20/wi-history03b.png)
![Chromeで[→]アイコンを長押しして次ページ以降の履歴を開く](https://image.itmedia.co.jp/ait/articles/1711/20/wi-history04b.png)