Googleドライブで特定のフォルダーを同期から除外する(Windows編):Tech TIPS
Windows版Googleドライブはデフォルトで、「Google ドライブ」フォルダー以下の全ファイルを自動的にオンラインストレージと同期する。しかし、例えば空き容量やプライバシーの都合から同期したくないファイルがあるなら、フォルダー単位で同期対象から除外(解除)できる。
対象ソフトウェア:Googleドライブ クライアントソフトウェア(Windowsデスクトップ版)
解説
GoogleドライブのWindowsデスクトップ版クライアントソフトウェアをインストールすると、Googleドライブフォルダー(デフォルトでは「%USERPROFILE%\Googleドライブ」フォルダー)以下が自動的にオンラインストレージと同期されるようになる。以後、このフォルダー以下に保存したファイルは全て、同様にGoogleドライブと連携している他のコンピューターとの間で同期・共有される。
しかし、コンピューターやその用途によっては、特定のフォルダー/ファイルだけ同期したくない場合もある。例えばタブレットPCのようにストレージ容量が少ない場合、ファイルサイズの大きな動画ファイルなどが同期されると容量不足に陥るかもしれない。また仕事場に持ち込むコンピューターには、私用の写真画像を保存したくないこともあるだろう(逆もまたしかりだ)。
このような場合は、Googleドライブのクライアントソフトウェアの設定を変更して、同期したくないファイルが含まれるフォルダーを同期対象から除外しよう。
操作方法
Googleドライブで特定のフォルダーを同期対象から除外するには、以下のようにタスクバー端のGoogleドライブアイコンから設定ダイアログを開いて、同期対象フォルダーの設定を変更する。
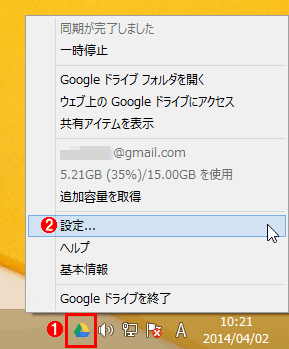
まずGoogleドライブの設定ダイアログを開く
これはタスクバー端の通知領域に表示されているGoogleドライブアイコンを操作しているところ。
(1)常駐しているGoogleドライブのアイコン。これをクリックすると(2)が表示される。
(2)これをクリックする。
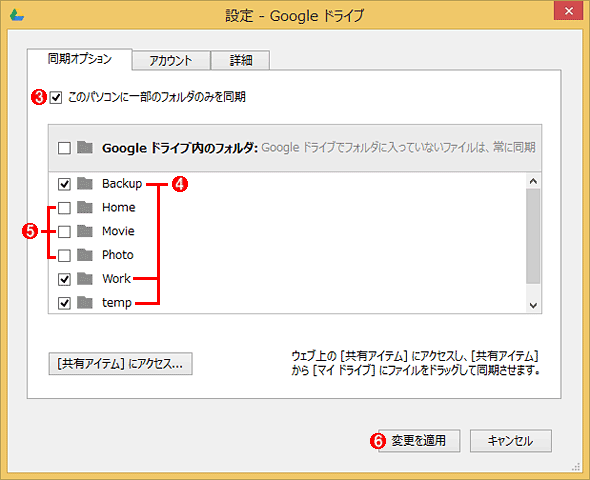
特定のフォルダーを同期対象から外す
これはGoogleドライブの設定ダイアログ。
(3)まず、これにチェックを入れてオンにする(デフォルトはオフ、すなわち全フォルダーが同期される)。
(4)引き続き同期したいフォルダーにチェックを入れてオンにする(デフォルトはいずれもオフ)。
(5)同期したくないフォルダーは、チェックを外してオフのままにしておく。残念ながら、これはGoogleドライブフォルダー直下のサブフォルダーしか指定できない。
(6)これをクリックする。
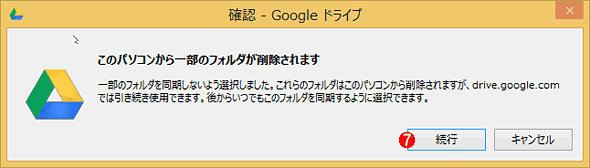
警告メッセージを確認する
同期しないように設定したフォルダーは操作中のコンピューターから削除される、と警告するメッセージが表示される。
(7)これをクリックすると前述の設定が実際に反映され、該当フォルダーが削除される。ただし、Googleドライブのオンラインストレージや他の連携中のコンピューターでは削除されず、引き続き利用できる。
上の画面から分かるようにGoogleドライブでは、Googleドライブフォルダー直下のサブフォルダー単位でしか同期のオン/オフを設定できない(これらのフォルダーのさらに下にある個々のフォルダー単位では制御できないということ)。また上記の設定に関係なく、Googleドライブフォルダー直下に保存されているファイルは必ず同期される。そのため、同期したくないフォルダー/ファイルはGoogleドライブフォルダー直下のいずれかのサブフォルダーに集中して配置する必要がある。
実際のGoogleドライブの設定ダイアログが上のキャプチャ画像と異なる場合は、インストール済みのクライアントソフトウェアのバージョンが古い可能性がある。最新版に更新するには、ログインしたGoogleドライブのWebページの画面左端メニュー下にある「ご使用のパソコン用のドライブをインストール」というリンクをクリックしてダウンロードできるインストーラーを実行すればよい。
Copyright© Digital Advantage Corp. All Rights Reserved.