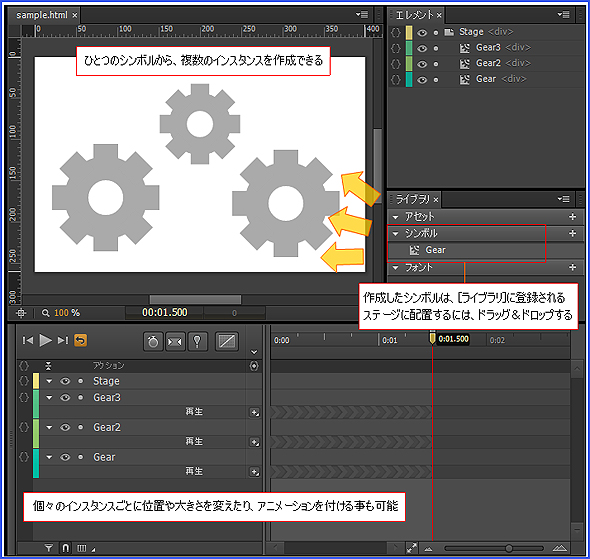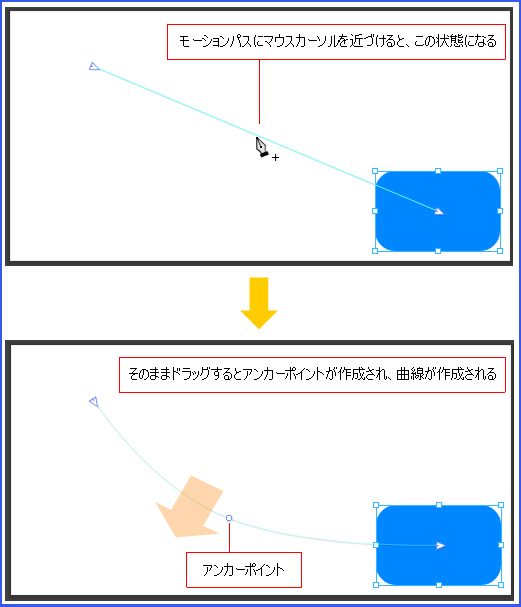HTML5初心者でもWebアニメーションの簡単な作り方が分かる記事11選:Webサイト作成手順を勉強するまとめ(3)(2/3 ページ)
新社会人のWeb制作者/デザイナー向けにAdobe Creative Cloudの使い方を例に、現場で使える具体的な制作手順とテクニックを学んでいく入門まとめ連載。今回はWebアニメーション制作に役立つEdge AnimateやFlash の使い方について。エレメント、シンボル、モーションパスの使い方から、パブリッシュ方法、レスポンシブ対応、音の付け方、Flashからの変換まで、さまざまなテクニックを紹介します。
【ステップ4】エレメントを「シンボル」化して、まとめて再利用
アニメーションを作っていると、同じ形の要素を複数動かすシーンを作ることがよくある。この場合、エレメントをシンボル化して、シンボルのインスタンスをアニメートさせるとよい。インスタンスはシンボルを参照しているので、シンボルを修正すれば、全てのインスタンスに変更が適用されるようになる。
シンボルをマスターしておけば、後々必ず役に立つはずだ。
- Edge Animate入門第5回 シンボルを利用する(Adobe Pinch In)の主な内容
- シンボルを作成する
- シンボルの操作と編集
- シンボル化するメリット
【ステップ5】「モーションパス」で曲がる軌道のアニメーションを作る
アニメーションを作る上で重要なテクニックがモーションパスだ。今まで学習したアニメーションは直線的な動きしかできなかった。始点と終点の間のパスをEdge Animateでは「ベジェ曲線」で表現できるので、曲がったアニメーションを作ることができる。例えば、放物線を描くボールのようなものや、風に流される花びらなどだ。
モーションパスをマスターすると、単純なアニメーションが一気にリッチになる。
- Edge Animate入門第6回 モーションパスを使ったアニメーション(Adobe Pinch In)の主な内容
- モーションパスの追加
- モーションパスの編集
【ステップ6】アニメーションを「レスポンシブWebデザイン」に対応
Edge Animateの基本をマスターしたら、応用テクニックも身に付けてみよう。Edge Animateではアニメーションを「レスポンシブWebデザイン」やリッチメディアへの対応も進められているのだ。
Edge Animateでアニメーションを作るときに、座標をピクセルではなく「%」で指定できる。これは「相対座標」といって、「ブラウザーのウィンドウを100%としたときに、どの辺にあるのか」を指定できるものだ。つまり、ブラウザーのウィンドウの幅に合わせてコンテンツを展開できるようになる。
- Edge Animateを試そう! HTMLアニメーションをつくろう。第1回 レスポンシブなアニメーションの作成(Adobe Pinch In)の主な内容
- 画面サイズに応じたレスポンシブなアニメーション
- [レスポンシブな拡大/縮小]を使って、様々なデバイスに表示を最適化
- 最小値と最大値も設定可能
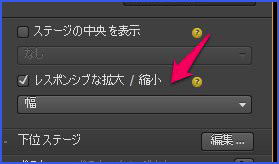
[レスポンシブな拡大/縮小]にチェックを入れ、[幅]を選択する(Edge Animateを試そう! HTMLアニメーションをつくろう。第1回 レスポンシブなアニメーションの作成(Adobe Pinch In)より引用)
【ステップ7】「モーションパス」で複雑な動きを付ける
モーションパスは入門編でも紹介したが、実はこのモーションパスは変形させることもできる。ベジェ曲線を思い通りに描くのはある程度の技術が必要だが、変形をうまく使えば意図したアニメーションに持って行くことも容易になるだろう。
- Edge Animateを試そう! HTMLアニメーションをつくろう。第2回 モーションパスで、思い通りにアニメーション(Adobe Pinch In)の主な内容
- HTMLアニメーションに豊かな動きを実現
- 編集ガイドを表示する
- モーションパスの回転
- モーションパスの伸縮
- モーションパスのドラッグ
- 他にも…
Copyright © ITmedia, Inc. All Rights Reserved.