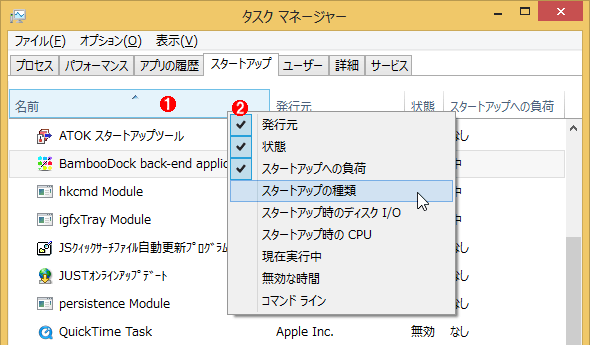Windows 8/8.1で自動起動されるスタートアッププログラムを無効化する:Tech TIPS
Window 8/8.1で、システム起動時やサインイン時に自動起動されるプログラム(スタートアッププログラム)を調べたり、無効化したりするにはタスクマネージャーを利用する。
対象OS:Windows 8/Windows 8.1
解説
Windowsシステムでは、システムが起動したときやユーザーがログオン(サインイン)したときなどに、自動的にプログラムを実行する機能がある。これを「スタートアッププログラム」「自動実行プログラム」などという。
自動実行するプログラムはユーザーが明示的に登録することもあるが、ほとんどの場合はWindows OSのインストール時や、デバイスドライバー/アプリケーションのインストール時などに自動的に設定される。そのため、知らないうちに非常に多くのプログラムが登録され、メモリやCPU、ネットワークなどのリソースを余計に消費したり、望んでいない処理(特定のショートカットキーを押すと意図しないアプリケーションが起動するなど)が行われたりする。
プログラムによっては、システムトレイにアイコンが表示されたり、コントロールパネルにアイコンが登録されたりするので、そこから有効/無効などを設定できるものある。しかし、そのようなインターフェースを持たないものも多い。
現在システムにどのような自動実行プログラムが登録されているのかを調べたり、それらを有効化/無効化したりするにはいくつか方法があり、以下のTIPSで解説している。
- TIPS「起動時に自動実行される不要なプログラムを、起動しないようにする方法」
- TIPS「Sysinternalsのautorunsツールで自動起動するプログラムを調査する」
- TIPS「スタートメニューやスタートアップなどの特殊フォルダーの場所を素早く開く」
Windows 8/Windows 8.1ではスタートアッププログラムをまとめて管理できる便利な機能が追加されたので、本TIPSではその方法について解説する(注:この機能はWindows Server 2012/R2では使えない)。
操作方法
Windows 8/8.1で自動起動されるプログラム(スタートアッププログラム)を確認したり、起動設定を変更したりするには、タスクマネージャーを利用する。タスクマネージャーを起動するには[Ctrl]+[Alt]+[Del]キーを押してセキュリティ画面を表示させ、[タスク マネージャー]という項目を選択するか、[Ctrl]+[Shift]+[Esc]キーを押す。タスクバーを右クリックして、ポップアップメニューから[タスク マネージャー]を選んでもよい。タスクマネージャーの基本的な操作方法については、右上の関連記事を参照していただきたい。
タスクマネージャーはデフォルトでは簡易表示モードになっているので、詳細表示モードに切り替える。
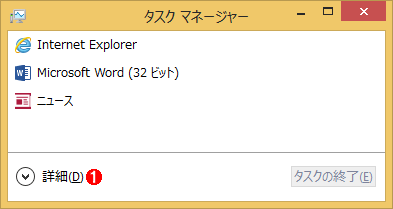
Windows 8/8.1のタスクマネージャー
自動起動されるプログラムを確認するには、タスクマネージャーを利用する。デフォルトでは簡易表示モードになっているので、詳細表示モードに切り替える。
(1)タスクマネージャーが起動したら、これをクリックして詳細表示モードに切り替える。
詳細表示モードになったら、「スタートアップ」タブに切り替える。ここに表示されているのが、自動起動されるプログラムと現在の設定状態である。
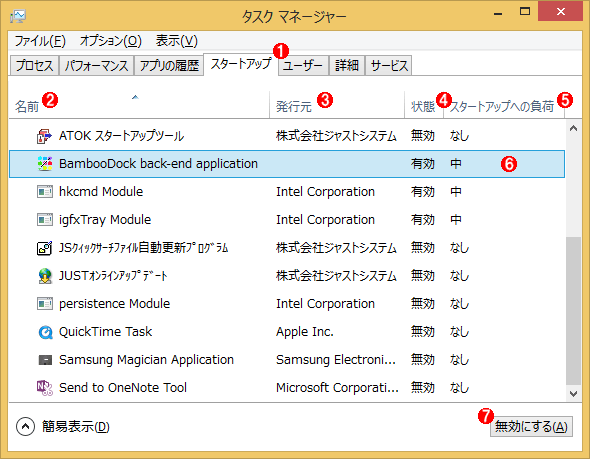
自動起動されるプログラムの一覧
スタートアップタブには、自動起動されるプログラムの一覧とその状態などが表示されている。
(1)このタブを選択する。
(2)プログラムの名前。
(3)プログラムの発行元(実行フィルに署名がある場合のみ表示される)。
(4)自動起動の設定。「有効」か「無効」かが表示される。
(5)起動時の負荷。「なし(未計測)」あるいは「高」「中」「低」が表示される。
(6)起動設定を変更するには、どれか1つのエントリを選択する。
(7)選択したプログラムの起動を有効にしたり、無効にしたりできる。
起動したくないプログラムがあれば、この画面で選択後、右下にある[無効にする]ボタンをクリックすれば、次回からは自動起動されなくなる。再度有効化するには、もう一度このボタン([有効にする]ボタン)をクリックする。
「スタートアップへの負荷」という項目は、起動時にどのくらいCPUやディスクを使ったかを表している。自動起動するプログラムのせいでシステムの起動が重くなっているかどうかを判断できる。この判定は、起動したプログラムが行ったディスク入出力の量や消費したCPU時間などに基づいて、次のように決定される。
- 高:1秒以上のCPU時間か、3Mbytes以上のディスク入出力
- 中:0.3秒以上のCPU時間か、300Kbytes以上の入出力
- 低:「中」未満の場合
プログラム名を右クリックすると、実行されているプログラム(の実行ファイル)に関する情報を確認できる。
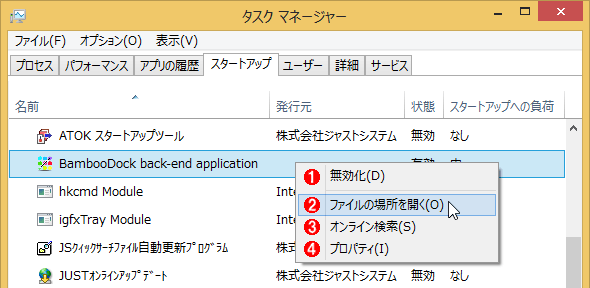
自動起動されるプログラム情報の確認
各プログラムが実際にどのファイルを起動しているかを調べるには、右クリックすると表示される。
(1)自動起動を有効にしたり、無効にしたりできる。
(2)実行ファイルの場所をエクスプローラーで開く。このエントリが定義されている場所(フォルダーやレジストリ)を表示してくれるわけではなく、実行ファイルの場所を開くだけである。
(3)これをクリックすると、Webブラウザーを起動して、このプログラムに関する情報(名前)をインターネットの検索エンジンで検索してくれる。
(4)実行ファイルのプロパティ情報を表示させる。
より詳しい情報を表示させるには、項目名の行を右クリックして、表示させる項目を選択する。
全項目を表示させると、次のようになる。
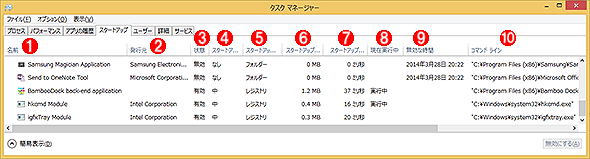
全項目を表示させた場合の例
実行されているプログラムファイルのパスやスタートアップ時の負荷などの詳細を確認できる。
(1)プログラム名。
(2)発行元。
(3)自動起動するかどうかの設定。
(4)起動時の負荷の概要。
(5)この項目がどこで定義されているかを表す。「フォルダー」なら「スタートアップ」フォルダーによる起動、「レジストリ」ならレジストリ中の定義(RunやRunOnceキーなど)による起動。
(6)プログラムが行ったディスク入出力の量。
(7)消費したCPU時間。
(8)現在実行中かどうか。
(9)「無効な時間」では意味がよく分からないが、英語版Windowsでは「Disabled time」となっており、このエントリを無効化した日時のことを表している。いつ無効化したかを確認できる。無効化されているエントリでのみ表示される。
(10)プログラムの実行パス名とコマンドラインオプション。
●自動実行されるプログラムの詳細を調査する
システムの起動時に自動実行されるプログラムはこのツールで表示されるもの以外にもいくつかある。また、どのスタートアップメニュー(フォルダー)で定義されているかや、どのレジストリエントリで定義されているかといった、より詳細で、完全な情報を調べたければ、SysinternalsのAutorunsツールなどを使って調べるとよい。
- TIPS「Sysinternalsのautorunsツールで自動起動するプログラムを調査する」
- 「Startup apps」[英語](マイクロソフトMSDNサイト)
●msconfigコマンドについて
Windows 8/8.1ではタスクマネージャーで自動起動プログラムを管理するようになったため、msconfigコマンド(システム構成ツール)ではプログラムの実行パス名とコマンドラインオプション。スタートアッププログラムの一覧を確認できなくなっている。
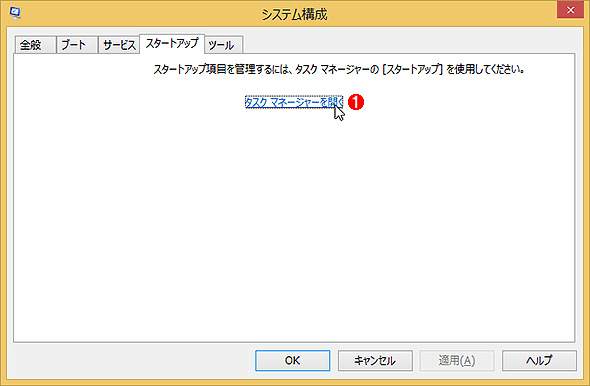
Windows 8.1のmsconfigツールの例
従来のWindows OSでは、msconfigツール(システム構成ツール)でスタートアッププログラムの一覧を確認したり、起動設定を変更したりできたが、Windows 8/8.1では利用できなくなっている。
(1)[スタートアップ]タブは互換性のために残っているが、自動実行プログラムの一覧はタスクマネージャーで確認するようになっている。
■この記事と関連性の高い別の記事
- Windowsで起動時に自動実行される不要なプログラムを「見つける」方法(TIPS)
- Sysinternalsのautorunsツールで自動起動するプログラムを調査する(TIPS)
- 起動時に自動実行される不要なプログラムを「起動しないようにする」方法(TIPS)
- Windows Update適用後の自動再起動を抑制する(TIPS)
- タスク・マネージャのパフォーマンス・タブの見方(Windows 8/Windows Server 2012編)(TIPS)
Copyright© Digital Advantage Corp. All Rights Reserved.