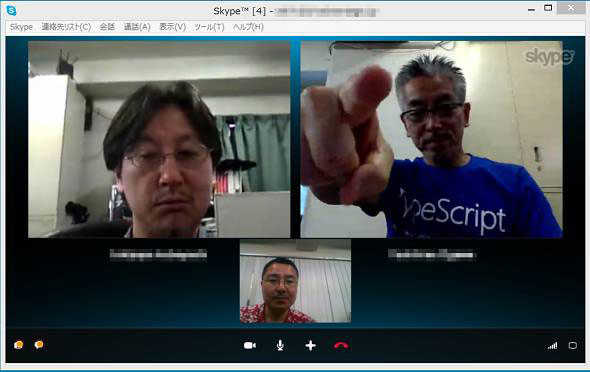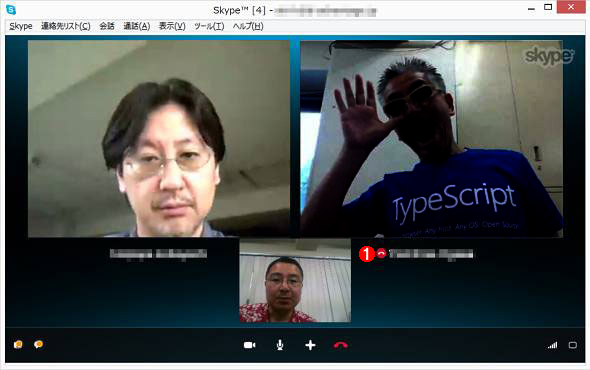Skypeの無料のグループビデオ機能でテレビ会議をする:Tech TIPS
以前は高価だったテレビ会議システムも、Skypeのグループビデオ機能を使えば、PCと安価なWebカメラで簡単に始められる。その使い方を解説しよう。
対象ソフトウェア:Skype
解説
Windows 8から標準機能となったインターネット電話サービス「Skype」。iOSやAndroid向けのアプリも提供されており、さまざまなデバイスでSkypeを使ったインターネット電話が利用できる。同様のサービスには、Googleが提供している「Google+ Hangouts」やLINEの「LINE」などもあるが、SkypeはWindows 8以降では標準で搭載されており、MicrosoftアカウントがあればSkypeアカウントを取得する必要もないことから、他のサービスに比べて利用のハードルはかなり低い。
Skypeには、複数のユーザーによるグループビデオ機能が提供されているが、以前は有料だったこのサービスが2014年4月28日(米国時間)からは無料となり、使いやすくなった。同時に9人(最大5人を推奨している)までのビデオ通話が可能なので、複数拠点を接続したテレビ会議も可能となっている。ただしビデオ通話分数は1カ月当たり100時間、1日最長10時間、1通話ごとに最長4時間までに制限されている。この時間を超えると、自動的にビデオ通話から音声通話に変更されてしまうので、長時間のビデオ会議の場合は注意が必要だ。
さて、無料になったSkypeのグループビデオ機能だが、対応しているのはWindows、Mac、Xbox One上のSkypeのみである。iOSとAndroidのSkypeは今のところグループビデオ機能に対応していない。本稿では、Windows上のSkypeによるグループビデオの使い方を紹介しよう。
操作方法
Windows 8/8.1の場合、デフォルトでWindowsストアアプリ版Skype(Skype for modern Windows)がインストール済みだが、原稿執筆時点のバージョンではWindowsストアアプリ版Skypeはグループビデオ機能をサポートしていない。そこで、まず、Windows 8/8.1を利用している場合でもデスクトップ版Skype(Skype for Windowsデスクトップ)をインストールする必要がある。Skypeのインストールから初期設定までについては、以下の記事を参照していただきたい。
- 仕事に使うSkype:第3回 SkypeをWindows PCにインストールする
■連絡先をグループに登録する
グループビデオに参加するメンバーを、事前にSkypeの「連絡先」に登録しておく。さらに、メニューの[連絡先リスト]−[新しいグループの作成]を選択し、「連絡先」からグループビデオに参加するメンバー全員の連絡先を、右ペインの「空のグループ」領域(「追加する連絡先をここへドラッグしてください」)にドラッグ&ドロップしていく。
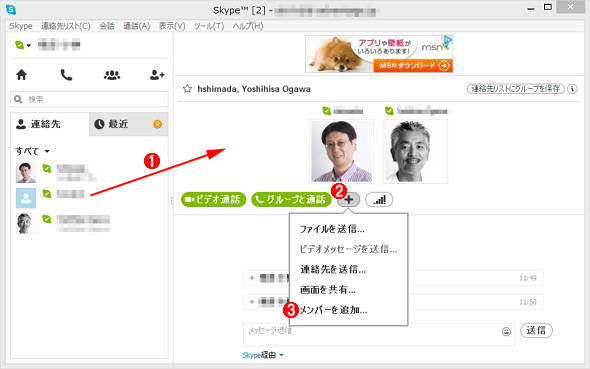
Skypeでグループを作成する
メニューで[新しいグループの作成]を選択し、「連絡先」からグループビデオに参加するメンバー全員の連絡先を右ペインの「空のグループ」領域にドラッグ&ドロップする。
(1)連絡先からグループビデオを行いたいメンバーを「空のグループ」領域にドラッグ&ドロップする。
(2)[+]をクリックし、メニューを表示する。
(3)[メンバーを追加]を選択してダイアログで追加することもできる。 →[A]へ
メンバーを追加する場合は、さらに「連絡先」からドラッグ&ドロップしてもいいし、[+]ボタンをクリックし、メニューから[メンバーを追加]を選択して、[メンバーを追加]ダイアログで追加するメンバーを選択し(複数の連絡先を追加するには[Ctrl]キーを押しながらクリック)、[追加]ボタンをクリックしてもよい。
[A]
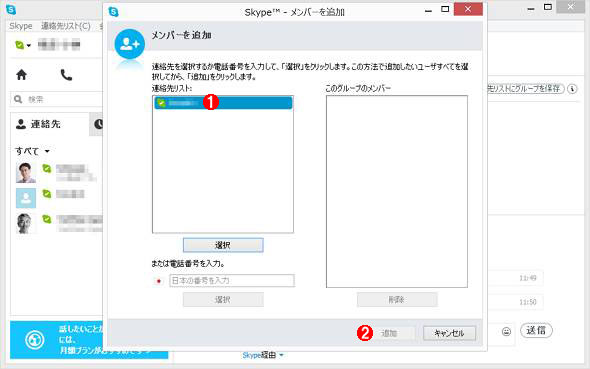
グループにメンバーを追加する
[+]ボタンをクリックし、メニューから[メンバーを追加]を選択し、[メンバーを追加]ダイアログで、追加するメンバーを選択、[追加]ボタンをクリックするとグループにメンバーを追加できる。
(1)「連絡先リスト」でメンバーを選択する。
(2)[追加]ボタンをクリックするとグループにメンバーを追加できる。
■グループビデオを開始する
参加メンバーをグループに追加できたら、[ビデオ通話]ボタンをクリックする。相手先のSkypeに呼び出しが行われるので、相手が通話を許可すれば、グループビデオが開始される。
■特定のメンバーの通話を終了する
途中で特定のメンバーとのグループビデオを終了したい場合は、相手に通話を切断してもらうか、その人の画像の上にマウスのカーソルを置き、赤色のアイコンをクリックすればよい。ただしこの操作が行えるのは、自分がそのグループビデオの主催者になっている場合のみである。
Copyright© Digital Advantage Corp. All Rights Reserved.