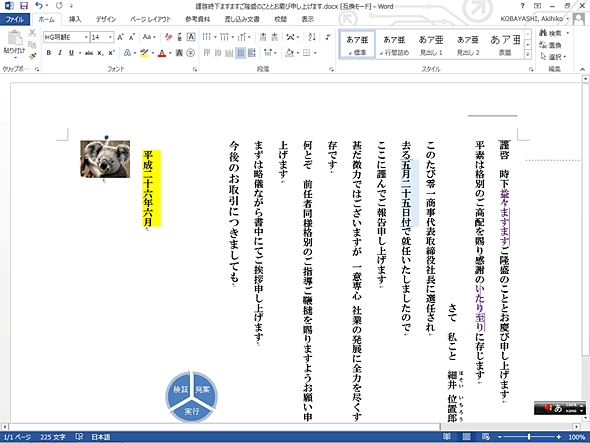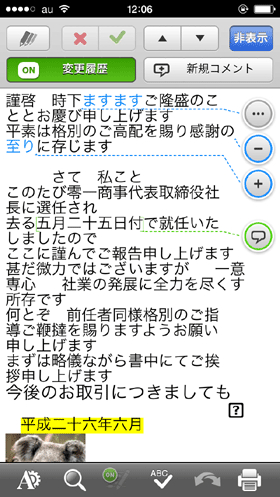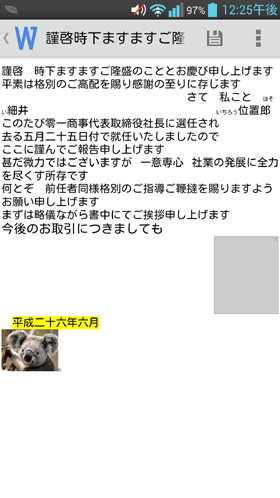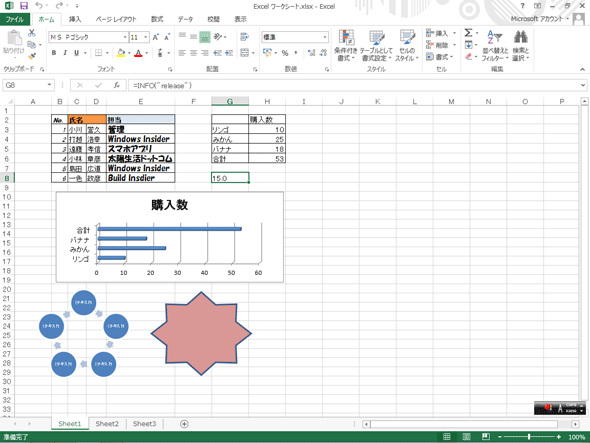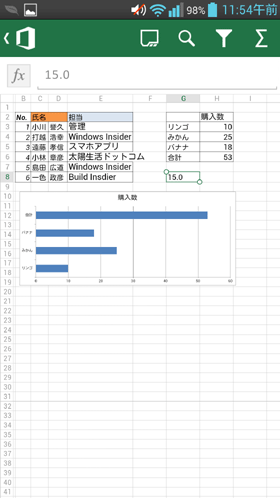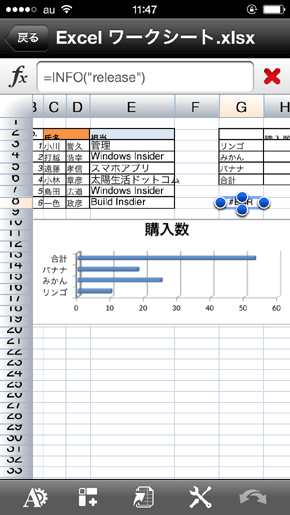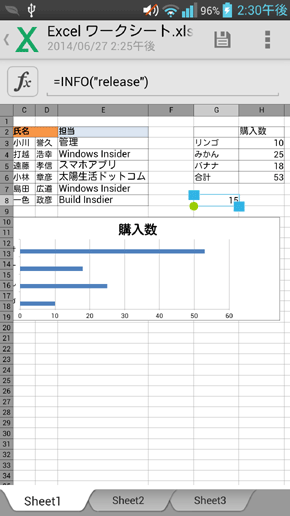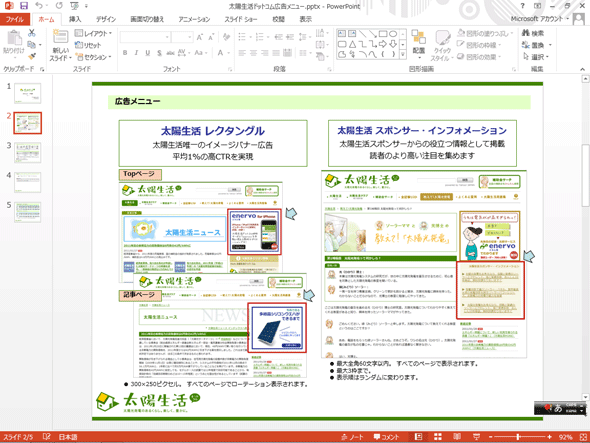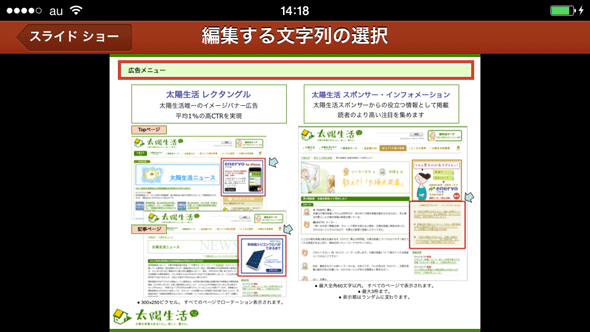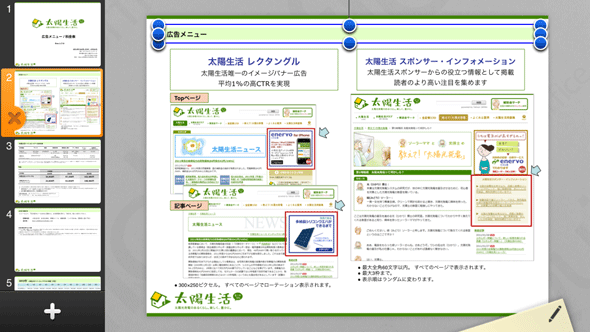スマホのOfficeアプリ「Office Mobile vs. QuickOffice」どちらが実用的?:スマートフォンアプリ レビュー
スマホでOfficeドキュメントを編集する際、マイクロソフトの「Office Mobile」とGoogle傘下のQuickOfficeの「QuickOffice」のどちらが実用的か。両アプリのOffice互換性を検証した。
Googleは、QuickOfficeをGoogleドキュメントに統合し、数週間内にApple StoreとGoogle Playからのダウンロードを終了することを明らかにした(Googleドキュメントについては、「Googleドキュメントの互換性を検証」参照のこと)。すでにインストール済みのユーザーは引き続き利用できるものの、新規ユーザーはインストールできなくなるという。本稿で解説の通り、スマートフォン向けOfficeアプリの中でも、QuickOfficeはOfficeドキュメントと比較的高い互換性を持っている。配布が終了する前にインストールしておくとよいだろう。
スマホでOfficeドキュメントを見る
スマートフォン(スマホ)の性能も向上し、アプリも充実してきたことから、さまざまな仕事がスマホだけでこなせるようになってきた。電子メールをスマホに転送して外出先でもすぐに確認できるようにしている人も増えているようだ。この際に問題になるのが、電子メールに添付されてきたOfficeドキュメント(Wordの文書やExcelのスプレッドシート、PowerPointのプレゼンテーションなど)の扱いだ。スマホでOfficeドキュメントを開き、簡単な修正ならばそのまま編集し、返送するといった一連の作業が行えれば、ノートPCを持ち歩かなくても済むケースも増えてくるだろう。
iPhoneの場合、Officeアプリがインストールされていなくても、標準のビューアーを使って内容の確認が可能だ。添付ファイルをタップすると、iOSに標準で装備されているOfficeビューアーでプレビューが行われる。
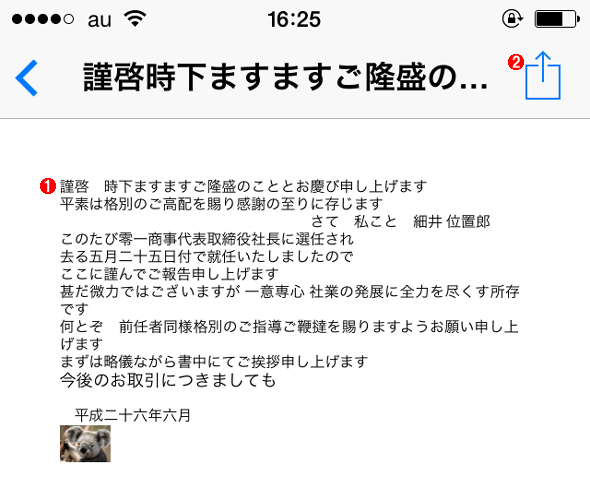
iPhone標準のメールクライアントによるWord文書のプレビュー
iPhone標準のメールクライアントでも、Officeドキュメントのプレビューが行える。画面は、Word文書をプレビューしたところ。ルビやSmartArtなどは表示されないものの、本文や画像は問題なく表示できた。
(1)Word文書のプレビュー。
(2)ここをタップすると、別のアプリでこのWord文書(添付ファイル)を開くことができる。→[A]へ
Androidの場合は、標準でOfficeビューアーは搭載されておらず、機種によってOfficeSuite ViewerやThinkFree Office、Documents To Go、NetFront Document ViewerなどさまざまなOfficeビューアーが搭載されている(Officeビューアーが搭載されていない機種もある)。
このように電子メールに添付されるなどしたOfficeドキュメントをちょっと確認するだけならば、標準/プレインストールのOfficeビューアーでも十分なことも多い。しかし編集したり、新規のドキュメントを作成したりするとなると、Officeアプリをインストールしておく必要がある。Officeアプリがインストールされていれば、添付ファイルなどを開く際に、アプリの選択ダイアログでOfficeアプリを選択し、プレビューだけでなく、編集も可能になる。
[A]
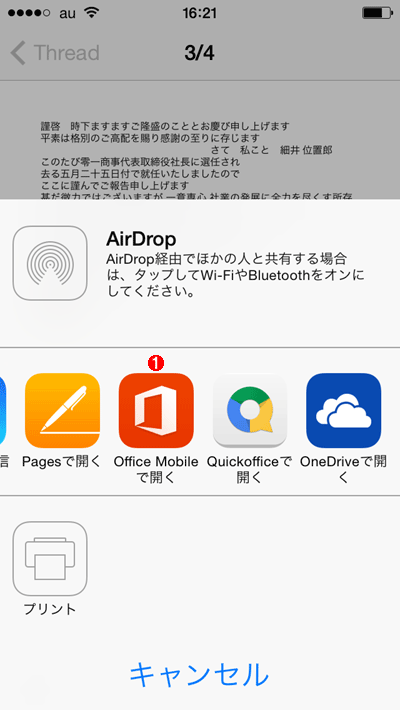
iPhoneの添付ファイルを開くアプリの選択画面
添付ファイルを開くことができるアプリから、Office MobileまたはQuickOfficeを選択すると、添付ファイルをそのアプリで開くことができる。
(1)添付ファイルを開きたいアプリをタップする。
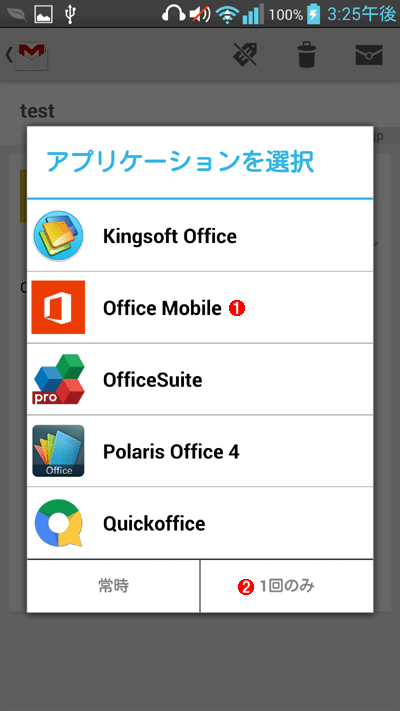
Androidの添付ファイルを開くアプリの選択画面
電子メールの添付ファイルをタップすると、インストールされている添付ファイルを開くことができるアプリが一覧で表示される。この一覧の中から、Office Mobileなどを選択すると、添付ファイルをそのアプリで開くことができる。
(1)添付ファイルを開きたいアプリをタップする。
(2)[1回のみ]をタップすると、毎回この画面が表示される。[常時]をタップすると、次回からこの画面が表示されず、今回タップしたアプリが常に開かれるようになる。
Officeドキュメントを編集できるアプリは?
Officeドキュメントを編集したい場合、マイクロソフトの「Office Mobile」やQuickOffice(2012年6月にGoogleが買収)の「QuickOffice」、キングソフトの「KINGSOFT Office」、Mobile Systemsの「OfficeSuite Pro」などのアプリを利用するとよい。Office Mobileは、これまでOffice 365の契約ユーザーに限り提供されてきたが、2014年3月に個人利用に限り無料で利用できるようになった。ここでは、無料で利用可能なOffice MobileとQuickOfficeを取り上げ、スマホ上でのOfficeドキュメント環境について検証してみる。
Officeドキュメントを外出先で確認、編集する場合、画面の大きなタブレット(iPad/iPad miniやAndroidタブレット)の方が使いやすいのだが、残念ながら現時点ではタブレット向けにOffice Mobileは提供されていない(QuickOfficeは提供されている)。なお、両アプリともiPhone/Android向けに提供されているが、機能やレイアウトの再現性などに若干異なる部分もあるようだ。また利用に当たって、Office MobileはMicrosoftアカウント、QuickOfficeはGoogleアカウントが必要になる(Microsoftアカウントの作成方法については、「Windows 8で必要となるMicrosoftアカウントを作成する」参照のこと)。
Word文書の再現性を検証する
縦書きの文章にコメントを付けたり、SmartArtや写真を貼り付けたりしたWord文書をOffice MobileとQuickOfficeで開いてみた。以下の画面の通りとなった。
Word文書の再現性
Word 2013(上段)、iPhone版Office Mobile(中段左)、Android版Office Mobile(中段右)、iPhone版QuickOffice(下段左)、Android版QuickOffice(下段左)。
全て横書きとなり、両アプリともOfficeのSmartArtは表示されなかった。Office Mobileでは、さらにルビ付きの文字(名前部分)、校正履歴やコメントも表示されない、校正履歴が含まれた文書は編集できないなど、多くの制限があった。外出先で文書を確認する程度であれば何とか使えるというレベルであり、残念ながら文書を編集するには互換性や機能が不足しているようだ。なおOffice Mobileは、iPhone版とAndroid版で互換性や機能面での違いはみられなかった。
iPhone版のQuickOfficeではルビ付きの文字(名前部分)が表示されないという問題があるものの、Wordの校正履歴やコメントが表示されるなど、互換性が高く、Office Mobileに比べ機能も充実していた。ただAndroid版のQuickOfficeは、ルビ付きの文字(名前部分)が表示されるものの、iPhone版とは異なり、校正履歴機能やコメント機能がサポートされておらず、Office Mobileに近い互換性・機能となっていた。ただOffice Mobileとは異なり、校正履歴が含まれた文書であっても編集が可能であった。
全体として、QuickOfficeの方が表示の再現性は高くなっており、特に校正履歴やコメントが使えるiPhone版QuickOfficeは比較的実用的だと感じる。
Excelスプレッドシートの再現性を検証する
両アプリとも、マクロやアドインなどが利用できないため、これらの機能を使ったExcelスプレッドシートは正しく表示できない。その他の互換性を見るため、セルを結合したり、セルの塗りつぶしを設定したり、SmartArtや図形を貼り込んだりしたスプレッドシートを作成して表示してみた。
Excelスプレッドシートの再現性
Excel 2013(上段)、iPhone版Office Mobile(中段左)、Android版Office Mobile(中段右)、iPhone版QuickOffice(下段左)、Android版QuickOffice(下段左)。
両アプリとも、SmartArtや図形は表示されなかった。セルの結合や塗りつぶしは問題ないが、対応していないフォントは、標準フォントに置き換わってしまうようだ。
Office Mobileの場合、3Dグラフは2Dグラフに変換されて表示される。QuickOfficeの場合、iPhone版では3Dグラフでの表示が行われるが、グラフの色を変更するなどはできず、Android版ではOffice Mobileと同様、2Dグラフに変換された。
また「INFO("release")」などの一部の関数は、Office Mobileでは関数の結果が表示(関数ではなく値が表示)され、iPhone版のQuickOfficeでは「#ERR」と表示されるものの、セルには関数が入力されたままとなる。なおOffice Mobileでは、このようなサポートされていない関数が含まれたスプレッドシートの場合、編集ができない状態となるので注意したい。
Excelスプレッドシートにおいても、互換性や機能の面でQuickOfficeに軍配が上がる。なおコメント機能は、Office Mobileが対応しており表示できるものの、QuickOfficeでは全く表示されなかった。
PowerPointプレゼンテーションの再現性を検証する
試しに手元にあったPowerPointのプレゼンテーションを表示させてみた。PowerPointのプレゼンテーションについては、Office MobileとQuickOfficeともにiPhone版とAndroid版で違いがなかったので、iPhone版の画面のみ示す。
プレビューという点では、Office Mobile/QuickOfficeともにほぼ問題がないようだ。ただ、QuickOfficeの場合、写真が多いプレゼンテーションではアプリが強制終了してしまうことがあるようだ。スマホを使ってプレゼンテーションを行う際には、プレビューが可能かどうか事前に確認しておいた方がよい。
文字の編集をする際は、Office Mobileの場合、編集ツールを開き、[スライドの文字列の編集]をタップ、編集したいテキストボックスをタップして選択(上の画面がこの状態)後、さらにダブルタップすると、[テキストの編集]画面に切り替わり、文字列が編集できるようになる。ただ、Office Mobileでは一部のテキストボックスが選択できないなど、使い勝手はあまり芳しくなかった。一方、QuickOfficeの場合は、編集したいテキストボックスをタップして選択(上の画面がこの状態)後、ダブルタップすると、画面が拡大され、その場で文字列が編集できるようになる。なおOffice Mobileの場合、pptファイルは編集できないので、事前にpptxファイルに変換しておく必要がある点に注意したい。
今回は、Office MobileとQuickOfficeの2つのアプリを取り上げ、スマホ環境におけるOfficeドキュメントとの互換性などについて検証してみた。Office Mobileは、Office Onlineのさらに機能が限定されたものといえそうだ(Office Onlineについては「オンラインのOfficeサービス「Office Online」はどこまで実用になるのか?」を参照のこと)。iPhone/Androidで、最初からOfficeドキュメントを作成したり、本格的に編集したりといったことはないと思われるが、残念ながらさまざまな制約に悩まされそうだ。それでもiPhone版のQuickOfficeは一部制限はあるものの、スマホ環境でOfficeドキュメントをプレビューしたり、文字を少し直したりという用途であれば何とか実用に耐えそうだ。
両アプリとも無料なので、実際に自分の環境でどこまで使えるのか試してみるとよいだろう。
「運用」
Copyright© Digital Advantage Corp. All Rights Reserved.