Windows XPパソコンにChromium OSをインストールして再利用する〜Chromebookを作ってみよう〜:中古PC活用(1/2 ページ)
不要になったWindows XPパソコンにChromium OSをインストールし、Chromebookを作ってみよう。Chromium OS は、USBメモリから起動できるので気楽に試すことも可能だ。インストール方法やコツなどについて解説していく。
やっと日本国内でも「Chromebook」の販売が始まった。Chromebookとは、Googleが開発した「Google Chrome OS」を搭載した小型軽量のノートPCのことだ。クラウドストレージとWebブラウザーベースのアプリケーションを活用することにより、比較的低コストなハードウェアでも高度な機能を実現できるので期待されている。だが残念ながら、当面は企業向け・教育向け販売に限定されるという。いち早くChromebookを体験してみたいと心待ちにしていた人も、個人で利用するには相変わらず個人輸入か並行輸入品を購入することになる。
一方で、Windows XPの延長サポートが終了し、それを機会にパソコンの買い替えが行われた結果、Windows XPパソコンが余っている(廃棄寸前)はずだ。Chromebookが採用するChrome OSは、オープンソースの「Chromium OS」が元になっており、不要になったWindows XPパソコンにChromium OSをインストールすれば、Chromebook相当に仕立てることができる。
Chromium OSは、Windows OSに比べて、プロセッサーやメモリ、ストレージに対する動作要件が低く、最新のパソコンでなくても十分に動作する。Chromium OSの動作要件などはChromium OSのWebサイト「The Chromium Projects」に明示されていないが、1GHz以上のプロセッサー、512Mbytes以上のメモリ、3Gbytes以上のストレージでも動作するようだ。Windows XP時代に一時流行したネットブックでもこの要件を十分に満たしている(実際、ネットブックでもChromium OSは動作している)。
さらにChromium OSは、後述するようにUSBメモリ上で動作するOSイメージが配布されており、Chromium OSをインストールするための専用のノートPCを用意しなくても、手軽に試せる。動作が確認できたら、そのままノートPCのストレージ(ハードディスクやSSD)にインストールできるので、インストールしたけれど正しく動かなくてやり直し、といった無駄な作業をしなくても済む。まずはUSBメモリでChromium OSを試してみるのがよいだろう。
Chromium OSのインストールに必要なもの
Chromium OSを動作させるには、Windows XPが動作するレベルのノートPC(前述のように1GHz以上のプロセッサー、512Mbytes以上のメモリ)と容量4Gbytes以上のUSBメモリを用意する。PCは、デスクトップPCでも動作するが、デスクトップPCにはChromium OSが対応していないデバイスが多く搭載されていることから、搭載されているデバイスの種類が限られているノートPCの方が望ましいようだ。
Chromium OSはUSBメモリ上で動作させることができるので、普段使用しているPCでも構わない。だが、常にUSBメモリ上で動作させることになるので、動作が若干遅くなってしまう。常用するのであれば、本体内蔵のストレージにインストールできるノートPCを用意するとよい。
このPCとは別に、USBメモリ上に起動イメージを作成するためのWindows PCも必要となる。事前にこちらのPCに、以下の2つのツールをダウンロードし、インストールしておく。
| ツール名 | 機能 |
|---|---|
| 7-Zip | 7z形式のアーカイブに対応した解凍ツール(後述のChromium OS Buildsに必要) |
| Image Writer for Microsoft Windows(Win32 Disk Imager) | USBメモリにChromium OSのイメージを書き込むためのツール |
| Chromium OSのUSBメモリを作成するのに必要なツール | |
また、後述のようにタッチパッドが動作しない場合があるので、USB接続のマウスも用意しておくとよい。これでUSBメモリに、Chromium OSの起動イメージを作成するための道具立てがそろったことになる。
起動用のUSBメモリの作成方法
では起動用のUSBメモリの作成方法を解説していこう。
●Chromium OSを入手する
Chromium OSはオープンソースソフトウェアであり、ソースコードがThe Chromium ProjectsのChromium OSのWebサイトで公開されている。だがソースコードからビルドするには、64bit版Ubuntu(Linuxの一種)の環境を用意して、ソースコードのダウンロードと実行イメージの作成が必要になるなど、手間がかかり、Linuxの知識がない人にとってはハードルも高い。
- Chromium OS(The Chromium Projects)
そこで、すでにビルド済みのインストールイメージを提供しているサイトから、イメージを入手しよう。ビルド済みのChromium OSの提供先としては、以下の2つのサイトが有名だ。
「Chromium OS builds by Hexxeh」で配布されているものは「Vanilla builds(バニラビルド)」と呼ばれる。比較的安定したバージョンという評判だが、原稿執筆時点では2013年4月のビルド4028で止まっており、機能面で若干古いものとなっている。
「Chromium OS Builds」では毎日自動的にビルドが行われており、常に最新版が提供されている。新しい機能などが提供されるものの、場合によっては不安定な状態の(バグが含まれた)バージョンが提供されることもある。
どちらのサイトから入手してもよいのだが、ここでは最新のビルドが提供されている「Chromium OS Builds」からインストールイメージをダウンロードすることにする。Chromium OS Buildsでは、ほぼ毎日ビルドされており、dailyフォルダーの下にほぼ1カ月分のイメージが、weeklyフォルダーの下に日曜日にビルドした半年分がそれぞれ保存されている。拡張子が「img.7z」がインストールイメージを7z形式で圧縮したもの、「vdi.7z」がVDI形式の仮想化OSファイルを7z形式で圧縮したものである。ファイルの先頭が「Camd64OS」で始まるものが64bit(x64)版、「Cx86OS」が32bit(x86)版、「CARMOS」がARM版となっている。途中の数字は「ビルド日」+「010101」または「010102」である。
そこで、dailyフォルダーから適当なインストールイメージを選んで、ダウンロードしよう。古めのPCであれば、32bit版のイメージを利用した方が無難だろう。もし選択したイメージがうまく動かないようならば、少し前にビルドされたイメージを選んでみればよい。
ここでは、dailyフォルダーから原稿執筆時点で最新バージョンの「Cx86OS-20140820010102.img.7z」をダウンロードしてUSBメモリに起動イメージを作成することにする。それにはまず「Chromium OS Builds」のホームページを開き、[daily/]のリンクをクリックし、dailyフォルダー下の「Cx86OS-20140820010102.img.7z」を適当なフォルダーにダウンロードする。
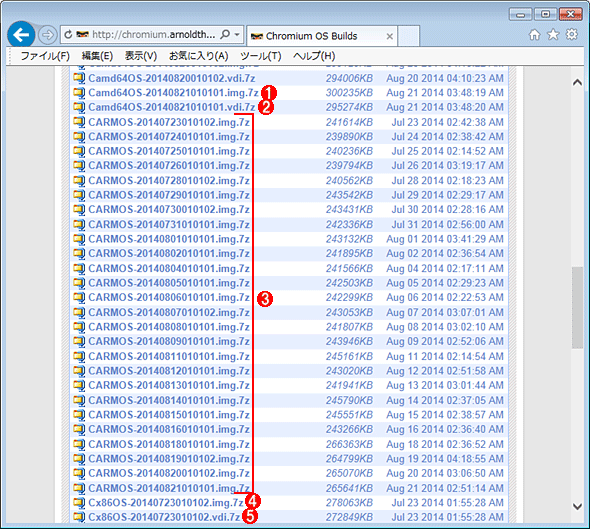
「Chromium OS Builds」のホームページ画面
[daily/]フォルダーを開き、「Cx86OS-<ビルド日+010101/010102>.img.7z」のリンクをクリックして、イメージファイルをダウンロードする。
(1)ファイルの先頭が「Camd64OS」で始まり、拡張子が「img.7z」のものが64bit版のイメージファイル。
(2)ファイルの先頭が「Camd64OS」で始まり、拡張子が「vdi.7z」のものが64bit版のVDI形式の仮想化OSファイル。
(3)ファイルの先頭が「CARMOS」で始まり、拡張子が「img.7z」のものがARM版のイメージファイル。
(4)ファイルの先頭が「Cx86OS」で始まり、拡張子が「img.7z」のものが32bit版のイメージファイル。
(5)ファイルの先頭が「Cx86OS」で始まり、拡張子が「vdi.7z」のものが32bit版のVDI形式の仮想化OSファイル。
●Chromium OSをUSBメモリに書き込む
7-Zipで「Cx86OS-20140820010102.img.7z」を解凍し、「Cx86OS-20140820010102.img」を取り出す。PCにUSBメモリを差し、Image Writer for Microsoft Windowsを起動、「Cx86OS-20140820010102.img」をUSBメモリに書き込む。USBメモリのドライブレターを指定して、「Cx86OS-20140820010102.img」をImage Writer for Microsoft Windowsで開き、[Write]ボタンを押せばよい。
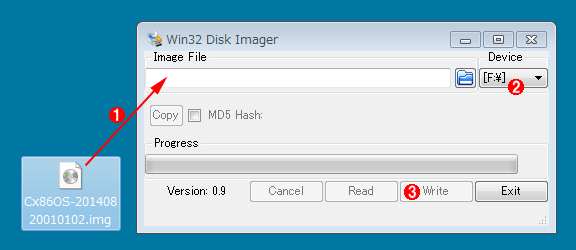
Image Writer for Microsoft WindowsでChromium OSをUSBメモリに書き込む
Image Writer for Microsoft Windowsを起動し、USBメモリのドライブレターを指定、Chromium OSのイメージファイルを指定して[Write]ボタンを押せばよい。
(1)Chromium OSのイメージファイルを開く。
(2)USBメモリのドライブ名を指定する。
(3)[Write]ボタンを押と、イメージの書き込みが始まる。
これでChromium OSの起動イメージが書き込まれたUSBメモリが出来上がる。これを起動用のノートPCに差し、Chromium OSを起動しよう。
Copyright© Digital Advantage Corp. All Rights Reserved.