ビジネス向けGmailへのメールデータ移行術:Gmail活用術(2/3 ページ)
ここ数年、安価に大容量メールボックスが提供されるクラウド型のメールシステムを採用する企業が急速に増えてきている。だが、導入する際にどこの企業も頭を悩ませるのが、既存環境からのメールデータの移行だ。本稿では、Google Apps for WorkやGoogle Drive for Work(Google Apps Unlimited)で利用可能なクラウドサービスへのメールデータ移行サービスについて解説する。
データ移行サービスを利用する
データ移行サービスは、Google Apps管理コンソールから利用できる。利用を開始する前に下記の前提条件を確認し、対応しておく必要がある。
| 移行元のメールシステム | 前提条件 |
|---|---|
| IMAPサーバー ・レンタルサーバー ・ISPのメール ・Webメール ・その他のメール |
・信頼できる認証局からの有効なSSL証明書をインストールしておく。 ・GoDaddyなどのプロバイダーでメールをホストしている場合は、移行するアカウントでSSLを有効にしておく。 |
| 無償版Gmail.com | ・Gmailアカウントで2段階認証プロセスが有効になっている場合は、アプリケーション固有のパスワードを生成して移行に使用する必要がある。 ・IMAPを有効にする。 ・データ移行サービスにアカウントへのアクセスを許可しておく。 |
| 有償版Google AppsのGmail ・Google Apps for Work ・Google Drive for Work |
・Gmailアカウントで2段階認証プロセスが有効になっている場合は、アプリケーション固有のパスワードを生成して移行に使用する必要がある。 ・IMAPを有効にする。 |
| Exchange Webサービス(EWS) ・Exchange Server 2007 ・Exchange Server 2010 ・Exchange Server 2013 ・Office 365 |
・EWSで利用するポートを開いておく。 ・データ移行サービスは、Exchange ServerのEWSインターフェースにHTTPSでアクセスできる必要があるため、SSLを有効にしておく。 ・Microsoftリモート接続アナライザーの同期、通知、可用性、自動応答オプションを使用して、EWSへのアクセスが可能で自動検出が正しく設定されていることを確認する。 ・Exchange偽装権限を管理者アカウントに付与しておく。 |
| データ移行サービスを利用する際の前提条件 | |
それでは、実際のデータ移行サービスを利用したメールシステムの移行手順を解説する。
■移行シナリオ:IMAPサーバーからの移行
以下、インターネットサービスプロバイダーのメールを例に手順を紹介する。
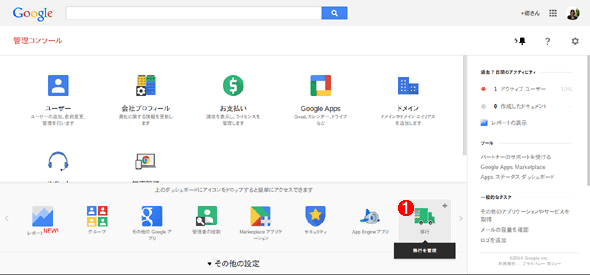
IMAPサーバーからの移行手順(1)
前述の前提条件を満たすよう設定しておき、Google Apps管理コンソールにアクセスする。
(1)[移行]アイコンを選択する(既定では[その他の設定]の中に隠れている)。
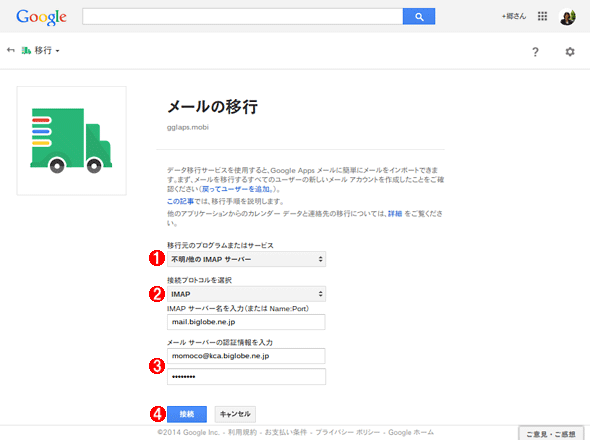
IMAPサーバーからの移行手順(2)
移行元、プロトコル、認証情報の選択を行う。
(1)「移行元のプログラムまたはサービス」で[不明/他のIMAPサーバー]を選択する。
(2)「接続プロトコルを選択」では必要に応じて任意のプロトコルを選択する(自動選択以外を選択した場合はメールサーバーのアドレスの入力が必要)。
(3)「メールサーバーの認証情報を入力」に移行で利用する管理者のIDとパスワードを入力する。
(4)[接続]ボタンをクリックする。
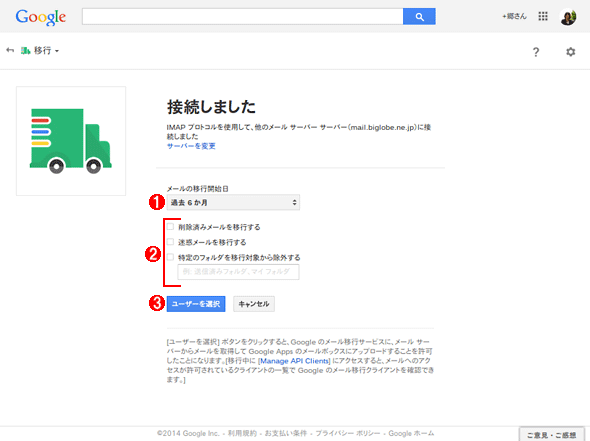
IMAPサーバーからの移行手順(3)
移行条件の選択を行う。
(1)「メールの移行開始日」を選択する。
(2)削除済みメールや迷惑メールなどを移行する場合はオプションを選択する。
(3)[ユーザーを選択]ボタンをクリックする。
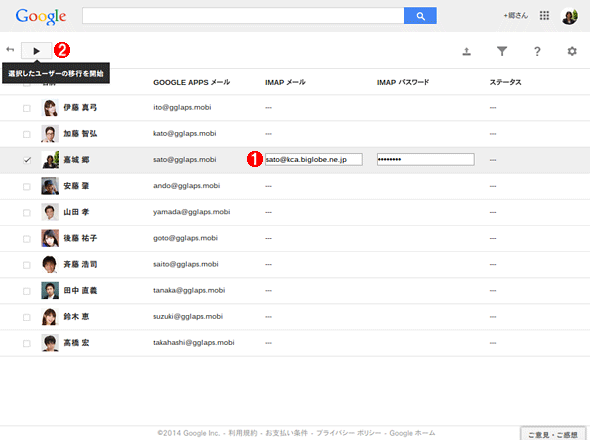
IMAPサーバーからの移行手順(4)
移行先のユーザーを選択する。
(1)移行先のユーザーを選択し、移行元のメールアドレスとパスワードを入力する(複数ユーザーを移行する場合はそれぞれの移行元のメールアドレスとパスワードを入力する)。
(2)画面左上の[選択したユーザーの移行を開始]ボタンをクリックする。
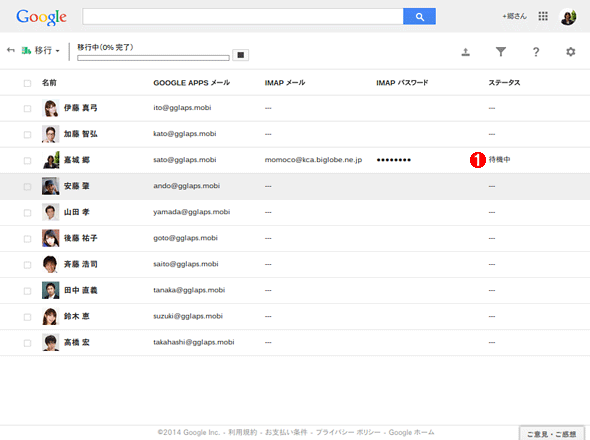
IMAPサーバーからの移行手順(5)
移行実施中の画面。ステータスに「待機中」と表示される。正常に移行が完了した場合は、ステータスの表記が「100%」となる。
(1)ステータスの状況はブラウザーの更新により確認できる。
■移行シナリオ:無償版Gmail.comからの移行
次に無償版Gmail.comから移行する場合の手順を紹介しよう。
この場合は、最初にIMAPと「安全性の低いアプリのアクセス」を有効にしておく(Windows TIPS「メーラーからGmailへの接続時に認証(パスワード)のエラーが生じる場合の対処方法」参照のこと)。
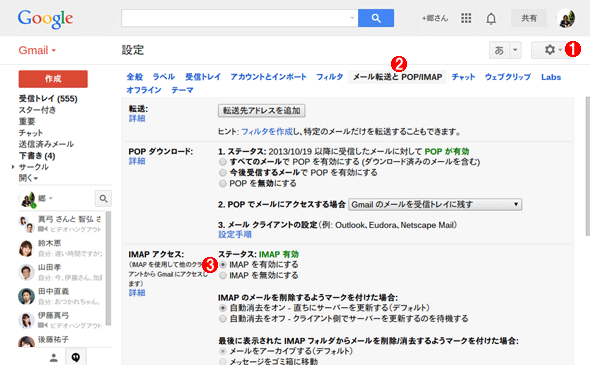
無償版Gmail.comからの移行準備(1)
無償版Gmail.comから移行するには、まずGmailアカウントにログインしてから以下の操作を行い、[変更を保存]をクリックして設定を保存する。
(1)右上にある[歯車]アイコンをクリックし、[設定]を選択する。
(2)[メール転送とPOP/IMAP]をクリックする。
(3)[IMAPを有効にする]を選択する。
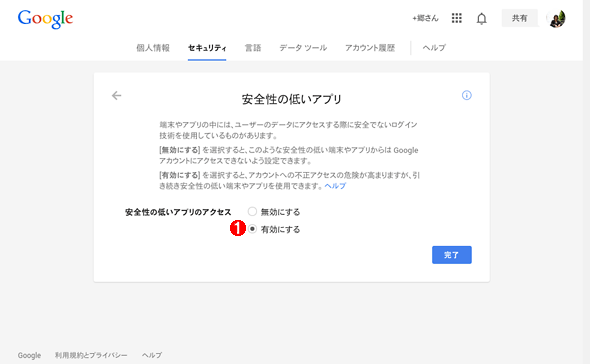
無償版Gmail.comからの移行準備(2)
アカウント権限を設定するため、Gmailアカウントにログインした状態で、Webブラウザーで「https://www.google.com/settings/security」にアクセスする。「アカウント権限」の「安全性の低いアプリのアクセス」の[設定]をクリックすると、上記の画面が表示される。ここで「安全性の低いアプリのアクセス」を[有効にする]を選択する。
(1)[アカウント権限]カードで[安全性の低いアプリのアクセス]が有効になっていることを確認し、設定が無効になっている場合は有効にする。
以上の設定がすんだら、Google Apps管理コンソールにアクセスして[その他の設定]をクリックし、[設定]アイコンを選択する。
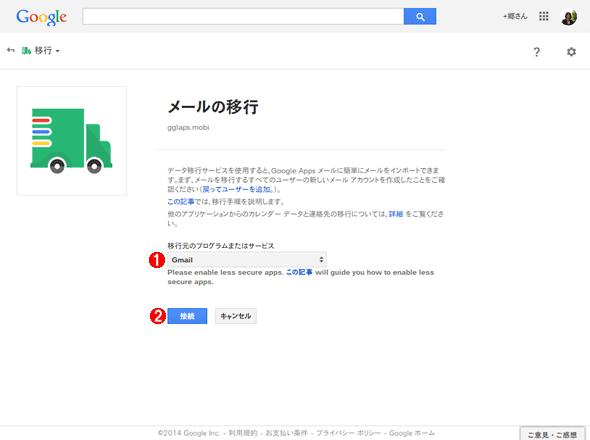
無償版Gmail.comからの移行手順(2)
[メールの移行]画面が表示されるので、移行先としてGmailを選択する。
(1)「移行元のプログラムまたはサービス」から[Gmail]を選択する。
(2)[接続]ボタンをクリックする。
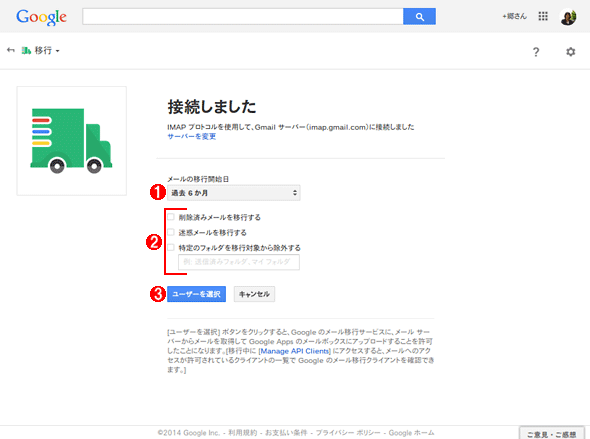
無償版Gmail.comからの移行手順(3)
次の[接続しました]画面では、移行条件の選択を行う。
(1)[メールの移行開始日]を選択する。
(2)削除済メールや迷惑メールなどを移行する場合はオプションを選択する。
(3)[ユーザーを選択]ボタンをクリックする。
あとは移行先のユーザーを選択し、移行元の無償版Gmail.comのメールアドレスとパスワードを入力する(複数ユーザーを移行する場合はそれぞれの移行元のメールアドレスとパスワードを入力する)。以降、前述のIMAPサーバーからの移行と同様となる。
Copyright© Digital Advantage Corp. All Rights Reserved.