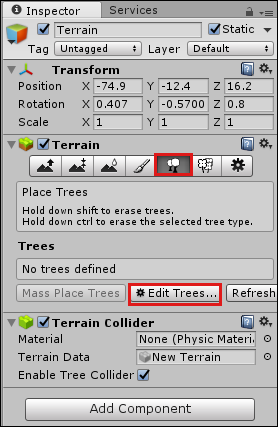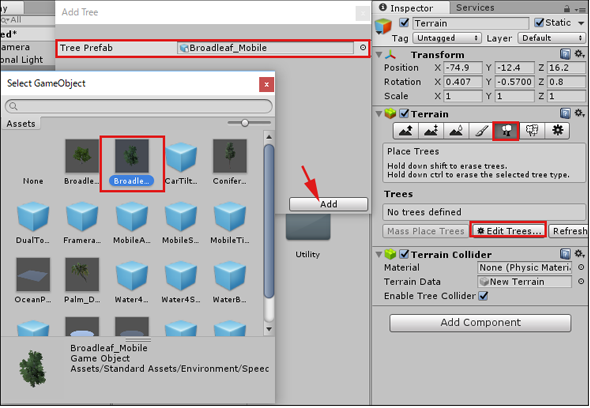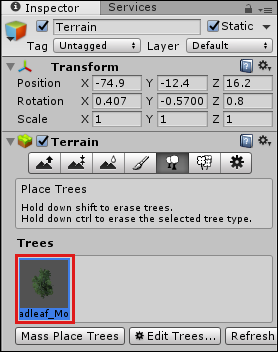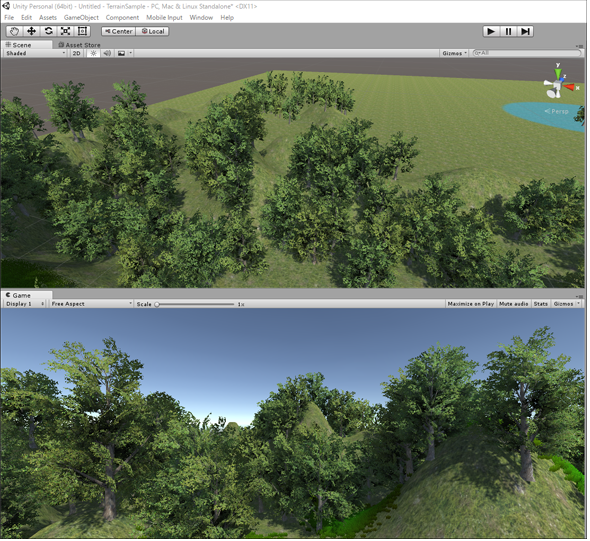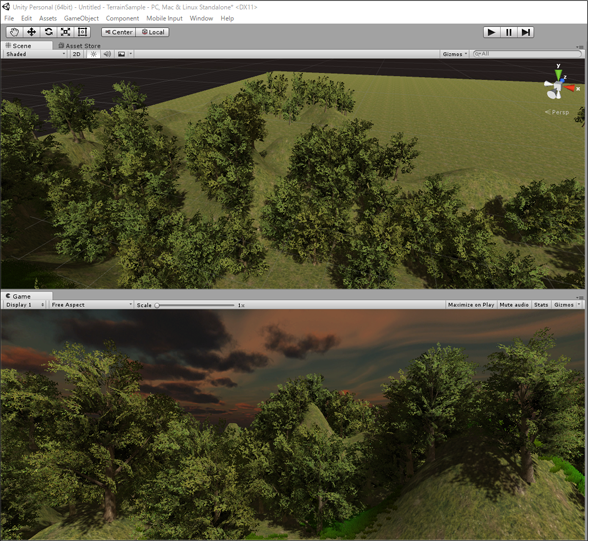Unityで草生えるわ――VRでも使える地形生成、3Dキャラクター操作、スクリプトで当たり判定:ゲーム開発初心者のためのUnity入門(5)(3/6 ページ)
Unityで3Dゲームを作るまでのいろいろな処理を解説する連載。今回は、Terrainで山、草、木を作る方法、人型の3Dモデルをキーボードで動かす方法、Box Colliderで当たり判定のスクリプトを追加する方法などを紹介する【Windows 10、Unity 5.4に対応。C#のコードを追加】。
木も生やす
「Terrain」のInspectorで、図15の赤線囲ったアイコンをクリックし、表示される「Edit Tree」ボタンをクリックする(図15)。
「Edit Tree」ボタンをクリックすると、「Add Tree」の画面が表示される。「Tree Prefab」の右端表示されている「○に・」アイコンをクリックする。「Select GameObject」画面が表示されるので、その中から「Broadleaf_Mobile」を選択して「Add」ボタンをクリックする(図16)。
すると、Inspectorの「Trees」内に「Broadleaf_Mobile」が取り込まれる(図17)。
この状態で、Scene画面上の木を生やしたい位置をクリックしていく。マウスホイールで拡大・縮小しながら、クリックしていく。マウスホイールでSceneの画面を縮小しながらクリックすると図18のように表示される。
空(そら)も作って保存
「Window」メニューの「Lighting」から空(そら)の設定をする。空の設定については、連載第3回を参照してほしい。今回はAsset Storeから「Sky5X One」をImportして、Unityメニューの「Window」→「Lighting」で、今回は、Skyboxに「sky5X4」を指定した。Game画面に図19のように表示される。
以上で地形の作成は完了だ。まだ湖の追加なども可能だが、1度に何もかもやっていると分かりづらくなるので、湖の追加はまた、別な機会で解説する。
ここでUnityメニューの「File」→「Save Scene as」から「自然を作成する」というファイル名で保存しておこう。
Copyright © ITmedia, Inc. All Rights Reserved.
関連記事
 HoloLens用Unity 5のプロジェクトをUWPとして書き出しエミュレータで動かす
HoloLens用Unity 5のプロジェクトをUWPとして書き出しエミュレータで動かす
拡張現実(AR)用ヘッドマウントディスプレイ「HoloLens」のエミュレーターを使ってHoloLens用アプリの作り方を解説する本連載。今回は、HoloLens用Unity 5で簡単なUnityプロジェクトを作成し、それをUWPに書き出してHoloLens Emulatorに配置する方法について。 Unityでも使える無料ARライブラリVuforiaの基礎知識とライセンス登録、インストール、簡単な使い方
Unityでも使える無料ARライブラリVuforiaの基礎知識とライセンス登録、インストール、簡単な使い方
本連載では、ARを無料で制作できるライブラリVuforiaとUnityを使うことで、誰でも簡単にARのコンテンツを制作できる方法を紹介します。初回は、Vuforiaの概要とライセンス登録の仕方、Unityにセットアップする方法、簡単なARコンテンツの作り方について。 UnityでWebカメラの画像をリアルタイムで複数テクスチャとして表示する&Kinectセンサーと連動させる
UnityでWebカメラの画像をリアルタイムで複数テクスチャとして表示する&Kinectセンサーと連動させる
ゲーム開発環境Unity 5の「Personal Edition」では、Unity 4.6以前では有料だった機能が無料で使えるようになった。本連載では、Unity 5で無料になった機能の使い方について解説していく。初回はWebカメラと、「Kinect for Windows v2」を使ったサンプルを紹介する。