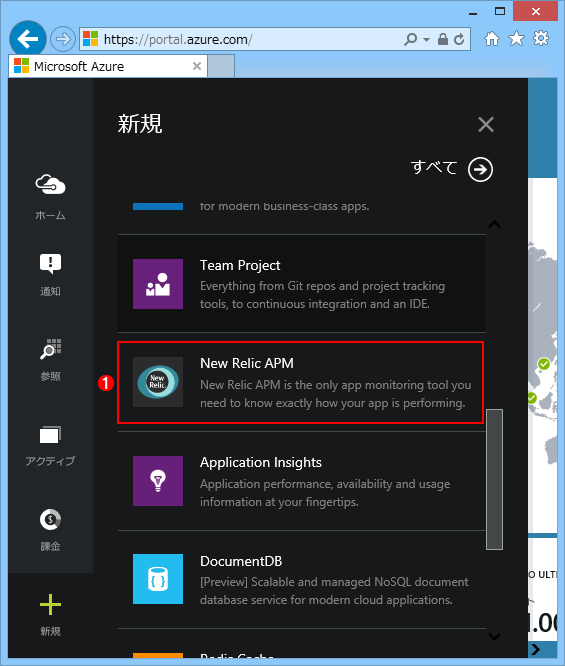第2回 アプリの運用監視サービスを活用する:連載:アプリケーションの運用監視(1/4 ページ)
New RelicとApplication Insightsを利用して、Webアプリの死活監視など、各種の情報を取得する方法を解説する。なお、本記事は2015/1/14時点の情報に基づいている
powered by Insider.NET
AzureのNew Relic対応
Azureの機能拡張は日々続いている。前回でNew Relicに登録してエージェントをインストールする方法を紹介したが、その後のAzureのバージョンアップで、New Relicのエージェントがインストールできるようになった。
新ポータルから[新規]をクリックすると、[New Relic APM]という項目が表示されるので、ここから追加することが可能だ。
[New Relic APM]をクリックすると次の画面が表示されるので必要事項を入力していく。
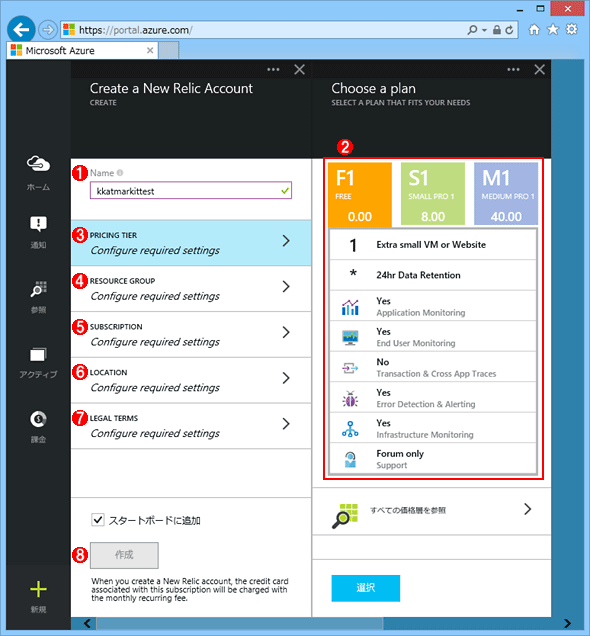
New Relicエージェントの設定画面
(1)New Relicのアカウント名(前回作成したアカウントとは別に作成される)。
(2)価格帯。無料/Small/Mediumという価格帯が表示されているが、この他、[すべての価格帯を参照]を選択すると、Largeを含めたより細かい価格設定が可能。
(3)価格帯の指定。(2)で表示されたものから適切なものを選択する。
(4)リソースグループの指定。
(5)請求と関連付けるAzureサブスクリプションの指定。
(6)データセンターの位置の指定。
(7)マイクロソフトからの請求と一括で行われる点とNew Relicとの使用許諾を確認したという注意事項。
(8) [作成]ボタンをクリックすると、AzureのポータルにNew Relicが追加される。
価格帯、リソースグループ、サブスクリプション、地域、ライセンス情報を選択し、[作成]ボタンをクリックすればNew Relicを使用可能になる。最後の[LEGAL TERMS]には選択するところはないが、[OK]ボタンを押して確定しないと、一番下にある[作成]ボタンを押せないので、注意してほしい。
Azureポータルから作成した場合、料金がAzureと一括で請求される。AzureのプレビューポータルからNew Relicのダッシュボードを閲覧することも可能だ。New Relicのサイトで契約する場合に比べ、少ないサーバー台数の運用をリーズナブルな価格で使用できるようになっている。
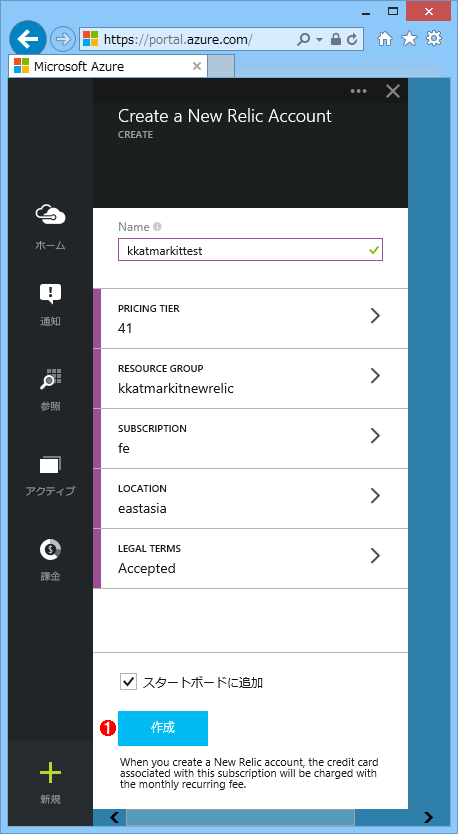
AzureでNew Relicアカウントの作成を完了したところ
指定を完了し確定した項目については左端に紫色の帯が表示される。
(1)[LEGAL TERMS]まで指定あるいは承認すると、[作成]ボタンが有効になる。
次のページからは、New RelicとApplication Insightsを利用して、各種の運用情報を取得確認する方法を見ていこう。
Copyright© Digital Advantage Corp. All Rights Reserved.