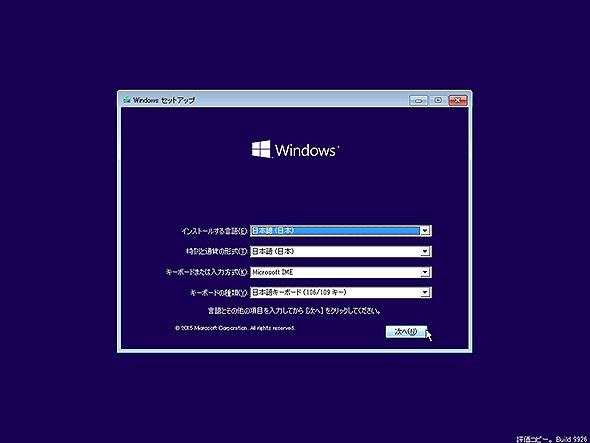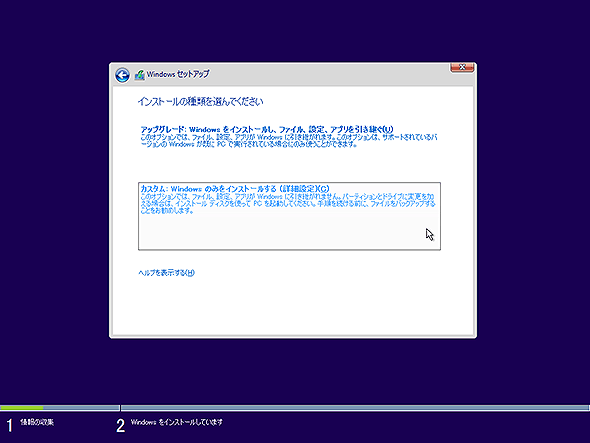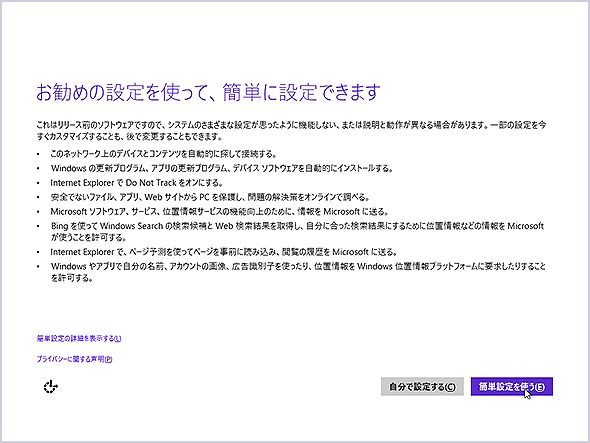Windows 10 Technical Previewのインストール方法と注意点:Windows 10 The Latest
Windows 10のインストール方法についてまとめておく。特にUEFIモードでのインストールには注意が必要なので補足しておく。
「Windows 10 The Latest」は、2015年夏に正式リリースが予定されているWindows 10の最新情報をお伝えするコーナーです。
今回は、無償で利用できるWindows 10 Technical Preview(以下Windows 10 TP)ビルド9926のインストール方法についてまとめておく。インストール用USBメモリの作り方など、いくつか注意が必要だ。
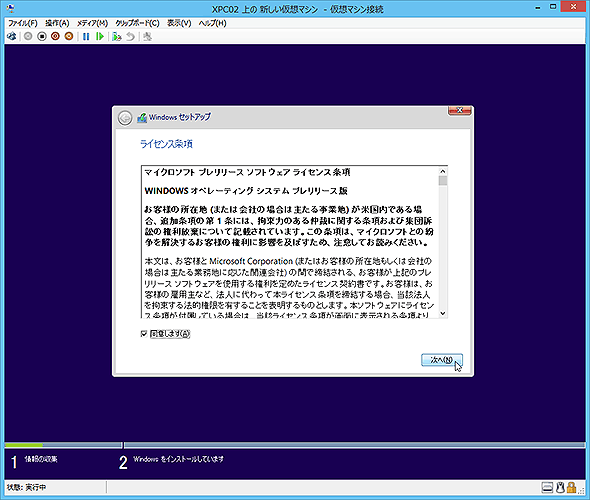
Windows 10 TPのインストール
Windows 10 TPはまだまだベータ版。まずは仮想環境でよいからインストールして試してみよう。これはWindows 8.1のHyper-V上にインストールしようとしているところ。
インストールイメージの用意
Windows 10の以前のビルドを導入していたユーザーなら、Windows Update経由で新しいビルド9926へアップグレードすることも可能である。だがこのビルドからは新しく日本語版が用意されたので、この際日本語版のWindows 10 TP版を新規インストールするのがよいだろう。
Windows 10 TP版のインストールイメージ(ISOイメージファイル)は以下から入手できるので、ユーザー登録をして入手しておく。
- Windows Insider Program(マイクロソフト)(*インストールするとWindows 10 Pro版になる)
- Windows 10 Technical Preview Enterprise版のダウンロード(TechNetサイト)
ブートモードの選択
仮想マシンにインストールするならISOファイルをそのままマウントして使えばよいが、デスクトップPCやノートPC、(x86アーキテクチャの)タブレットPCの実機にインストールするならインストール用USBメモリを作成しておく。
ただしシステムを次の2つのうち、どちらのモードでブートさせたいかによって必要なUSBメモリの形式が少し異なるので注意する。というのも、インストール時にUSBメモリをブートさせたのと同じ方式で、インストール後のWindows 10システムもブートするようになるからだ。しかもインストール後には変更できない(変更するためには再インストールが必要)。
●BIOSブートモード
これは従来からあるブートモードである。BIOSがディスクの先頭セクターにあるブートコードを読み込んでシステムを起動させる。この方式でUSBメモリをブートさせるには、USBメモリの先頭セクターにブートコードを書き込むほか、先頭パーティションをアクティブにする必要がある。ファイルシステムはFAT32でもNTFSでもどちらでも構わない。
●UEFIブートモード
UEFIは、BIOSに代わるシステム基盤として、最近のシステムでよく利用されている。BIOS方式よりも柔軟性が高く、高機能で(例えば2Tbytes超のディスクからでもブートできる)、高速なシステムの起動が期待できる。UEFIブートを利用する場合は、インストールソースへはファイルシステムとしてアクセスできればよいので、先頭セクターへのブートコードの書き込みや、パーティションのアクティブ化などは不要である。
ただしUEFIを搭載したシステムはここ数年で普及が進んだばかりであり、いくらか制約があることが多い。システムによっては、USBメモリをNTFSにしておくと読み出せないとか(FAT32のみ対応)、UEFIブートするためには64bit版のWindows OSが必要、などの制限がある。UEFIブートするメリットについては、以下の記事を参照していただきたい。
- 「UEFIサポートとセキュアブート」(連載「Windows 8.1クロスロード」)
- 「2Tbytes超ディスクをシステム用ディスクとして利用する」(連載「PCハードウェア強化ラボ」)
インストール用USBメモリの作成
ISOファイルからインストールUSBを作成する方法は次のようにいくつかあるので、利用したいブート方法などに応じて、いずれかの方法を利用する。
●方法1―「Windows 7 USB/DVDダウンロードツール」で作成する
「Windows 7 USB/DVDダウンロードツール」とは、ISOファイルを読み込んでUSBメモリに書き込むツールである。
これを使うと、NTFS形式でフォーマットされたブート用USBメモリが作成される。BIOS方式とUEFI方式のいずれでもブートできるが、NTFSに未対応のUEFIシステムではUEFIブートに失敗する。その場合は次の方法を使う。
●方法2―diskpartコマンドなどを使って手動で作成する
FAT32形式のブート用USBメモリを作成したい場合は、次のTIPSの方法を使用する。これは、方法1の手順を全て手動で行っていることに相当する(ファイルシステムをFAT32にする点だけが異なる)。BIOS方式とUEFI方式のいずれでもブートできる。
●方法3―FAT32ファイルシステムへコピーするだけ
BIOSブート方式は使わず、UEFIブートしか利用しないつもりであれば、単にISOファイルの中身をエクスプローラーでUSBメモリ(購入してきたばかりのUSBメモリは通常FAT32でフォーマットされている)に全てコピーするだけでよい。
Windows 8/8.1でISOファイルをダブルクリックすると自動的にISOファイルの内容が展開・マウントされるので、その中にあるファイルを全てUSBメモリへコピーする。UEFIブートでは必要なデータは全てファイルシステム経由でアクセスするので(ブートセクターのような、特殊な場所からデータを読み出すことはない)、これだけでUEFIブートできるメモリを作成できる。
Windows 10 TPをUEFIモードでインストールする
インストール用USBメモリが準備できたら、後はそれを使ってシステムを起動し、インストール作業を行うだけである(手順は後述)。Windows OSのインストール方法は最近ではずいぶん簡素化されてきており、特に難しいことはないだろう。Windows 10 TPではインストール先パーティションの選択やユーザーアカウントの入力さえ行えば、後はほとんど何もすることはない。
Windows 8/8.1の場合と違い、Windows 10ではコンピューター名の入力すら不要になっている。インストール時に適当なコンピューター名が付けられるので、必要ならインストール完了後に手動で変更すればよい。ここでは注意の必要な、UEFIモードでインストールする方法について補足しておく。
●UEFIモードでインストーラーを起動させる必要がある
前述のようにWindows 10システムをUEFIモードでブートさせるためには、Windows 10のインストーラーをUEFIモードで起動させる必要がある。BIOSモードでインストールを開始すると、最終的なシステムもBIOSモードで起動するようになってしまうからだ。
PCをUEFIモードでブートさせる方法は特に標準化されておらず、システムによって異なる。実PCならBIOSのセットアップメニューでUEFIを有効にしたり、UEFIデバイスのブートの優先度をBIOSのブート優先度よりも上にする、などの操作を行う。
Windows 8.1なら、システムの再起動メニュー画面で[デバイスの使用]という項目を選んでUSBメモリを選択してもよい。実際の操作例については、次の記事などを参照のこと。
- TIPS「UEFIサポートとセキュアブート」(連載「Windows 8.1クロスロード」)
●32bit版と64bit版のどちらか一方でしかUEFIモードでインストールできないシステムがある
従来のWindows OSと同様、Windows 10 TPには32bit版と64bit版の2種類がある。UEFIモードでどちらが利用できるかはシステムに依存する。デスクトップPCやノートPCなどのUEFIでは64bit OSのブートしかサポートしていないことが多い。逆に小型タブレットPCのUEFIでは32bit OSしかサポートしていないことが多い。
メーカー製のPCに新規にWindows 10 TPをインストールするなら、元からインストールされていたWindows OSのbit数と同じものを選択するのが無難だ。Windows 10 TPのインストール後にデバイスドライバーなどが不足していても、Windows 8.1用のドライバーをメーカーのサイトなどからダウンロードしてきてインストールできるからだ。
Windows 10 TPを仮想マシン上でUEFIブートさせる
仮想マシン上でUEFIブートさせたい場合は、仮想マシンごとにブート設定を変更する。ここで例として、Hyper-VとVMwareにおける設定方法を紹介しておく。
●Windows Server 2012 R2やWindows 8.1のHyper-Vの例
Windows Server 2012 R2やWindows 8.1(ProかEnterpriseの64bit版のみ)のHyper-Vには「第1世代」「第2世代」という選択肢がある。第1世代はWindows Server 2012以前のHyper-Vと互換性のある環境だが、第2世代を選択すると仮想マシンがUEFIブートするようになる。ただしインストール可能なWindows 10 TPは64bit版のみである。32bit版のWindows 10を利用したい場合や、BIOSブートさせたい場合は第1世代を選択する。
- 「Hyper-Vの主要な改善点」(連載「Windows Server 2012 R2パワー」)
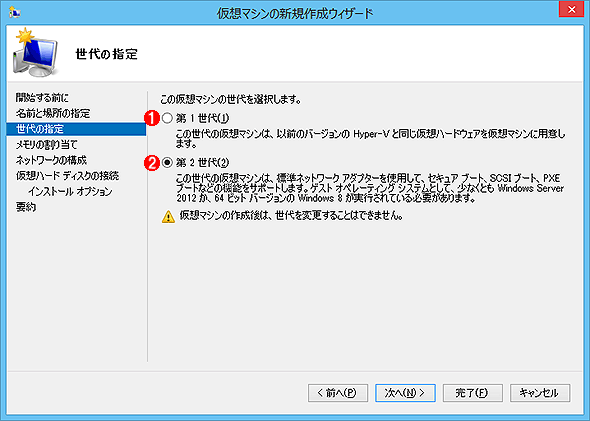
Hyper-Vの世代指定
Windows Server 2012 R2やWindows 8.1のHyper-Vでは仮想マシンの「世代」を選択できる。これは仮想マシンの作成ウィザードにおける世代の指定画面。第2世代を選ぶと仮想マシンがUEFIブートするようになる他、いくつかの高度な機能が有効になる。仮想マシンの作成後に世代を変更することはできない。第2世代仮想マシンを利用する場合は、64bit版のWindows 10 TPをインストールすること。
(1)Windows Server 2012やそれ以前の仮想マシンと互換の環境。32bit版のWindows 10 TPをインストールする場合はこちらを選択する。
(2)UEFIモードを利用したい場合はこちらを選択する。
●VMware Workstationの場合
VMware Workstation Ver.11では、仮想マシンの作成ウィザードでUEFIモードにするかどうかを選択できるようになっている。Hyper-Vの場合と違って、32bit版と64bit版のいずれのWindows 10 TPでもUEFIモードで起動できる。32bit版の方が必要なディスク領域が少なくて済むので、ディスク領域に余裕がない場合は32bit版をインストールするとよいだろう。
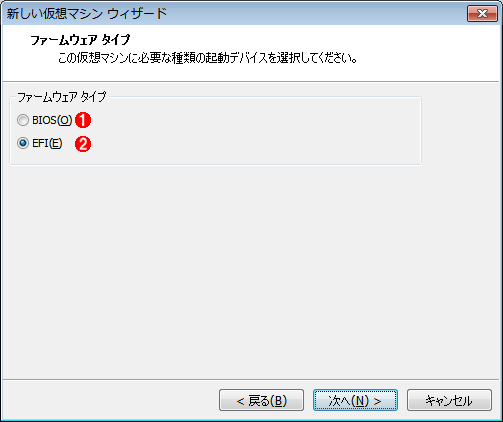
VMwareのファームウェアタイプ指定
VMware Workstationの仮想マシンウィザードでは、Ver.11から明示的に仮想マシンのファームウェアタイプを指定できるようになった。Ver.10から利用できる機能だが、Ver.10ではGUI画面は用意されておらず、手動で構成ファイルを変更する必要があった。Hyper-Vと違って、32bitのゲストOSでもUEFI機能を利用できる。また仮想マシンの作成後に、BIOSモードとUEFIモードを切り替えることができる(とはいえ、モード切り替え後は再インストールしないとWindows 10のブートが失敗するが)。
(1)BIOSモードを利用する場合はこちらを選択する。
(2)UEFIモードを利用する場合はこちらを選択する。32bit版のWindows 10 TPでもこのモードを利用できる。
VMware Workstation Ver.10の場合は、BIOS/UEFIモードを切り替えるGUIの操作画面は用意されていない。UEFIブートを利用したい場合は仮想マシンの作成後、「〜.vmx」ファイル(仮想マシンの設定ファイル)をテキストエディタで開き、「firmware = "efi"」という行を手動で追加してから起動する。
Windows 10 TPのインストール手順
以下、簡単にインストール途中の様子を示しておく。
インストールした環境は、VMware Workstation Ver.11上の仮想マシンである。次のような構成の仮想マシンを作成してインストールを行っている。
- CPU構成:1プロセッサー2コア(1コアでは処理などが少し滞ることがあるため)
- メモリ:2Gbytes
- ディスク:32Gbytes(インストールするだけで約10Gbytes必要)
- ネットワーク:NATタイプ
- ファームウェアタイプ:UEFIモード(「EFI」を選択)
- インストールするOS:32bit版のWindows 10 TP
ISOイメージを仮想マシンにマウントしてから起動する。UEFIモードでインストールを開始すると「Press any key to boot from CD or DVD...」というメッセージが表示されるので、[Enter]キーを押してインストール作業を開始する。
インストールの最初の画面では言語屋キーボードレイアウトなどを選択し、その次の画面で[今すぐインストール]をクリックするとインストール作業が始まる。
「インストールの種類」では、「カスタム」を選ぶと新規インストールできる。
UEFI環境では、OSのインストール先以外にブート用や回復用などのパーティションも必要になるが、未割り当ての領域を選んでおけば、それらを自動的に作成してインストールしてくれる。
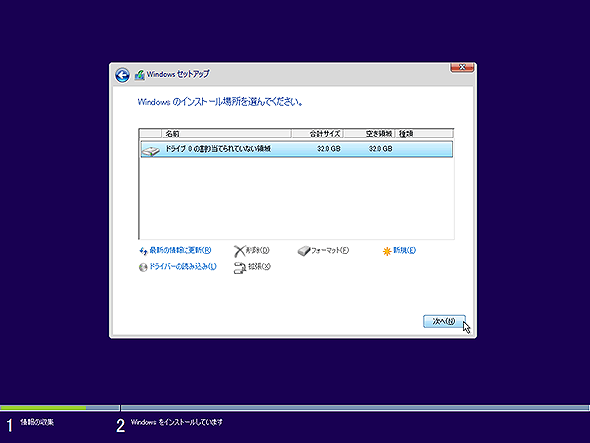
インストール場所の選択
UEFIモードでインストールするには、OSのインストール先以外にブート用や回復用などのパーティションも必要になるが、それらを手動で作成するのは非常に面倒である。とりあえず未割り当て領域を選択しておけば、全て自動的に作成してくれる。以前のインストールイメージなどが残っている場合は、いったんそれらのパーティションを全て削除してからインストールするとよいだろう。
次の画面ではネットワークの設定などを行うが、「簡単設定を使う」を選んでおけばよい。
最後にMicrosoftアカウントの入力画面が表示されるので、すでに持っているアカウント情報を入力する。Microsoftアカウントを新規作成するか、ローカルアカウントを使用するつもりなら[新しいアカウントを作る]をクリックする。
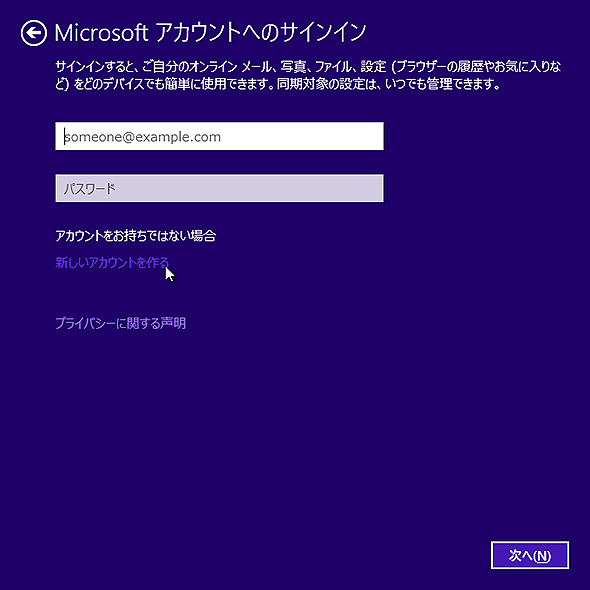
Microsoftアカウントの指定
Microsoftアカウントを使うと、Windows OSの各種設定などを複数のPC間で簡単に統一できる。だがローカルアカウントを作成しておけば、ネットワーク接続なしでもWindows 10 TPを実行できるなど、メリットも多い。
ローカルアカウントを使うつもりなら、「Microsoftアカウントの作成」画面を一番下までスクロールさせて、[Microsoftアカウントを使わずにサインインする]をクリックする。
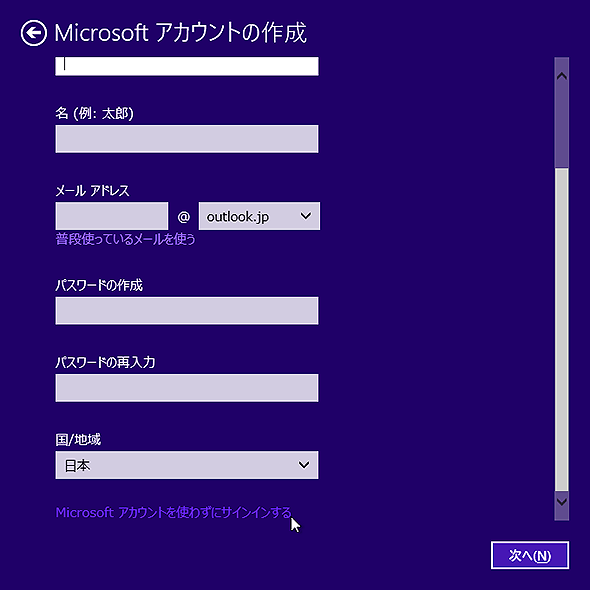
アカウントの新規作成画面
新しいMicrosoftアカウントを取得するにはこれらのフィールドに適当な情報を入力して次へ進む。Microsoftアカウントではなくローカルアカウントを作成したい場合は、画面を一番下までスクロールさせて、[Microsoftアカウントを使わずにサインインする]というリンクをクリックする。
以上で入力作業は終わりである。しばらく待っているとインストール作業が完了し、デスクトップ画面が表示される。
インストール完了後の状態を次に示す。起動直後の使用メモリサイズは1.1Gbytes、使用ディスク領域は8.7Gbytes(ページファイル1.2Gbytes、ハイバネーションファイル1.6Gbytesを含む。これはメモリサイズに応じて変わる)であった。
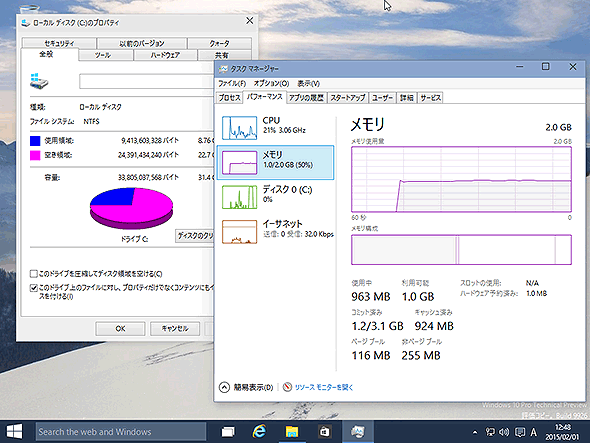
インストール完了後のWindows 10
VMware Workstationの仮想マシン上に、UEFIモードでインストールした32bit版のWindows 10 TPビルド9926。インストール直後の使用メモリは1Gbytes、使用ディスクは9Gbytes弱であった。アプリを多く起動することを考えると、メモリ割り当ては3Gbytes程度は欲しいところだ。
システムがUEFIモードでインストールされているかどうかは、例えば「システム情報」ツール(「ファイル名を指定して実行」コマンドで「msinfo32」と入力する)で確認できる。
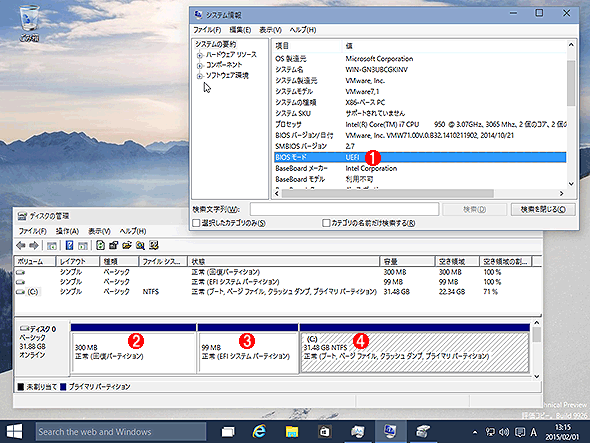
UEFIモードでインストールされたWindows 10
システムがUEFIモードでインストールされているかどうかは、「システム情報」ツールなどで確認できる。
(1)ここが「レガシ」となっているとBIOSモード、「UEFI」だとUEFIモードを表す。
(2)UEFIの場合はBIOSモードとは異なるパーティション構成になる。異なるモードでインストールする場合は、前のパーティションを全部削除してからインストールするとよい。これはUEFIモード時の回復環境用パーティション。
(3)UEFIのブート用パーティション。
(4)WindowsのC:パーティション。
今回はWindows 10 TPのインストール方法について、特にUEFIモードでインストールする方法を見てきた。次回からはWindows 10 TPの機能について解説していく。
■更新履歴
【2015/02/03】当初公開した記事ではWindows 10 TPのビルド番号を9928と記述しておりましたが、正しくは9926でした。お詫びして訂正いたします。
Copyright© Digital Advantage Corp. All Rights Reserved.