セキュリティのために、Google ChromeでFlash Playerを一時的に無効化する:Tech TIPS
しばしば更新版のリリース前に攻撃可能な脆弱(ぜいじゃく)性が公表されてしまうFlash Player。安全が確認できるまで無効化するには? Google Chrome向けの無効化手順を解説する。
対象ソフトウェア:Adobe Flash Player、Google Chrome(Windows/Mac OS X/Linux版)
解説
2015年1月中旬からの約1カ月間で、Windows用のFlash Playerに対して、4回もセキュリティパッチがリリースされた。これは立て続けにFlash Playerの脆弱(ぜいじゃく)性が発覚したためだ。
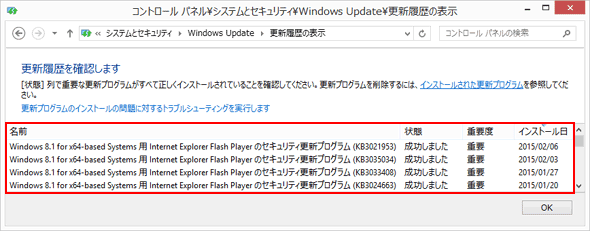
立て続けに脆弱(ぜいじゃく)性が発覚したFlash Player
これはWindows 8.1搭載PCのWindows Updateの履歴。このとき、わずか1カ月の間にFlash Player向けセキュリティパッチが4個もリリースされた。
その中には、攻撃可能なプログラムコードの方が先に流布してしまう「ゼロデイ」の脆弱(ぜいじゃく)性もあった。こうした状況だと、パッチや更新版のインストールが間に合わない事態もあり得る。そんなときは、Flash Playerをアンインストールするよりも、一時的に無効化する方が手軽で簡単だ。
また、アップルがiPhone/iPad/iPod touch(iOS端末)でFlash Playerをサポートしていないことから、Flash Playerが必須のWebページは以前より減っているようだ。であれば、セキュリティに厳しい環境では、普段Flash Playerを無効化しておいて必要な時だけ有効化する、といった運用もあり得るだろう。
Flash Playerを無効化する手順はWebブラウザーごとに異なる。そこで本稿では、Google Chrome(Windows/Mac OS X/Linux版)を対象にFlash Playerの無効化手順を説明する。Internet ExplorerやMozilla Firefoxでの無効化手順は、右上の関連記事を参照していただきたい。
操作方法
以下ではWindows版Chromeのスクリーンショットを掲載している。ただし特記していない限り、Mac OS XやLinuxでも操作方法は共通だ。
●Chromeではプラグイン管理画面でFlash Playerを無効化できる
Chromeの場合、Flash PlayerはChrome用のプラグインとして実装されている。そのため、Flash Playerを無効化するには、Chromeのプラグイン管理画面で設定を行う。
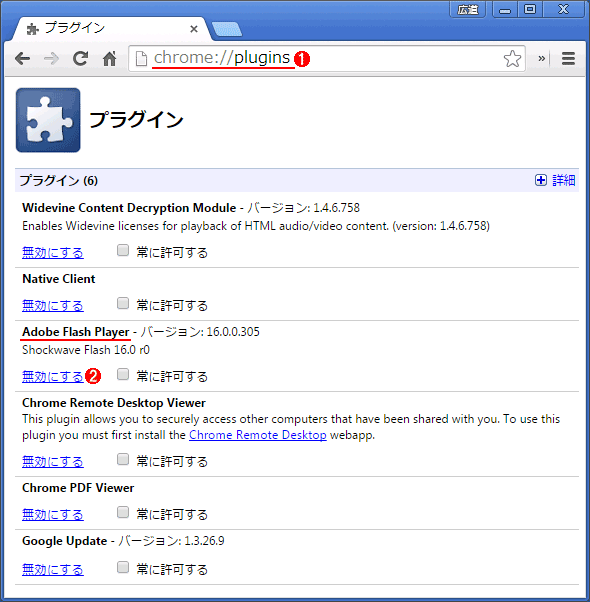
Chromeのプラグイン管理画面でFlash Playerを無効化する
(1)Chromeを起動して、アドレスバーに「chrome://plugins」と入力して[Enter]キーを押すと、このプラグイン管理画面が表示される。
(2)「無効にする」をクリックすると、即座にChrome用のFlash Playerプラグインが無効化される。このリンクは「有効にする」に、またFlash Playerの枠全体が褐色表示に変わる。
上記の手順を完了したら、本当にFlash Playerが無効化されたか確認してみよう。それには、Chromeでアドビシステムズ提供のFlash Playerバージョン確認用ページを開き、以下の(2)の部分にバージョン番号が表示されないことを確認すればよい。
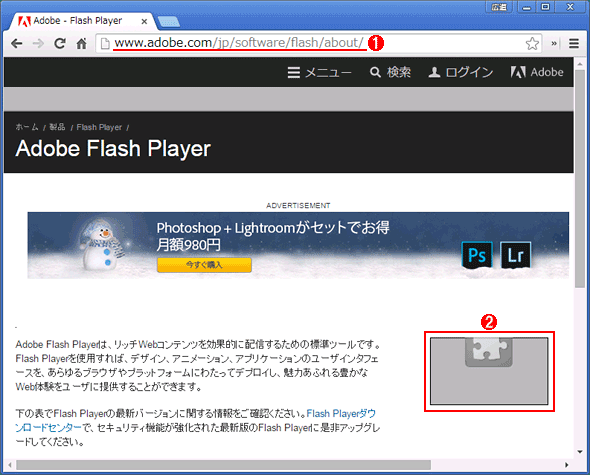
ChromeでFlash Playerが無効化されたか確認する
必ず上記設定後のChromeで開くこと。他のWebブラウザーでは意味がない。
(1)「http://www.adobe.com/jp/software/flash/about/」を開く。これはアドビシステムズが提供しているFlash Playerのバージョン確認用ページ。
(2)本来ここにはインストール済みのFlash Playerのバージョン番号が、「You have version <バージョン番号> installed」のように表示される。だが、Flash Playerが無効化されていると、このようにバージョン番号は表示されない。
再びFlash Playerを使えるようにするには、前述のプラグイン管理画面で「有効にする」リンクをクリックすればよい。
●Flash Playerを無効化した設定が反映される「範囲」
筆者が調べた限りでは、上記の無効化手順は各ログオンユーザーや端末ごとに実行する必要がある。無効化の設定が反映される範囲は、次の通りだ。
- Windowsの場合、設定時にログインしていたWindowsユーザーアカウントだけに反映される。他のアカウントについては、別途ログインして無効化する必要がある
- Chromeの同期機能はプラグインの有効/無効の設定を同期しない。つまり同期設定済みの端末同士でも、それぞれで無効化する必要がある
- 通常のウィンドウとシークレットウィンドウのどちらか一方で無効化すると、他方でも無効化される
●Flash Playerを再有効化する前にはChromeを最新版に更新する
Flash Playerを再び有効化する前には、最新版に更新して既知の脆弱性を解消しておくべきだ。Chromeの場合、Flash PlayerはChromeに同梱されていて、Chromeを最新版に更新すれば自動的にFlash Playerも最新になる。
WindowsやMac OS Xの場合、Chromeはデフォルトで自動的に更新される。最新版がリリースされると、Chromeを閉じている間に更新が行われる。Chromeを開きっぱなしにしている場合は、Chromeのブラウザペインの右上隅にあるメニューアイコンの色を確認しよう。これが緑/橙/赤のいずれかであれば、最新版がリリース済みなので、Chromeをいったん閉じて起動し直せばよい。
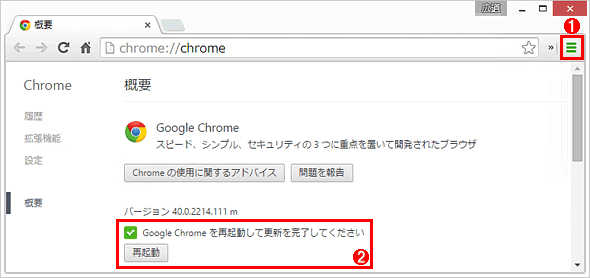
Chromeが最新版かどうか確認する
(1)これがメニューアイコン。クリックして[Google Chromeについて]を選ぶと、この画面が表示される。また、最新版がリリースされると、このアイコンの色が緑/橙/赤のいずれかに変わる(ただしタイミングによっては、色が変わっていなくても最新版がリリースされていることがある)。
(2)このように「Google Chromeを再起動して更新を完了してください」と表示されたら、その下の[再起動]ボタンをクリックすれば、Chromeの再起動と更新が実行される。一方、「Google Chromeは最新版です」と表示されたら、Chromeはすでに最新版に更新されている。
Linuxの場合は、ディストリビューションに付属している更新管理ツールを使って、Chromeを更新する必要がある。
■この記事と関連性の高い別の記事
- セキュリティのために、Mozilla FirefoxでFlash Playerを一時的に無効化する(TIPS)
- セキュリティのために、Internet ExplorerでFlash Playerを一時的に無効化する(TIPS)
- Flash Playerのバージョンを調べる(TIPS)
- Flash Playerをバックグラウンドで自動更新させる(TIPS)
- Flash Playerをアンインストールして、アップグレード時のトラブルを解消する(TIPS)
- Flash Playerの再配布版を入手する(TIPS)
- Flash Playerの自動更新機能を設定する(TIPS)
Copyright© Digital Advantage Corp. All Rights Reserved.
