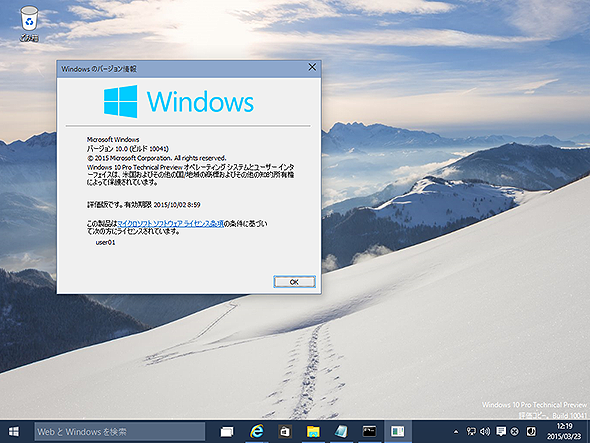Windows 10のリリース時期が決定! ビルド10041で新機能も追加:Windows 10 The Latest
Windows 10正式版は今夏にリリースされることが決定! どのOSからWindows 10へアップグレードできるのか、など気になるポイントを、新ビルド「10041」での新機能とともに紹介する。
「Windows 10 The Latest」は、2015年夏に正式リリースが予定されているWindows 10の最新情報をお伝えするコーナーです。
Windows 10は今夏リリースへ
最初にWindows 10のリリース予定について触れておこう。3月18日に中国深センにおいて開催されたMicrosoftのハードウェア開発者向けイベント「WinHEC 2015」において、Windows 10は今夏、190カ国に向けて111言語でリリースされると発表された。当初言われていた予定よりも少し早く、7月ごろには正式版がリリースされるようである。
- Windows 10 Launching This Summer in 190 Countries and 111 Languages[英語](マイクロソフト ニュースリリース)
- WinHEC 2015サイト(マイクロソフト)
WinHECでは、いくつかの新しい情報が明らかになっている。詳細については回を改めて見ていくとして、今回は概要のみを簡単にまとめておく。
●必要ディスクサイズの削減
Windows 10ではシステムファイルの圧縮やリカバリイメージの廃止などにより、必要なディスクサイズの削減を図っている。従来はPCのリセットとリカバリのために、両方のイメージを保存するなどしていたが、これらの内部には共通のファイルが多く含まれており、無駄が多かった。これらを改善して、必要なディスク量を抑えている。Windows 8/8.1と比較すると、必要なディスクのサイズは32bitシステムで1.5Gbytes、64bitシステムで2.5Gbytes程度少なくなるという。
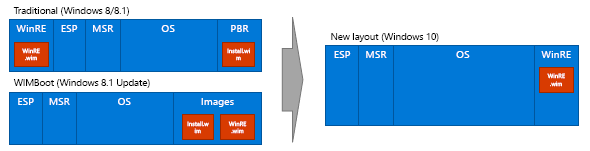
Windows 10におけるパーティション構成の変更
WinHEC 2015の資料より。Windows 10ではパーティションやWindowsのイメージファイル(WIMファイル)の構成を変更したり、システムファイルを圧縮するなどして、必要なディスクサイズを抑制している。
●アップグレード対象のWindows OSが明らかに
Windows 10ではリリース後1年間は無償アップグレードが可能だが、その具体的なアップグレード対象製品が発表されている。Windows 10へアップグレード可能なのは、Windows 7(SP無し)、Windows 7 SP1、Windows 8、Windows 8.1(Updateも含む)である。
ARM CPUに対応したWindows RTは対象外である。32bit版から64bit版といった異なるアーキテクチャ間のアップグレードはできないし、いくつかのバージョンはWindows Updateではなく、ISOイメージによるアップグレードが必要となっている。
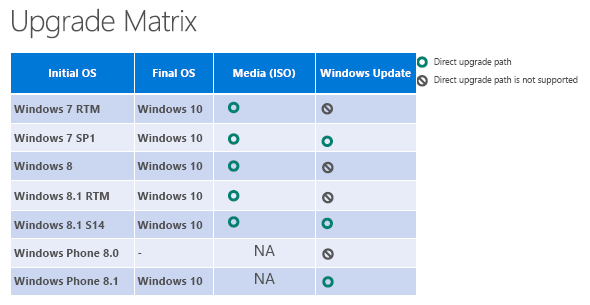
Windows 10にアップグレード可能なWindow OS
WinHEC 2015の資料より。Windows 7とWindows 8/8.1からアップグレードできる。ただし、Windows UpdateではなくISOメディアによるオフラインアップグレードが必要なケースもある。
■最小システム要件が明らかに
Windows 10システムの最小要件も明らかになってきた。占有ディスクやメモリサイズの最適化などが行われ、Windows 8/8.1と同程度のハードウェアがあれば動くことになりそうだ。Windows 7からのアップグレードもサポートされているが、初期のWindows 7システムではハードウェア性能が不足することになるかもしれない。

デスクトップ向けWindows 10の最小ハードウェア要件
WinHEC 2015の資料より。基本的にはWindows 8/8.1が動作していれば問題ないレベルだが、(いつものように)日本語版Windows OSは英語版よりも多くのリソースを要求するので、初期のWindows 7システムではそのままではアップグレードできないかもしれない。なおセキュアブートのためにUEFIが必要となっているが、UEFI未対応のハードウェアも少なくないので、最終的にはUEFIが必須となるかどうかは不明である。
●生体認証デバイスを使ったWindows Helloサインインシステム
顔や指紋、虹彩などを認識する生体認証デバイスを使ったサインインをサポートする。
●IoT向けの小型開発ボードでのWindows 10サポート
Intel AtomやARMコアなどを搭載したRaspberry Pi 2やSharks Coves、MinnowBoard MAX、Qualcomm DragonBoardのような小型の開発ボード(シングルボードコンピューター)でも、Windows 10がサポートされる。
新ビルド10041がリリースされる
Windows 10 Technical Preview(以下Windows 10 TP)は1月末にビルド9926がリリースされて以来アップデートされていなかったが、3月19日に新しいリリース、ビルド10041がリリースされた。
- Windows 10 Technical Preview Build 10041 now available[英語](Blogging Windows)
原稿執筆時点ではまだISOイメージはまだ提供されていない。そのためビルド10041を導入するには、以前のビルド9926からWindows Updateを使ってアップデートする必要がある。Windows Updateの[詳細オプション]で[プレビュー ビルドのインストール方法を選択してください]を[高速]に設定しておくと新ビルドが自動的にダウンロードされ、インストールできる。
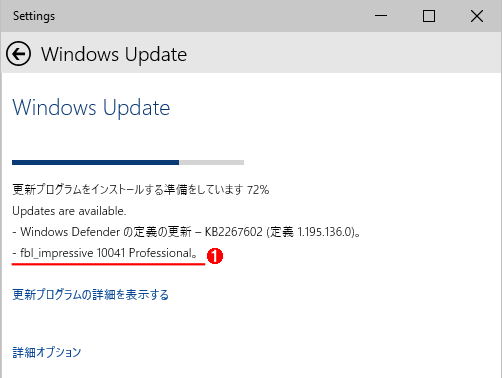
Windows 10ビルド10041の導入
Windows 10ビルド10041は現在のところ、ビルド9926からWindows Updateを使ってアップデートする必要がある。
(1)Windows 10ビルド10041。
なおWindows 10 TPのEnterpriseエディションをWindows Updateでアップグレードしたところ、プロダクトキーがリセットされて未認証状態になってしまった。その場合は、Windows 10 TP Enterpriseエディションのダウンロードページにあるキー「PBHCJ-Q2NYD-2PX34-T2TD6-233PK」を使って、もう一度アクティベーションすればよい。
- Windows 10 Enterprise Technical Preview のダウンロード(TechNet Evaluation Center)
●ビルド10041のスタート画面
ビルド10041の起動画面を次に示しておく。一見すると以前のビルドと違いはないが、細かい点でいくつか改善が行われている。
このビルドでは、[スタート]ボタンを押すと表示されるスタートメニューが透明表示になり、下に何のウィンドウが表示されているか分かりやすくなっている。以前のビルドやWindows 8/8.1では、スタート画面が表示されるといきなりアプリのパネルに切り替わって少し戸惑ったが、これなら違和感は少ないだろう。
もう1つ大きな改善点は、左側にあるメニュー項目のリストから、右側のスタート画面の部分へドラッグ&ドロップで項目を追加できるようになったことだろう。前のビルドでは、右クリックしてから[スタート画面にピン留めする]メニューを実行するしかなかったが、これでかなりカスタマイズしやすくなった。
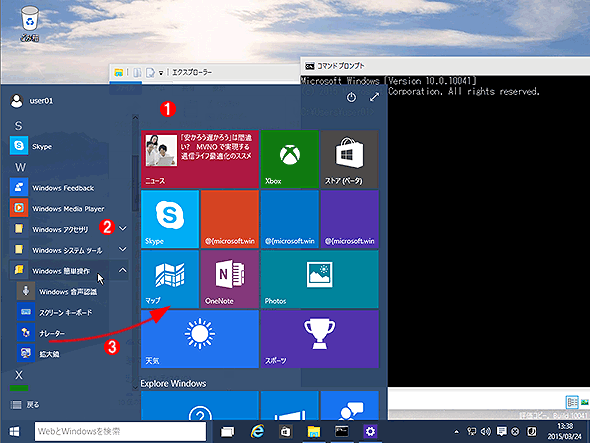
ビルド10041のスタート画面
このビルドでは、一見すると前のビルドと同じように見えるが、少しずつリファインされている。とはいえ、正式リリースまであと2カ月ほどしかないというのに、こんなところの仕様がまだ固まっていないようでは少し心配になる。
(1)スタートメニューのパネルが半透明になって、下にあるウィンドウが見えるようになっている。この画面では分かりづらいが、右上の矢印をクリックして全画面表示モード(タブレットモード)に切り替えると、もっと透明度が増して、下側がよく見えるようになる。
(2)これはスタートメニューを展開したところ。Windows 7のようなメニューが表示される。前のビルドと違って、ビルド10041では展開可能なフォルダーにこのようなマークが表示され、分かりやすくなった。
(3)左側にあるスタートメニュー項目を、右側のスタート画面の部分へドラッグ&ドロップで追加できるようになっている(すでにある場合はドラッグできない)。
●アプリケーションを移動しやすくなったマルチデスクトップ
マルチデスクトップは、仮想的な複数のデスクトップ画面を使ってアプリケーションを使い分けるための機能であるが(詳細は関連記事参照)、ビルド10041では仮想デスクトップ間でのアプリケーションの移動方法が改善された。このビルドでは、縮小表示されたアプリケーションのウィンドウをドラッグして仮想デスクトップの上へドロップするだけで移動できる。前のビルドではいちいち右クリックしてポップアップメニューから送るという操作が必要だったので、非常に面倒だった。
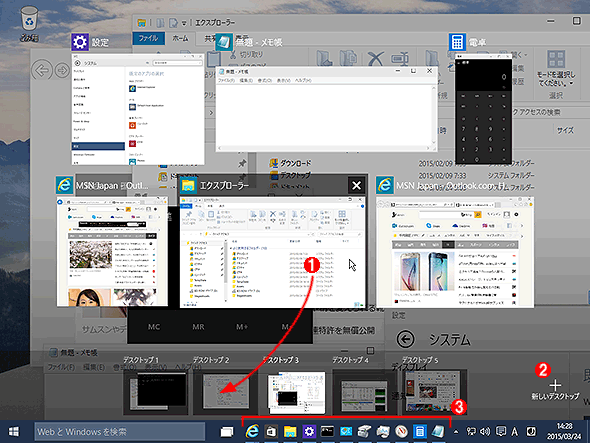
アプリを移動しやすくなったマルチデスクトップ
複数の仮想画面をサポートするマルチデスクトップ。以前のビルドではデスクトップ間でのアプリの移動が面倒だったが、今度はドラッグ&ドロップで移動できるようになった。
(1)アプリのウィンドウを目的のデスクトップへドロップするだけで移動できる。
(2)ここをクリックすると新しいデスクトップを追加できる。
(3)デスクトップやアプリが多いとタスクバーが非常に混雑するが、これを整理する機能が追加されている。
マルチデスクトップで多数のアプリを起動すると、現在のデスクトップとは関係ないアプリのアイコンまでタスクバー上に全て表示されるので非常に煩わしくなる。ビルド10041ではこれが改善され、タスクバーや[Alt]+[Tab]キーで切り替えるタスクを、システム全体を通じて行うか、それとも現在のデスクトップ上のタスクだけに限定するか、を選べるようになった。
例えば仮想デスクトップが3つあり、各デスクトップにアプリが3つずつあるとする。するとデフォルトではタスクバーや[Alt]+[Tab]キーの一覧には全部で9つのアプリが表示されるが、次の「マルチタスク」画面で設定を変更すると、タスクバーや[Alt]+[Tab]キーに3つしか表示されなくなり、表示が非常にシンプルになる。
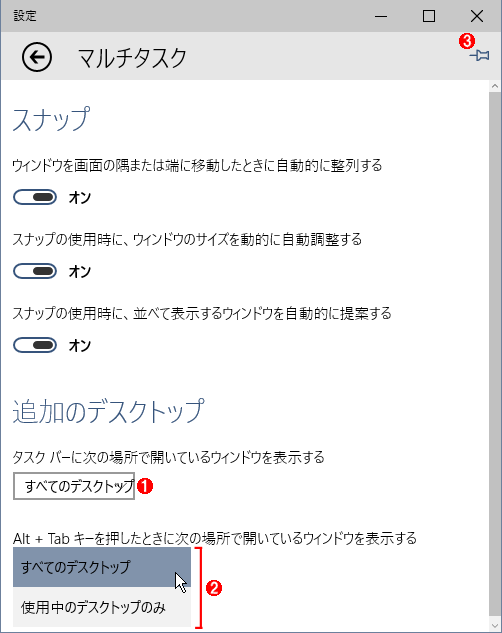
マルチデスクトップ時のアイコンをシンプルにするための設定
[設定]画面の[システム]−[マルチタスク]で設定を変更すると、マルチデスクトップ使用時に他のデスクトップアプリを非表示に設定できる。
(1)これを[使用中のデスクトップのみ]にすると、他のデスクトップのアプリがタスクバーに表示されなくなる。
(2)これを[使用中のデスクトップのみ]にすると、[Alt]+[Tab]キーのリストで、他のデスクトップのアプリが表示されなくなる。
(3)ビルド10041の新機能。[設定]画面中の特定の画面をスタート画面にピン留めできる。
ところでこの「設定」画面の右上に新しくピン((3))が用意されているが(ビルド10041からの新機能)、これをオンにすると、スタート画面にこの項目(この例なら[システム]−「マルチタスク」の設定画面)が表示されるようになる。よく使う設定項目をスタート画面にピン留めしておけばすぐに起動できるので、便利そうである。コントロールパネルのアイコンにもこの機能を付けてもらいたいものだ(もっともその前にコントロールパネルと設定画面を統合して欲しい。どの機能がどちらにあるのか、非常に分かりにくい)。
●コマンドプロンプトの実験機能が「正式採用」に
コマンドプロンプトの強化もWindows 10の新機能の1つだが、ビルド10041では「実験用」という扱いから、正式な機能として追加されたようである(詳細は関連記事参照)。

コマンドプロンプトの実験用機能が正式機能に
Windows 10のコマンドプロンプトで新しく追加された機能。前のビルドでは「実験用」というタブにあった機能だ。
(1)これらが新機能。
(2)これをオンにすると、以前と同じ機能しか使えなくなる。
●Cortanaの対応言語が増えるものの、日本語は未サポート
ビルド9926では英語しか使えなかった音声ガイドシステムCortanaが、ビルド10041ではドイツ語やフランス語など新たに6カ国語に対応した。ただし日本語はあいかわらず対象外である。
以上の他にもいくつか新機能などがあるが、それらについて次回以降で取り上げる。
Copyright© Digital Advantage Corp. All Rights Reserved.