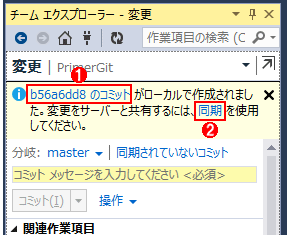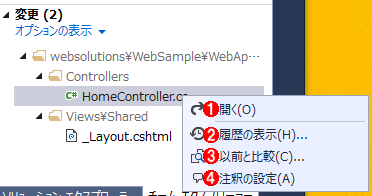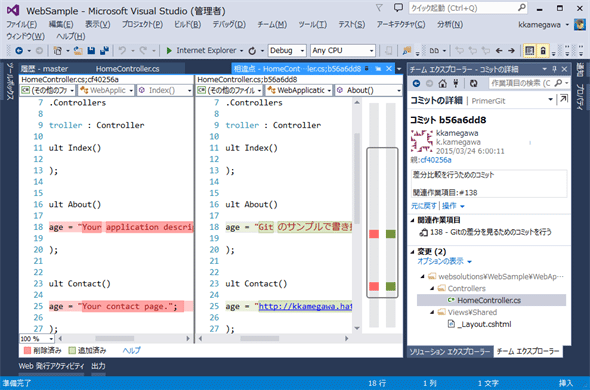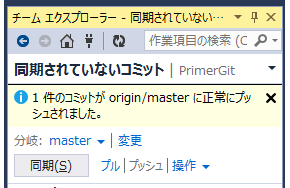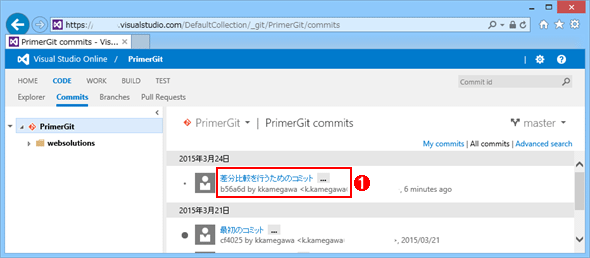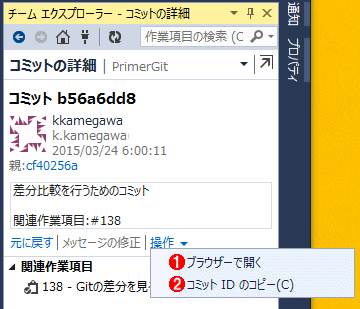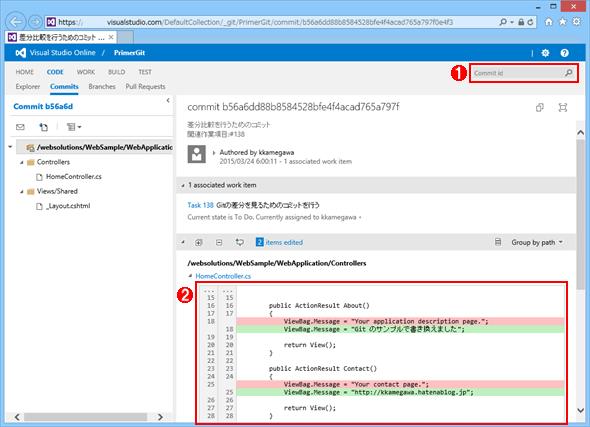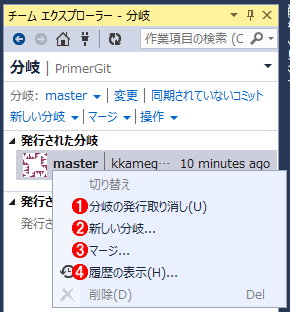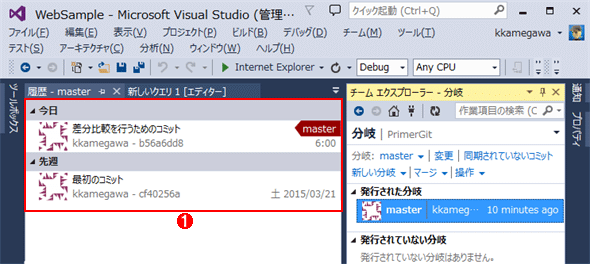第1回 Visual Studio Onlineで使える二つのバージョン管理システム:連載:TFVC vs Git(8/8 ページ)
本連載ではVisual Studio Onlineの特徴でもある集中型と分散型の2種類のバージョン管理について比較紹介する。
コミットの詳細の表示やファイル内容の比較
コミットが完了すると、初回コミットと同様にコミットハッシュが表示される。この画面からはコミットの詳細を表示したり、以前にコミットしたファイルと比較したりできる。
この画面でコミットハッシュ(上の画像では「b56a6dd8のコミット」というリンク)をクリックすると、変更されたファイル名や関連付けられた作業項目が表示される。
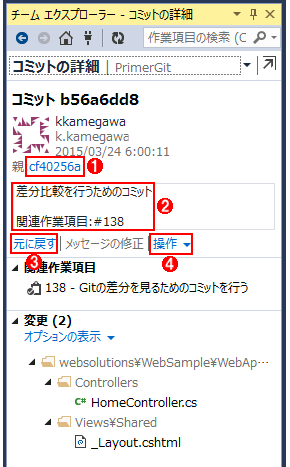
Gitでのコミット詳細の表示
(1)変更差分の元となるコミットのハッシュ。
(2)コミットメッセージ。作業項目と関連付けていれば、自動的に関連作業項目のIDが付加される。
(3)コミットを元に戻す。
(4)[コミット IDのコピー]や[ブラウザーで開く]という項目を含んだメニューを開く。
差分を確認したいファイルを右クリックすれば差分比較や注釈の設定ができる。
ソースファイルを右クリックしてコンテキストメニューから[以前と比較]を選択すればVS内で差分が表示される。
変更前の場所が赤色、変更後の箇所が薄い緑色で表示されている。問題なければ、チームエクスプローラーで一つ前の画面に戻って、[同期されていないコミット]リンクを選択し、[同期されていないコミット]ウィンドウが表示されたら、[同期]ボタンを押してリモートリポジトリにプッシュしよう。
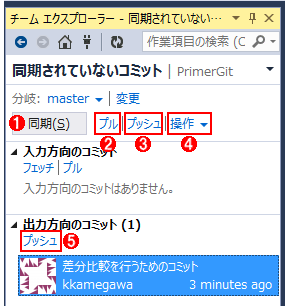
Gitでのコミット詳細
(1)リモートリポジトリと同期する。
(2)リモートリポジトリから変更を取得する。
(3)リモートリポジトリに変更を出力する。
(4)エクスプローラーで開く、履歴表示のメニューを開く。
(5)リモートリポジトリに変更を出力する。
初回コミットと同様に、ローカルリポジトリでプッシュを実行すると、リモートリポジトリの「origin/master」に反映される。
これで「origin/master」への2回目のプッシュが成功した。VS OnlineのWebポータルで確認すると次のような画面になる。コミットメッセージをクリックすると、差分が表示される。
変更内容をリモートリポジトリにプッシュした後であれば、チームエクスプローラーの[コミットの詳細]ウィンドウにある[操作]メニューからこれらを表示することも可能だ([コミットの詳細]ウィンドウは、チームエクスプローラーの[分岐]ウィンドウで[発行された分岐]を右クリックして[履歴の表示]を選択し、表示された[履歴]ウィンドウで任意の項目をダブルクリックすることでいつでも表示できる。詳しくは後述する)。
[操作]メニューから[ブラウザーで開く]を実行すると、WebブラウザーでVS Onlineの変更内容をまとめて確認することが可能だ。
[コミット IDのコピー]にある「コミットID」は前述したが、特定のコミットを一意に識別する値のことだ。VS OnlineをWebブラウザーで開いたとき、右上の検索ボックスに入力すれば特定のコミットを検索することが可能だ。
VSでの差分の比較表示同様に、削除された箇所が赤色、追加されたところが緑色で表示されている。
最後に[分岐]ウィンドウについて簡単に見ておこう。
[履歴の表示]をクリックすると、[履歴]ウィンドウに履歴の一覧が表示される。
履歴の先頭にあるmasterというマークが付いているところが、現在のorigin/masterになっている。また、個々の項目をダブルクリックするか、右クリックしてコンテキストメニューから[コミットの詳細の表示]を選択すると、チームエクスプローラーに[コミットの詳細]ウィンドウが表示される。
今回はGitとTFVCの概要、それぞれをバージョン管理システムに使用したチームプロジェクトの作成、Gitをバージョン管理システムとして、VSおよびVS Onlineでソース管理を行う最初の一歩を見た。次回は、TFVCを使用してバージョン管理を行う方法を見ていく。
Copyright© Digital Advantage Corp. All Rights Reserved.