Windows 8/8.1のWindows Updateで自動更新の時刻や間隔を変更する:Tech TIPS
Windows 8/8.1では、Windows Updateの自動更新が実行される時刻や間隔の設定項目が、Windows Updateのアプレットからなくなっている。Windows 7以前のように設定を変更するには?
対象OS:Windows 8/Windows 8.1/Windows Server 2012/Windows Server 2012 R2
解説
Windows Updateはデフォルトで、毎日午前2時あるいは午前3時といったスケジュールで更新プログラムを自動的に適用する(いわゆる「自動更新」だ)。Windows 7/Windows Server 2008 R2までは、この自動適用の開始時刻やサイクル(間隔)をコントロールパネルの[Windows Update]−[設定の変更]で変更することが可能だった。
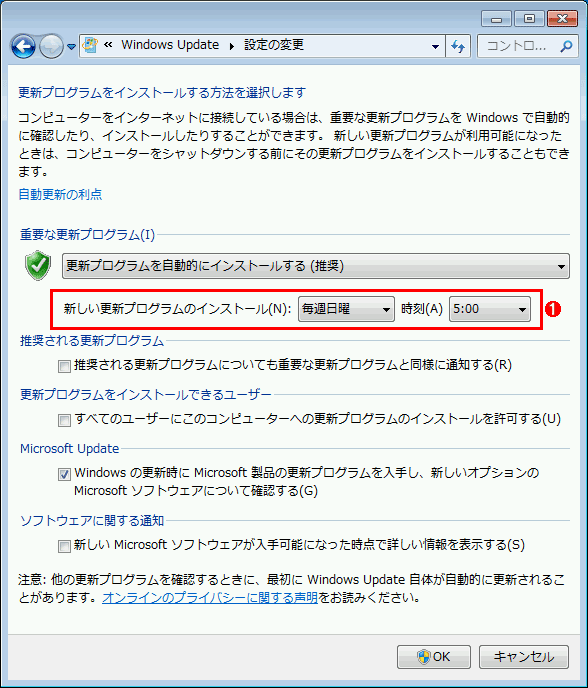
Windows 7ではWindows Updateアプレットで適用の時刻や間隔を変更できた
これはWindows Updateアプレットから「設定の変更」という設定画面を開いたところ。
(1)適用方法として「更新プログラムを自動的にインストールする」を選択した場合、適用する時刻やそのサイクル(毎日または毎週)を選択できる。
ところがWindows 8やWindows 8.1では、上の設定画面から適用時刻/間隔の設定項目がなくなっている。本TIPSでは、以前のように適用時刻のスケジュールを変更する方法を紹介する。
設定方法
●Windows Updateの自動適用時刻を変更する
Windows 8/8.1やWindows Server 2012/2012 R2の場合、Windows Updateによる更新プログラムの自動適用は、デフォルトで「自動メンテナンス」というタスクの一部として実行される。
この自動メンテナンスには、システムが正常かどうか診断したり、(更新プログラムを含む)ソフトウエアを更新したり、セキュリティスキャンを実施したり、といった他の作業も含まれる。デフォルトでは毎日午前2時あるいは午前3時に実行される(ただしユーザーがコンピューターを使用している場合は、アイドル状態になるまで自動メンテナンスは延期または一時停止される)。
従って、更新プログラムの自動適用時刻を変更するには、自動メンテナンスの開始時刻を変更すればよい。それには、コントロールパネルから「Windows Update」のアプレットを開いて、以下のように操作する。
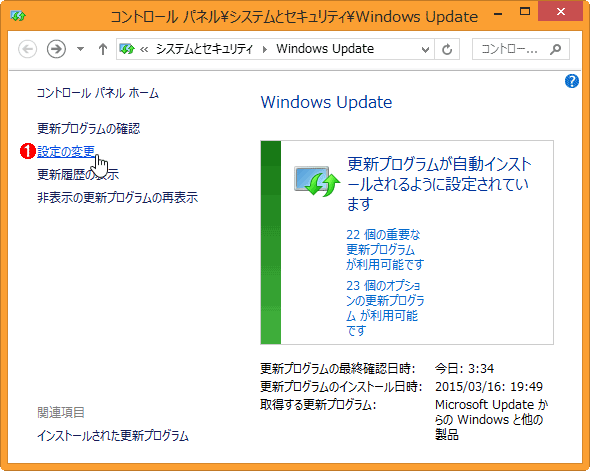
コントロールパネルから自動適用時刻を変更する(その1)
これはWindows 8.1のコントロールパネルでWindows Updateアプレットを開いたところ。
(1)左側のメニューから[設定の変更]を選ぶ。
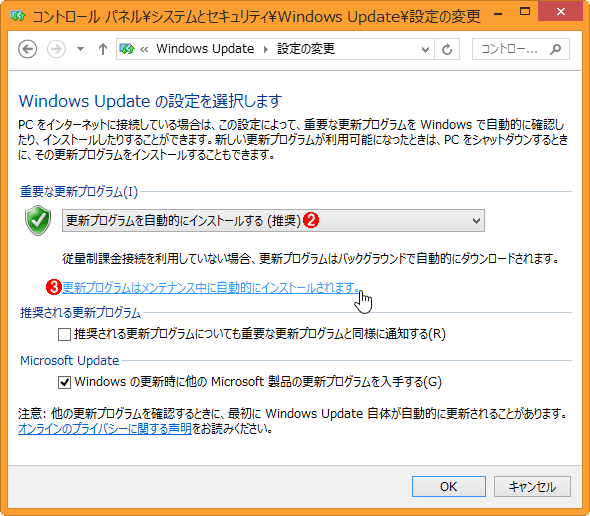
コントロールパネルから自動適用時刻を変更する(その2)
これはWindows Updateで「設定の変更」画面を開いたところ。
(2)[更新プログラムを自動的にインストールする]が選択されていることを確認する(これ以外だと(3)は表示されない)。
(3)[更新プログラムはメンテナンス中に自動的にインストールされます。]をクリックする。
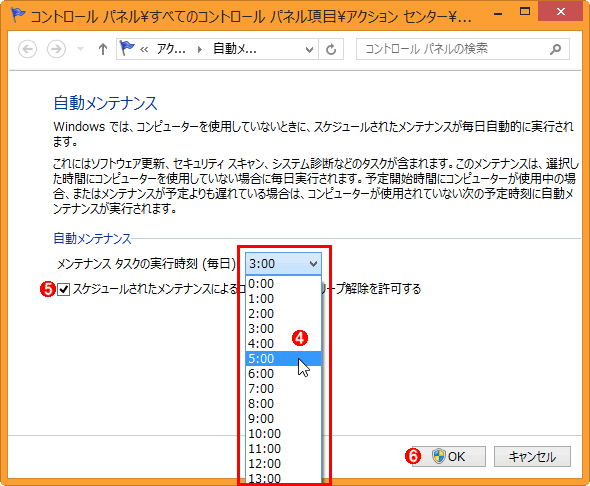
コントロールパネルから自動適用時刻を変更する(その3)
これは自動メンテナンスの設定画面。開始時刻とスリープ解除の設定項目しかない。
(4)ここで指定した時刻になると、自動メンテナンスが始まる。確認した限りでは、セキュリティスキャンなど他のメンテナンス作業より後に、更新プログラムの適用が始まることがあるようだ。そのため、ここで指定した時刻より数分あるいは数十分遅れて適用される可能性がある。
(5)スリープ中のコンピューターをレジューム(復帰)させて更新プログラムを自動適用するには、これにチェックを入れてオンにする。
(6)[OK]ボタンをクリックすると設定変更が反映される。
●適用するサイクル(間隔)を「毎日」から「毎週」に変更する
上記の手順で更新プログラムの適用時刻は変更できる。だが適用の間隔については、自動メンテナンスに実行間隔の設定がなく、「毎日」というサイクルでしか実行できない*1。
*1 自動メンテナンスはタスクスケジューラーのタスクとして実装されている。そのため、タスクスケジューラーで該当タスクの実行サイクルを変更すればよさそうだ。しかし、いつのまにか設定がリセットされて元の「毎日」というサイクルに戻っていた、という報告もネットでは目にする。自動メンテナンスのタスクをむやみに手動で変更するのは、気を付けた方がよさそうだ。
そこでグループポリシーを活用すると、更新プログラム適用を自動メンテナンスから分離独立して別個に実行することで、これを実現できる。ただしWindows 8/8.1無印エディションでは、グループポリシーを利用できないため、以下の設定はできない(レジストリ操作などで実現することは不可能ではないようだが、設定が複雑なのでお勧めできない)。
単体のコンピューターの設定を変更する場合は、ローカルグループポリシーエディター(gpedit.msc)を起動する。Active Directory環境で設定を行う場合は、適用したいActive Directoryのグループポリシーを選択した上で、グループポリシー管理コンソールを利用する。設定項目は共通だ。以下では、Windows 8.1での設定画面を例に挙げる。
まず、管理者権限を持つユーザーアカウントでサインインしてから、[Windows]+[R]キーを押して[ファイル名を指定して実行]ダイアログを開き、「gpedit.msc」と入力・実行する。
ローカルグループポリシーエディターが起動したら、左ペインのツリーから[コンピューターの構成]−[管理用テンプレート]−[Windowsコンポーネント]−[Windows Update]を選択する。次に、右側のペインから[自動更新を構成する]をダブルクリックし、表示されたダイアログで以下のように設定する。
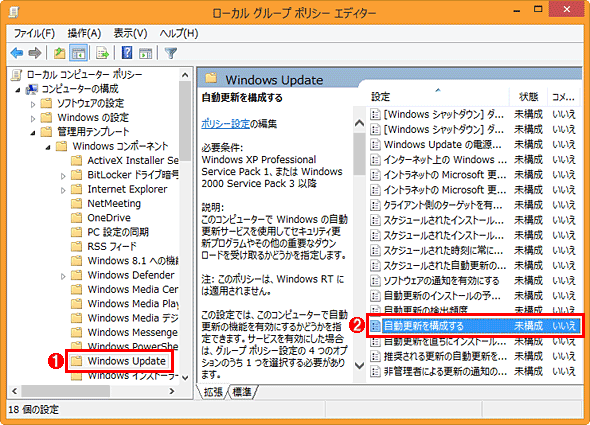
グループポリシーで自動適用の間隔を変更する(その1)
これはローカルグループポリシーエディター(gpedit.msc)を起動したところ。
(1)[コンピューターの構成]−[管理用テンプレート]−[Windowsコンポーネント]−[Windows Update]を選択する。
(2)[自動更新を構成する]をダブルクリックして開く。
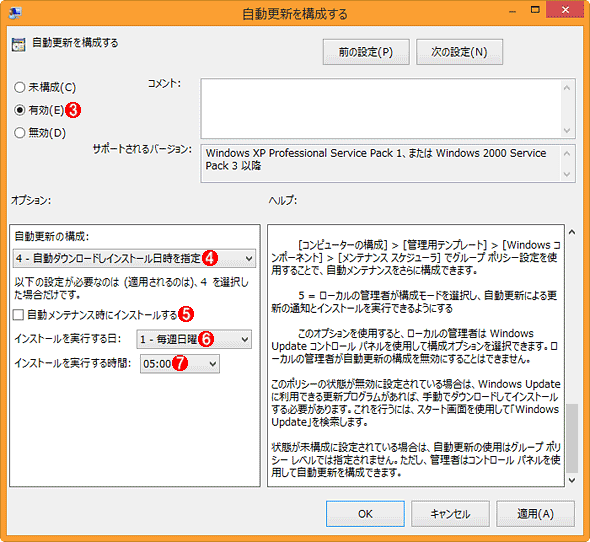
グループポリシーで自動適用の間隔を変更する(その2)
これは[自動更新を構成する]ダイアログ。
(3)[有効]を選ぶ。
(4)[4 - 自動ダウンロードしインストール日時を指定]を選ぶ。
(5)[自動メンテナンス時にインストールする]からチェックを外してオフにする。もし、この項目が存在しない場合は、このすぐ後*2の説明に従って更新プログラムを適用してから、この作業を再開すること。
(6)[1 - 毎週日曜日]から[7 - 毎週土曜日]のいずれかを選ぶ。
(7)適用時刻を指定する。
これで設定変更は完了だ。
*2 Windows 8/Windows Server 2012の場合、上記のグループポリシーの設定を実現するには、次の更新プログラムを事前に適用しておく必要がある。
もっとも、Windows Updateで最新の更新プログラムを適用していれば、上記のものも適用済みのはずだ(正確には、上記のものを含む最新のロールアップが適用済みのはずだ)。従って、インストールしたばかりで更新プログラムが未適用のWindows 8/Windows Server 2012だけ注意すればよいだろう。
■この記事と関連性の高い別の記事
- Windows 7/Server 2008のWindows Updateの使い方(設定編)(TIPS)
- シャットダウン時に更新プログラムを適用させる(TIPS)
- Windows Updateを無効化する(TIPS)
- Windows Update適用後の自動再起動を抑制する(TIPS)
- Windows 7/Server 2008のWindows Updateの使い方(基本編)(TIPS)
Copyright© Digital Advantage Corp. All Rights Reserved.
