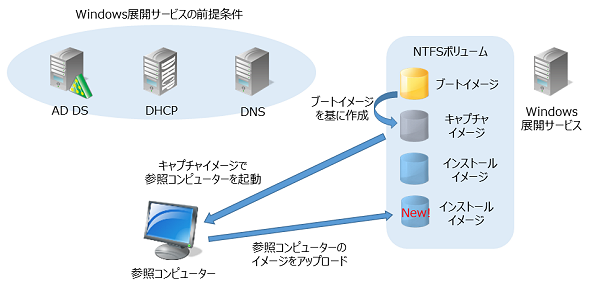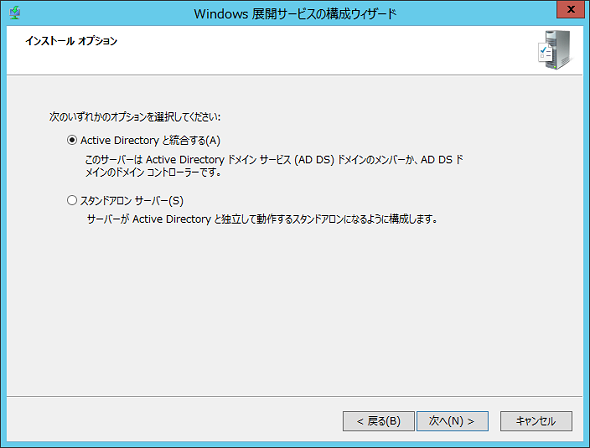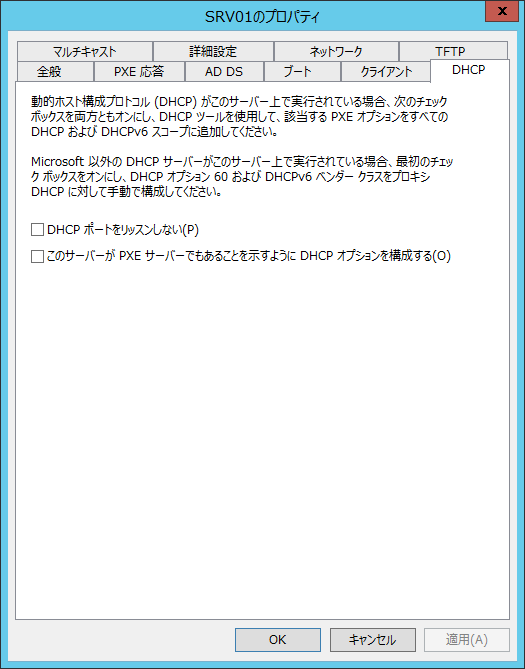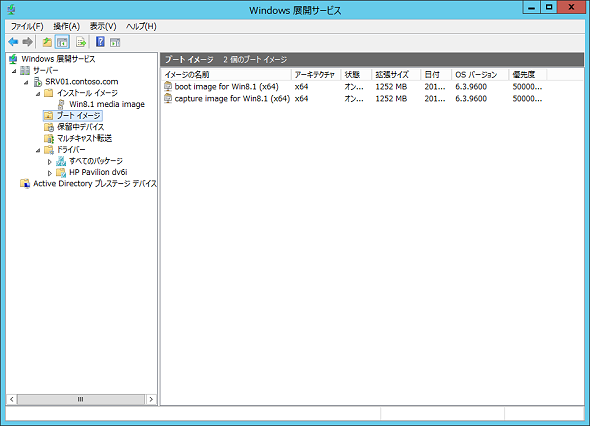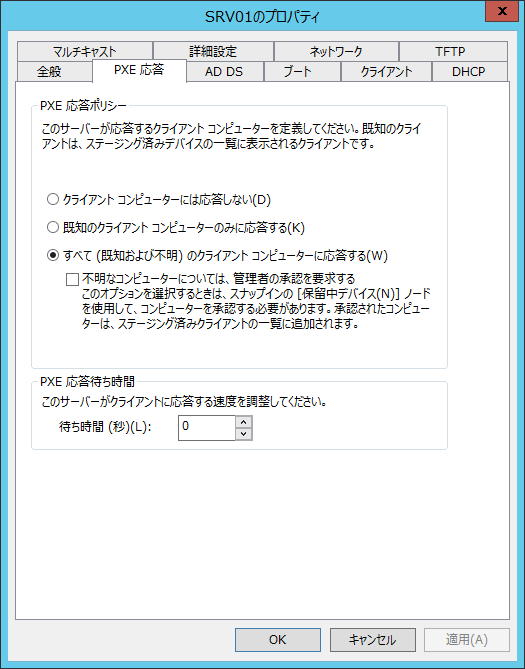Windows展開サービスで大量のクライアントPCを一気に展開する(1):基礎から学ぶサーバーマネージャーの使い方(7)
企業でクライアントPCを配布する際には、メーカーのOSプリインストール済みPCをそのまま使用せずに、自社でOSを再インストールすることもあるだろう。Windows Serverでは「Windows展開サービス」でクライアントOSの展開が可能だ。今回は、Windows展開サービスでのWindows 8.1の展開を解説する。
クライアントOSをネットワーク経由で大量展開
Windows Server 2012 R2が提供する役割の一つである「Windows展開サービス」(Windows Deployment Service:WDS)は、Windowsオペレーティングシステム(OS)をネットワーク経由で大量展開するためのサービスである。これにより、CDやDVDなどのインストールメディアを使用して、手作業でクライアントPC1台1台にインストールする必要がなくなる。
Windows展開サービスを利用する最大のメリットは、クライアントOSの展開を自動化できることだ。Windows展開サービスでは、Windows Server 2003以降のOSに関して、インストールイメージの作成、保存、展開とWindowsイメージファイル(WIM)、VHDファイルの展開が行える。展開はユニキャストおよびマルチキャストで行えるので、展開プロセスで使用するネットワークトラフィックを効率的に管理することが可能だ。
筆者はトレーニングセンターにある多くのPCにOSを展開することがあるのだが、マルチキャスト展開での転送速度をサードパーティー製の展開ツールと比較して、Windows展開サービスの方がパフォーマンスが良いことを確認している。具体的には、1Gbpsのネットワーク環境でマルチキャスト展開を実施した場合、サードパーティー製の展開ツールはよくても500Mbps程度の速度しか出ないが、Windows展開サービスでは900Mbps以上の速度が出ていた。
コンポーネント構成のOSのメリット
Windows OSはコンポーネントで構成されており、それぞれのコンポーネントは分離することが可能だ。例えば、Windows Update、Service Pack(SP)、言語パック、デバイスドライバーなどがコンポーネントに該当する。コンポーネント構成であるメリットは、Windows UpdateやSP、デバイスドライバーをオフライン(OSが起動していない状態)のOSにもインストールできることである。つまり、OSイメージを更新するために全てを一度に更新する必要はなく、イメージを展開するタイミングで新しいコンポーネントを適用できるということである。
「Windows展開サービス」を使用したOS展開シナリオ
以降はWindows展開サービスの具体的な実装方法を解説していくが、さまざまな用語が出てくるので、いったんここでまとめておこう(表1)。
| 用語 | 説明 |
|---|---|
| インストールイメージ | OSをインストールするイメージ(カスタムイメージを含む) |
| 参照コンピューター | カスタムイメージを作成するコンピューター |
| カスタムイメージ | 参照コンピューターにインストールしたOSをカスタマイズして、「Sysprep」ツールで一般化をした状態で取得したイメージ |
| ブートイメージ | クライアントのネットワークブート用イメージ |
| キャプチャイメージ | 参照コンピューターのキャプチャを行うためのブートイメージ |
| 表1 Windows展開サービスで使われる用語 | |
一般的なWindows展開サービスを利用したOS展開シナリオは、「参照コンピューター」を準備し、その企業の要件に合った形にOSをカスタマイズすることだろう。例えば、全社員が使用するアプリケーション(Officeなど)を組み込んでおきたい場合や、提供済みの更新プログラムを事前に適用しておきたい場合などだ。
参照コンピューターではローカルの「Administrator」のプロファイルをデフォルトプロファイルとして使用するための設定などを行い、「Sysprep」ツールを実行して一般化してカスタムイメージを作成する。ブートイメージを基に作成したキャプチャイメージで参照コンピューターを起動し、カスタムイメージを取得することになる(図1)。
Windows展開サービスの実装
Windows展開サービスを実装する際には、既存環境に以下のサービスが提供されていることが前提となる。
- Active Directoryドメインサービス(AD DS)
- DHCP(Dynamic Host Configuration Protocol)サービス
- DNS(Domain Name System)サービス
これまでWindows展開サービスはAD DSのドメインのメンバーであるか、またはAD DSドメインコントローラーである必要があったが、Windows Server 2012以降はスタンドアロンサーバー構成にも対応している(画面1)。
また、DHCPサーバーとWindows展開サーバーを併置する際は、PXE(Preboot eXecution Environment)サーバーがDHCPが使用するUDPポート67をリッスンしないように、「DHCPオプション」で「PXEクライアント」として構成する必要がある(画面2)。これらの設定は、すでにDHCPサーバーが構成済みのサーバーにWindows展開サービスを導入する場合には自動的に行われる。ただし、後からDHCPサーバーの役割をインストールする場合は、Windows展開サービスの設定を変更する必要があることに注意してほしい。
Windows展開サービスの役割には、以下の二つの構成オプションがある(表2)。
- 展開サーバー
- トランスポートサーバー
| サーバーコンポーネント | 展開サーバー | トランスポートサーバー |
|---|---|---|
| 要件 | AD DS、DHCPおよびDNS | インフラストラクチャの要件なし |
| PXE | 既定のPXEプロバイダーを使用 | PXEプロバイダーの作成が必要 |
| イメージサーバー | Windows展開サービスイメージサーバーを含む | なし |
| 転送 | ユニキャストとマルチキャスト | マルチキャストのみ |
| 管理 | Wdsutil.exeとWindows展開サービススナップイン | Wdsutil.exeのみ |
| 対象コンピューター | Windows展開サービスクライアントまたはWdsmcast.exeツール | Wdsmcast.exeのみ |
| 表2 Windows展開サービスの役割 | ||
通常は、既定の構成となる二つの構成オプションを選択したままでインストールを進めればよい。トランスポートサーバーはカスタムマルチキャスト展開ソリューションを提供し、展開サーバーはエンドツーエンドの展開ソリューションを提供する。
Windows展開サービスを使用するためのフェイズ
Windows展開サービスを使用して、企業のPCにカスタマイズしたOSを展開する場合には、以下のようなフェイズがある。
- Windows展開サービスのインストールと構成
- 参照コンピューターのインストール
- 参照コンピューターのカスタマイズ
- カスタマイズ済み参照コンピューターのキャプチャ(カスタムイメージ)
- カスタムイメージの展開
Windows展開サービスの構成
まずは、Windows展開サービスをインストールし、メニューバーの「操作」から「サーバーの構成」を選択して、Windows構成サービスの構成ウィザードを起動する。この際、インストールオプションとしては「Active Directoryと統合」もしくは「スタンドアロンサーバー」を選択する。
また、Windows展開サービスが使用するイメージの保管場所として、システムドライブ以外のNTFSパーティションにリモートインストールフォルダーのパスを指定する。PXEサーバーの初期設定として、Windows展開サービスのセットアップ中にPXEが反応しないように「クライアントコンピューターには反応しない」を選択してウィザードを進めればよいだろう。
ブートイメージの登録
次に、Windowsの展開に使用するブートイメージを追加する。今回はOSとして64ビット版のWindows 8.1をノートPCにインストールするので、Windows 8.1のインストールメディアに格納されているブートイメージを使用する。ブートイメージは展開するOSの種類に依存しており、64ビット版を展開するには「x64ブートイメージ」、32ビット版を展開するには「x32ブートイメージ」が必要になる。ブートイメージはインストールメディアの「\sources\boot.win」になる。
キャプチャイメージの作成
参照コンピューターのキャプチャを行うためのブートイメージを作成する。これは、ブートイメージを基に作成する。作成したブートイメージを選択して右クリックし、メニューから「キャプチャイメージの作成」を選択する。
ウィザードの操作が完了したら、「今すぐイメージをWindows展開サーバーに追加する」にチェックを入れて、キャプチャイメージを登録する(画面3)。
デバイスドライバーの追加
今回はノートPCにWindows 8.1をインストールするので、そのPCで使用するデバイスドライバーも追加しておく。利用可能なドライバーは全て「.inf」形式で、「.exe」形式に格納されたドライバーは使用できない。ドライバーを追加する際は、Windows展開サービスのドライバーを右クリックして、メニューから「ドライバーパッケージの追加」を選択する。ただし、この段階で全てのドライバーをインストールする必要はない。なぜなら、参照コンピューターのカスタマイズ時にドライバーをインストールすることができるからだ。
参照コンピューターのインストール
参照コンピューターにOSをインストールするため、インストールイメージを追加する。インストールイメージは、インストールメディアの「\sources\install.win」になる。インストールイメージの登録をするには、メニューバーから「インストールイメージの追加」をクリックする。すると、イメージの追加ウィザードが起動するので、イメージグループを作成し、イメージファイル(install.wim)を指定すればよい。
イメージが登録できたら、展開サーバーを選択して右クリックし、プロパティをクリックして、「PXE」タブで「PXE応答ポリシー」を「すべて(既知および不明)のクライアントコンピューターに応答する」にチェックして、参照コンピューターのPXEブートに反応するようにする(画面4)。
また、今回はドメイン参加しないので、「クライアント」タブで「ドメインの参加」の「インストール後、クライアントをドメインに参加させない」にチェックを入れる(画面5)。
ノートPCをPXEブートで起動するとイメージの選択画面になるので、登録されたブートイメージを選択する。すると、Windows展開サービスが起動し、Windows 8.1のインストールが開始する。インストールが開始したら、インストールメディアを使用したインストールと同様に、プロンプト画面からさまざまな入力(ロケール、キーボードまたは入力方式、キーボードの種類、インストールするパーティションなど)を行う必要がある。
以上で参照コンピューターにOSをインストールできた。この後はマスターとなるOSのカスタマイズ作業を行うことになる。次回は、参照コンピューターのカスタマイズフェイズから解説する。
- Active Directory証明書サービスでセキュアな公開鍵基盤を構築する(3)
- Active Directory証明書サービスでセキュアな公開鍵基盤を構築する(2)
- Active Directory証明書サービスでセキュアな公開鍵基盤を構築する(1)
- Windows展開サービスで大量のクライアントPCを一気に展開する(3)
- Windows展開サービスで大量のクライアントPCを一気に展開する(2)
- Windows展開サービスで大量のクライアントPCを一気に展開する(1)
- BranchCacheで遠隔地からのファイルアクセスを高速化
- 乱立するファイルサーバーはDFSで一元管理
- ファイルサーバー管理の強力な助っ人、FSRMを使いこなそう
- DHCPサーバーの設定を確認し、挙動を理解する〜DHCPサーバー編(3)
- フェイルオーバー機能を使いこなせ〜DHCPサーバー編(2)
- Windows Server管理の基本をマスターせよ〜DHCPサーバー編(1)
筆者紹介
阿部 直樹(あべ なおき)
エディフィストラーニング株式会社所属のマイクロソフト認定トレーナー。Active Directory、Network、Security、Hyper-V、Clusterなどを担当。マイクロソフト トレーナー アワード(2010年)およびMicrosoft MVP for Hyper-V(Apr 2010 - Mar 2014)を受賞。個人ブログ『MCTの憂鬱』でマイクロソフト関連情報を発信中。
Copyright © ITmedia, Inc. All Rights Reserved.
関連記事
 Windows Server移行ツール/FSMTでファイルサーバーを移行する
Windows Server移行ツール/FSMTでファイルサーバーを移行する
ファイルサーバーの移行とは、単純に考えるとファイル/フォルダーのコピーである。ただし、適切なアクセス権や共有の設定は必須だ。こうした作業を楽にするツールが提供されているので、その使用方法を紹介する。 WAN回線経由でのアクセスを高速化するBranchCache
WAN回線経由でのアクセスを高速化するBranchCache
BranchCacheは支社から本社サーバーへのアクセスをキャッシュで高速化する。その仕組みや類似機能との違い、導入手順を解説。 Windows Insider用語解説:BranchCache
Windows Insider用語解説:BranchCache
Windows 7/Windows Server 2008 R2のBranchCacheを使えば、遅いWAN回線で接続された支社からでも本社のファイルサーバーに快適にアクセスできる。 グループポリシーを確実に運用するには
グループポリシーを確実に運用するには
「グループポリシー」を効果的に活用するには、ポリシーの設定内容はもちろん、確実に運用していくことも大事になる。今回は、グループポリシーの運用面でIT管理者が行うべき作業を紹介する。