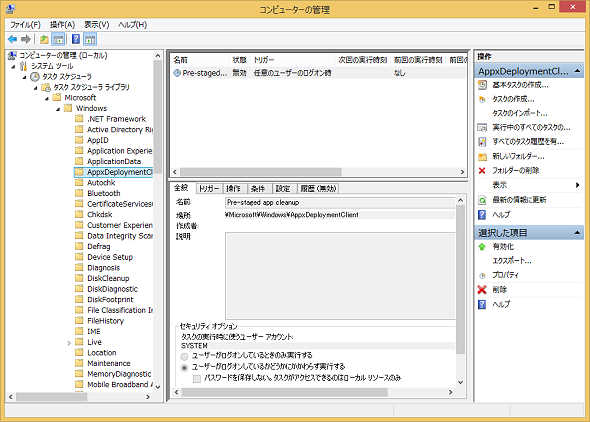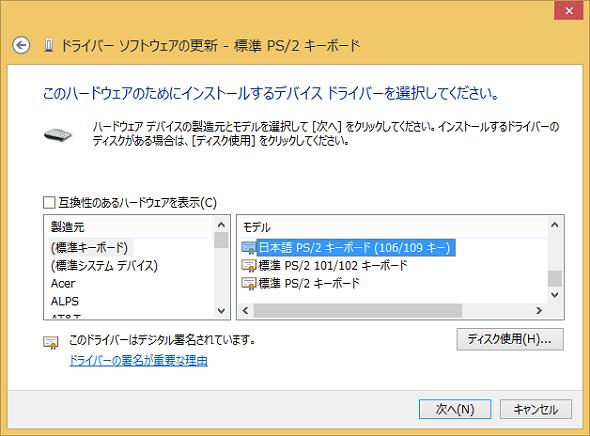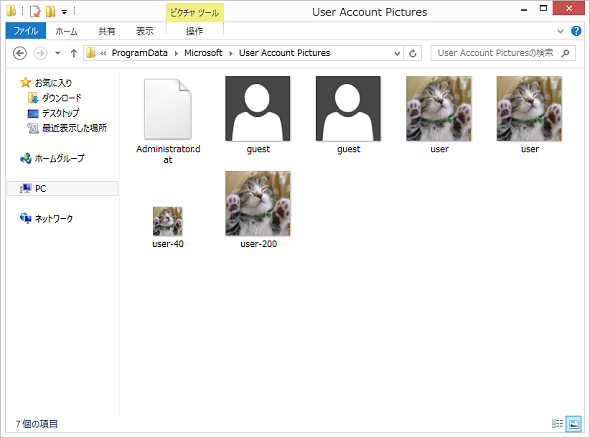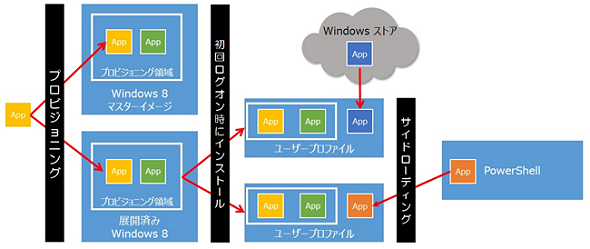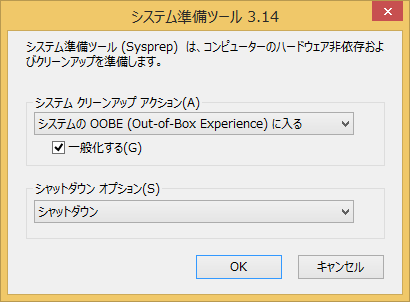Windows展開サービスで大量のクライアントPCを一気に展開する(2):基礎から学ぶサーバーマネージャーの使い方(8)
前回は、「Windows展開サービス」を使用して「install.wim」イメージからWindows 8.1をインストールしたところまでを解説した。今回は、「参照コンピューター」上でWindows 8.1をカスタマイズする方法を説明する。
参照コンピューターでWindows 8.1をカスタマイズする
今回は、「参照コンピューター」(カスタムイメージを作成するためのコンピューター)上でWindows 8.1をカスタマイズする方法を紹介する。ここで紹介するカスタマイズを全て行う必要はない。自社で必要なものだけを実行してほしい。
ストアアプリの設定
「Sysprep」ツールを実行したイメージを基にWindows 8.1を展開すると、「ストアアプリ」が英語表示になる現象が確認されている。これは、以下のナレッジベース(KB)に詳細が記載されている。
- Known issues that affect the AppX cleanup maintenance task in Windows 8.1 and Windows Server 2012 R2[英語](Microsoft Support)
この現象を回避するには、参照コンピューターにオペレーティングシステム(OS)をインストール後、“60分以内”に「タスクスケジューラー」に登録されている「Pre-Staged app cleanup」タスクを無効化すればよい(画面1)。
「Pre-Staged app cleanup」タスクは、「タスクスケジューラー」→「タスクスケジューラーライブラリ」→「Microsoft」→「Windows」→「AppxDeploymentClient」に登録されている。日本語版のWindows 8.1を展開する際には、この点に注意してほしい。
キーボードドライバーの設定
「Windows展開サービス」(Windows Deployment Service:WDS)の「install.wim」イメージを使用して参照コンピューターにOSをインストールした場合、日本語版のWindows 8.1であってもキーボードドライバーは「英語(標準PS/2)」になってしまう。
これを日本語のキーボードドライバーに変更するには、「デバイスマネージャー」の「キーボード」から「標準PS/2キーボードのプロパティ」を開き、「ドライバー」タブ→「ドライバーの更新」をクリックして「日本語PS/2キーボード(106/109キー)」をインストールすればよい(画面2)。
各種ドライバーの導入
その他、未導入のデバイスドライバーがある場合は、「デバイスマネージャー」からインストールしておく。
デフォルトプロファイルの作成
Windows 8.1のデフォルトプロファイルは、ローカルの「Administrator」アカウントのプロファイルをコピーして設定する。そのためには、Administratorアカウントを有効にして、ベースラインとなる各種設定を行う必要がある。
カスタムイメージ展開時にAdministratorアカウントのプロファイルをデフォルトプロファイルとしてコピーするには、応答ファイルに「CopyProfile」設定を指定する。デフォルトプロファイルは、初めてコンピューターにログインするユーザーのためのベースラインとして使用される。応答ファイルの詳しい解説は次回行う予定だ。
ローカルのAdministratorアカウントは無効になっているので、「コンピューターの管理ツール」→「ローカルユーザーとグループ」から「Administratorのプロパティ」を開き、「アカウントを無効にする」チェックボックスのチェックを外して有効化する。また、Administratorアカウントを右クリックして「パスワードの設定」を開き、新しいパスワードを設定する。
再度、Administratorアカウントでサインインすることで、インストール時に設定したアカウントを削除することも可能だが、Sysprep時にエラーが発生するとAdministratorアカウントが無効になって二度とサインインできなくなるので、あえて残しておくのがよいだろう。
Windows Updateの適用
OSをインストールした直後の初期状態は、Windows Updateが適用されていない。参照コンピューターにWindows Updateを適用することで、最新状態のカスタムイメージを作成することができる。この作業を行うことで、カスタムイメージ配布後にWindows Updateをそれぞれの端末で実行する時間と手間を省くことができるだろう。
ただし、ストアアプリのアップデートを行うとSysprepで致命的なエラーが起こる可能性が高いので注意が必要だ。もし、ストアアプリのアップデートを行ってしまった場合は、アップデートした全てのストアアプリをアンインストールする必要が出てくる可能性がある。
また、ストアアプリをインストールしたアカウントを削除してしまうと、アンインストールができなくなるのでこちらも注意してほしい。ストアアプリのSysprepの影響を考えた場合、Windows Updateの作業はAdministratorアカウントで行う方がよい。
壁紙のカスタマイズ
企業で使用するコンピューターの「壁紙」を統一したい場合などは、壁紙をカスタマイズすることが可能だ。参照コンピューターの「C:¥Windows¥Web¥Wallpaper」フォルダーに設定したい壁紙を配置することで、「Windowsデスクトップの背景の壁紙」として利用できる。壁紙のカスタマイズは、以下の手順で行う。
- デスクトップを右クリックして、「個人設定」を選択する
- 「デスクトップの背景」をクリックして設定した壁紙を選択し、「変更の保存」をクリックする
- 「マイテーマ」の下にある「テーマの保存」オプションをクリックし、「テーマ名」を入力して保存する
- 「個人設定」コントロールパネル画面を閉じる
既定のユーザーアカウント画像のカスタマイズ
ユーザーアカウントの画像はデフォルトでは設定されていないが、ユーザー自身で登録することは可能だ。しかし、ユーザーが自分で登録しなくても、既定のユーザーアカウント画像を登録しておくこともできる。既定のユーザーアカウントの画像は「C:¥ProgramData¥Microsoft¥User Account Pictures」フォルダーに、既定のアカウントの画像を登録する(画面3)。既定のユーザーアカウントの場合、以下の四つの画像を指定した形式とサイズで登録する。
| ファイル形式 | サイズ |
|---|---|
| user.bmp | 448×448ピクセル |
| user.png | 448×448ピクセル |
| user-40.png | 40×40ピクセル |
| user-200.png | 200×200ピクセル |
Windowsストアアプリのカスタマイズ
Windowsストアアプリをカスタマイズするには、Windowsストアアプリのインストールとプロビジョニングの違いを理解する必要がある。
Windowsイメージ(install.wim)にインストールされているアプリを、「プロビジョニングされたアプリ」と呼ぶ。「プロビジョニングされたアプリ」は、プロビジョニング領域に格納され、Windowsイメージの全てのユーザーに対して最初のログオン時にインストールされるようにスケジュールされる(図1)。
Windowsストアアプリのインストールは、ユーザーごとに行われることに注意したい。よって、カスタムイメージの展開時に全てのユーザーに対し、特定のWindowsストアアプリをインストールするには、Windowsストアアプリをプロビジョニング領域にインストールする必要がある。このことから、Windowsストアアプリを完全に削除する場合は、ユーザープロファイルとプロビジョニング領域の両方から削除する必要がある。
今回は「BingFinanceアプリ」(マネー)を削除してみよう。まずは、管理者としてWindows PowerShellを起動して次のコマンドを実行し、コンピューター上の特定のユーザーにインストールされているストアアプリのパッケージの一覧を確認する。
get-appxpackage -allusers | format-list -property packagefullname
上記コマンドで表示されたリストの中に「Microsoft.BingFinance_3.0.4.298_x64__8wekyb3d8bbwe」があることを確認する。これは現在の環境のストアアプリなので、バージョンなどは環境によって異なるだろう。ストアアプリをアンインストールするには、下記のコマンドを実行する。
remove-appxpackage Microsoft.BingFinance_3.0.4.298_x64__8wekyb3d8bbwe
次に、プロビジョニング領域からストアアプリを削除する。次のコマンドを実行して、プロビジョニング領域のストアアプリを確認する。
Get-AppxProvisionedPackage -Online | fl -Property packagename
ここで、「Microsoft.BingFinance_2015.201.1617.1157_neutral_~_8wekyb3d8bbwe」があることを確認する。プロビジョニング領域からストアアプリの削除を行うには、次のコマンドを実行する。
Remove-AppxProvisionedPackage -Online -PackageName Microsoft.BingFinance_2015.201.1617.1157_neutral_~_8wekyb3d8bbwe
以上の操作でストアアプリの削除は完了だ。他のストアアプリを削除したい場合は、上記手順を参考にして行ってほしい。
スタート画面のカスタマイズ
スタート画面のカスタマイズ例としては、デスクトップタイルを左上端に置くことで迷うことなくスタート画面とデスクトップ画面を切り替えることができるようになる。
一般的なカスタマイズとしては、画面上のタイルの配置とタイルをグループ化して名前を付ける作業がある。この作業は単に画面上の好きな場所にタイルをドラッグし、サイズを変更するなどの操作を行えばよい。このスタート画面のレイアウトテンプレートを作成して、インポートするには次のコマンドを実行する。
Export-StartLayout -Path c:\start.bin -as bin
Import-StartLayout -LayoutPath c:\start.bin -MountPath C:¥
アプリケーションのインストール
参照コンピューターのカスタムイメージにあらかじめアプリケーションをインストールすることで、個別にインストールする手間が省ける。ただし、ライセンスには注意が必要だ。例えば「Adobe Reader」は無償で提供されているが、別途大量展開用のセットアッププログラムの取得とライセンス登録を以下のサイトから行う必要がある。
- 一括配布|Adobe Acrobat Reader DC(アドビ システムズ)
以上、Windows 8.1のさまざまなカスタマイズを行った。これがマスターイメージとなり、展開時に使用される。
Sysprepの適用
Windows 8.1のカスタマイズが終了したら、「C:\Windows\System32\Sysprep」フォルダーにある「Sysprep.exe」を実行する(画面4)。この際、システムクリーンアップアクションで「システムのOOBE(Out-of-Box Experience)に入る」が選択されていることを確認して、「一般化する」をチェックする。シャットダウンオプションは、「シャットダウン」に設定する。
次回は、カスタムイメージの取得から展開まで解説する。
- Active Directory証明書サービスでセキュアな公開鍵基盤を構築する(3)
- Active Directory証明書サービスでセキュアな公開鍵基盤を構築する(2)
- Active Directory証明書サービスでセキュアな公開鍵基盤を構築する(1)
- Windows展開サービスで大量のクライアントPCを一気に展開する(3)
- Windows展開サービスで大量のクライアントPCを一気に展開する(2)
- Windows展開サービスで大量のクライアントPCを一気に展開する(1)
- BranchCacheで遠隔地からのファイルアクセスを高速化
- 乱立するファイルサーバーはDFSで一元管理
- ファイルサーバー管理の強力な助っ人、FSRMを使いこなそう
- DHCPサーバーの設定を確認し、挙動を理解する〜DHCPサーバー編(3)
- フェイルオーバー機能を使いこなせ〜DHCPサーバー編(2)
- Windows Server管理の基本をマスターせよ〜DHCPサーバー編(1)
筆者紹介
阿部 直樹(あべ なおき)
エディフィストラーニング株式会社所属のマイクロソフト認定トレーナー。Active Directory、Network、Security、Hyper-V、Clusterなどを担当。マイクロソフト トレーナー アワード(2010年)およびMicrosoft MVP for Hyper-V(Apr 2010 - Mar 2016)を受賞。個人ブログ『MCTの憂鬱』でマイクロソフト関連情報を発信中。
関連記事
 Windows Server移行ツール/FSMTでファイルサーバーを移行する
Windows Server移行ツール/FSMTでファイルサーバーを移行する
ファイルサーバーの移行とは、単純に考えるとファイル/フォルダーのコピーである。ただし、適切なアクセス権や共有の設定は必須だ。こうした作業を楽にするツールが提供されているので、その使用方法を紹介する。 WAN回線経由でのアクセスを高速化するBranchCache
WAN回線経由でのアクセスを高速化するBranchCache
BranchCacheは支社から本社サーバーへのアクセスをキャッシュで高速化する。その仕組みや類似機能との違い、導入手順を解説。 Windows Insider用語解説:BranchCache
Windows Insider用語解説:BranchCache
Windows 7/Windows Server 2008 R2のBranchCacheを使えば、遅いWAN回線で接続された支社からでも本社のファイルサーバーに快適にアクセスできる。 グループポリシーを確実に運用するには
グループポリシーを確実に運用するには
「グループポリシー」を効果的に活用するには、ポリシーの設定内容はもちろん、確実に運用していくことも大事になる。今回は、グループポリシーの運用面でIT管理者が行うべき作業を紹介する。
Copyright © ITmedia, Inc. All Rights Reserved.