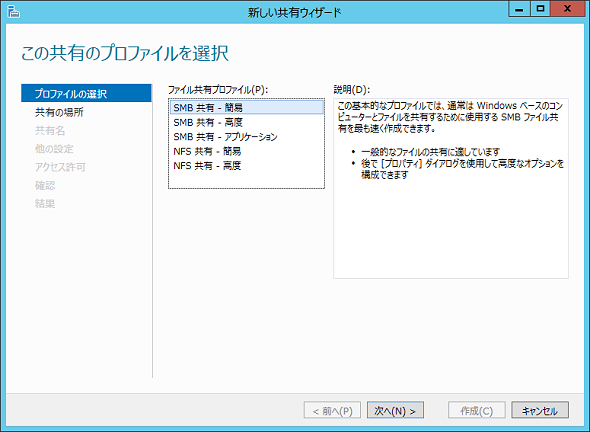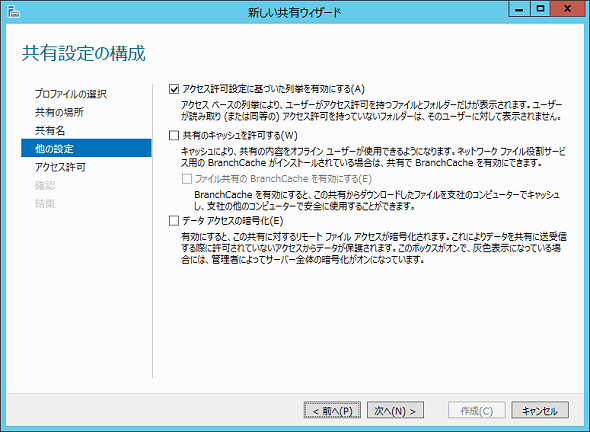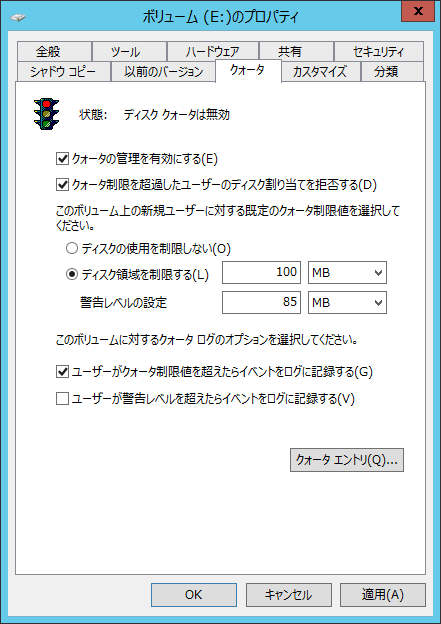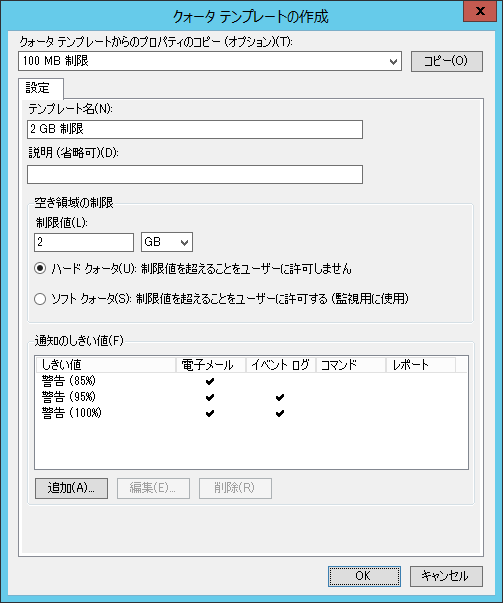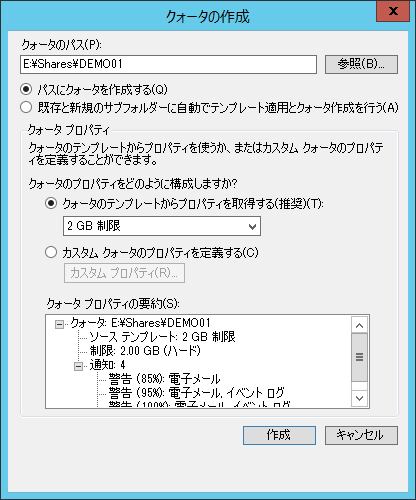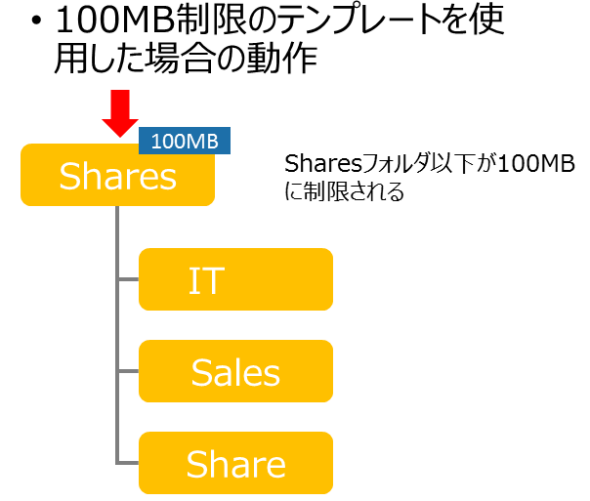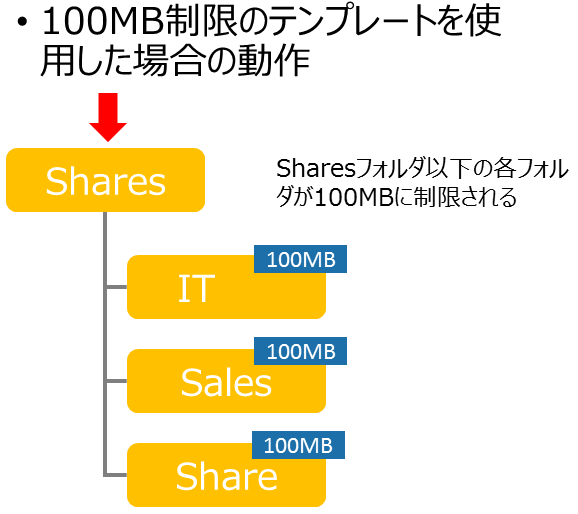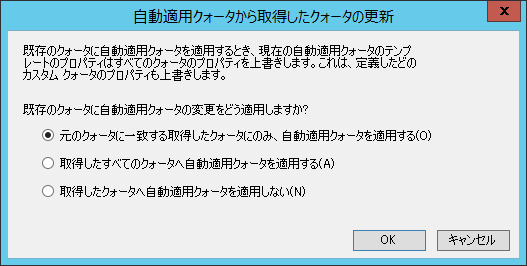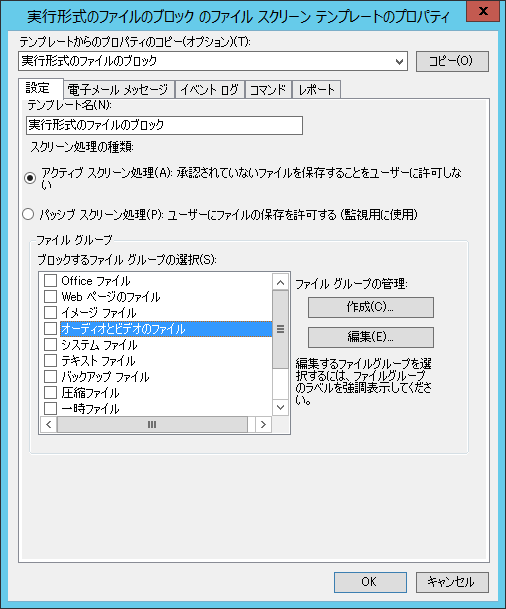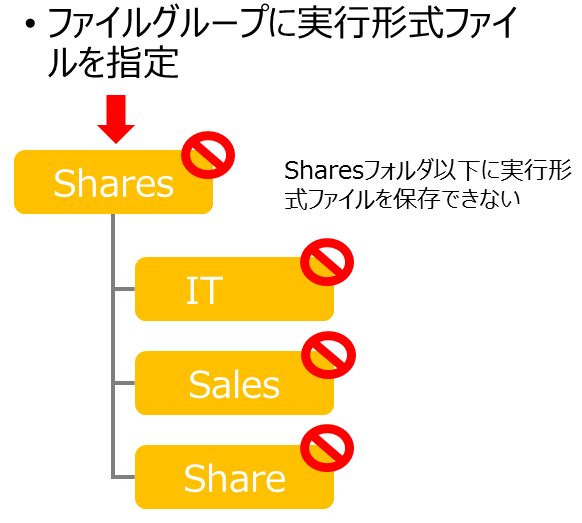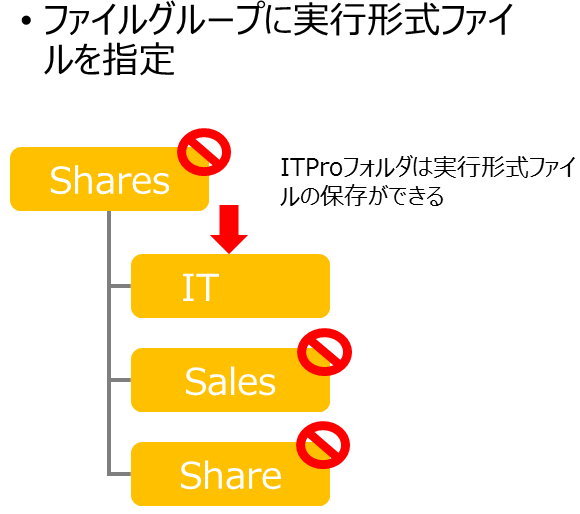ファイルサーバー管理の強力な助っ人、FSRMを使いこなそう:基礎から学ぶサーバーマネージャーの使い方(4)
ファイルサーバーはサーバー利用の基本だが、その運用管理は意外と面倒だ。今回は、ファイルサーバーの管理を楽にする「ファイルサーバーリソースマネージャー(FSRM)」を紹介する。
FSRMはファイルサーバー管理者の必携ツール
ファイルサーバーを運用していると、十分に空き容量があると思っていても、いつの間にか足りなくなっていることがよくある。サーバー管理者は常にファイルサーバーの空き容量を気にしながら運用することを強いられるが、容量不足の主な原因はファイルサーバーに保存するファイルの容量や種類を制限せずに運用していることがほとんどだ。そこで、ファイルサーバーを管理する際に、ぜひ使用してほしい管理ツールが「ファイルサーバーリソースマネージャー(FSRM)」になる。
ファイルサーバーに共有フォルダーを設定する
ファイルサーバーの共有フォルダーは、Windowsの「エクスプローラー」で設定できるが、「サーバーマネージャー」の「新しい共有ウィザード」からも同様の作業が可能である。「新しい共有ウィザード」は、「サーバーマネージャー」→「ファイルサービスと記憶域サービス」→「共有」から実行できる(画面1)。
「新しい共有ウィザード」にはいくつかの事前に設定済みの「ファイル共有プロファイル」が用意されており、これを利用することでさまざまなシナリオに沿ったファイル共有設定が可能だ。一般的なファイルサーバー用途であれば、「SMB共有-簡易」を選択して設定すればよいだろう。
また、必要に応じてファイル共有の設定後に、高度なオプションを構成することも可能だ。さらにウィザードを進めるか、もしくは「共有のプロパティ」から設定できるのが、「アクセス許可設定に基づいた列挙を有効にする」「共有のキャッシュを許可する」「データアクセスの暗号化」といったオプションだ(画面2)。
「アクセス許可設定に基づいた列挙を有効にする」にチェックを入れると、共有フォルダー内に存在するアクセス権がないフォルダーやファイルは表示されなくなる。これは、ファイルサーバーを利用するユーザーの使い勝手を向上させる便利な機能だ。
また、「データアクセスの暗号化」にチェックを入れると、ファイルサーバーにファイルを転送する際、暗号化プロトコルの「IPSec」を使用しなくても「SMB(Server Message Block)3.0」の機能でデータが暗号化されるようになる。
ただし、このオプションを使用するには、SMB 3.0をサポートするクライアントOS/サーバーOS、すなわちWindows 8/Windows Server 2012以降である必要がある。SMB 3.0をサポートしていないクライアント、例えばSMB 2.1のWindows 7でアクセスすると資格情報を入力するダイアログボックスが表示されるが、たとえ正しい資格情報を入力してもアクセスが拒否されるので注意してほしい。
- 【参考記事】ファイル共有プロトコル、SMBとCIFSの違いを正しく理解できていますか?(前編)(@IT)
- 【参考記事】ファイル共有プロトコル、SMBとCIFSの違いを正しく理解できていますか?(後編)(@IT)
FSRMでファイルサーバーを効率的に管理する
それでは、FSRMの詳しい機能を見ていこう。FSRMはWindows Serverファイルサーバー用の管理ツールであり、次の機能がある。
- クォータの管理
- ファイルスクリーンの管理
- 記憶域レポートの管理
- 分類管理
- ファイル管理タスク
なお、上記の「分類管理」と「ファイル管理タスク」は、主にActive Directoryの「ダイナミックアクセス制御」(ユーザーやコンピューターの属性に合わせて、動的にアクセス許可などを制御する機能)で使用するものなので今回は説明を割愛する。
クォータの管理
「クォータ」は、ユーザーのディスク使用量を制限する機能である(画面3)。クォータは「ディスククォータ」として以前(Windows 2000)から搭載されている機能だが、これまではフォルダー単位で細かく制御することができなかった。
- 【参考記事】ディスククォータ(disk quota)(@IT:Insider's Computer Dictionary)
FSRMの「クォータの管理」では、「クォータテンプレート」を使用することで、より効率的なディスク使用量の管理が可能になる(画面4)。クォータテンプレートは複数用意されているので、そのまま使用するか、もしくは自分の組織に合うようにカスタマイズすることもできる。
クォータテンプレートでの設定要素には、「空き容量の制限」と「通知のしきい値」がある。「空き容量の制限」では使用を許可するディスク容量の制限値を指定し、「ハードクォータ」もしくは「ソフトクォータ」を設定する。ハードクォータは指定した制限値を超えた利用ができない設定、ソフトクォータは制限値を超えても継続して利用できる設定になる。
そして、「通知のしきい値」で使用量のパーセンテージに応じて、さまざまな通知を行うように設定する。通知の種類としては、電子メール、イベントログ、コマンド、レポートが用意されている。「通知のしきい値」は複数作成できるので、しきい値ごとに異なる通知方法を指定することも可能だ。
実際にクォータ機能を導入する際には、最初にソフトクォータを導入するとよいだろう。ユーザーにとって適切でない値であれば何らかのアクションがあるはずなので、そこで全体の値を見直すか、もしくは個別対応するかどうかを判断する。その後、ハードクォータに切り替えることで、違和感のないディスク容量のコントロールができるようになるだろう。
クォータを作成する方法は、「パスにクォータを作成する」と「既存と新規のサブフォルダーに自動でテンプレート適用とクォータ作成を行う」の二つがある(画面5)。
「パスにクォータを作成する」では、クォータを設定したフォルダー配下の各フォルダーを含めた全体で制限が適用される(図1)。
「既存と新規のサブフォルダーに自動でテンプレート適用とクォータ作成を行う」では、クォータを設定したフォルダー配下のフォルダーごとに制限が適用される(図2)。
クォータの制限値を変更する場合は、次のように設定できる(画面6)。
- 元のクォータに一致する取得したクォータにのみ、自動適用クォータを適用する
- 取得した全てのクォータへ自動適用クォータを適用する
- 取得したクォータへ自動適用クォータを適用しない
Windows Server 2012 R2のFSRMでは、一度適用したクォータ設定を個別に設定し直すことなく、一括で変更できるようになっている。
ファイルスクリーンの管理
「ファイルスクリーン」は、アップロードを禁止するファイルを指定する機能だ。ファイルスクリーンもクォータと同様、「ファイルスクリーンテンプレート」を使用して設定することができる(画面7)。
ファイルスクリーンテンプレートでは、ファイルグループ単位でのブロック(禁止)ファイルを指定できる。デフォルトでは「Officeファイル」「イメージファイル」「実行形式のファイル」など、複数のファイルグループが設定されているが、必要に応じて自分でカスタマイズすることも可能だ。
なお、ファイルグループのファイル設定は、ファイル名パターンを登録する必要がある。例えば、「*.exe」や「ITDoc*.*」などと登録することで、ファイルグループを作成する。
ファイルスクリーンテンプレートの要素としては、「スクリーン処理の種類」と「ファイルグループ」がある。
「スクリーン処理の種類」はクォータテンプレートと同じ考え方で、「アクティブスクリーン処理」と「パッシブスクリーン処理」がある。アクティブスクリーン処理は禁止ファイルの保存を許可しない設定、パッシブスクリーン処理は禁止ファイルの保存を許可する設定になる。基本的な運用としては、いきなりアクティブスクリーン処理を行うのではなく、最初はパッシブスクリーン処理から始めて、ある程度期間が経過した後にアクティブスクリーン処理に変更するとよいだろう。
ファイルスクリーンは、設定したフォルダーおよびサブフォルダーに継承される(図3)。しかし、設定を適用したくないサブフォルダーがある場合には、例外を設定できる(図4)。
ファイルスクリーンの動作はイベントログなどに通知されるが、FSRMでは通知の制限が既定で60分に制限されていることに注意してほしい。例えば、ファイルスクリーン処理では、数回違反があった場合でも、イベントログに記録されるのは1回だけになるということだ。これは、それぞれの通知の種類に対して制限がかかっており、60分以内に同じ通知があった場合は無視されるという仕様になっているからだ。
記憶域レポートの管理
「記憶域レポート」では、さまざまな形式でレポートを作成することができる。生成するレポートには、「クォータの使用率」「ファイルグループごとのファイル」「ファイルスクリーン処理の監査」などがあるので、サーバー管理者は必要なレポートを任意の形式で表示したり、スケジュールを設定してメールで配信したりすることも可能だ。レポートは次の形式から設定できる。
- DHTML
- HTML
- XML
- CSV
- テキスト
例えば、ファイルスクリーン処理のレポートを表示するには、FSRMのプロパティにある「ファイルスクリーンの監査」タブで「監査データベースにファイルスクリーン処理の動作状況を記録する」にチェックを入れる。
ファイルスクリーン処理のレポートでは、実際の処理と異なるレポートが表示されるが、これは仕様であることに注意してほしい。例えば、一度ファイルスクリーン処理が適用されてファイルが保存できなかったとしても、レポートには内部処理を含めた数回の違反が表示される。
今回は、「サーバーマネージャー」を使ってファイル共有を設定する方法と、FSRMの使用方法を紹介した。ファイルサーバーは多くの企業で昔から利用されているが、サーバーOSのバージョンアップとともに機能の強化や追加が行われて、より使いやすく、生産性の向上に寄与するようになっている。もし、最新のファイルサーバー機能を利用していないのであれば、ぜひ一度は使ってみてほしい。
- Active Directory証明書サービスでセキュアな公開鍵基盤を構築する(3)
- Active Directory証明書サービスでセキュアな公開鍵基盤を構築する(2)
- Active Directory証明書サービスでセキュアな公開鍵基盤を構築する(1)
- Windows展開サービスで大量のクライアントPCを一気に展開する(3)
- Windows展開サービスで大量のクライアントPCを一気に展開する(2)
- Windows展開サービスで大量のクライアントPCを一気に展開する(1)
- BranchCacheで遠隔地からのファイルアクセスを高速化
- 乱立するファイルサーバーはDFSで一元管理
- ファイルサーバー管理の強力な助っ人、FSRMを使いこなそう
- DHCPサーバーの設定を確認し、挙動を理解する〜DHCPサーバー編(3)
- フェイルオーバー機能を使いこなせ〜DHCPサーバー編(2)
- Windows Server管理の基本をマスターせよ〜DHCPサーバー編(1)
筆者紹介
阿部 直樹(あべ なおき)
エディフィストラーニング株式会社所属のマイクロソフト認定トレーナー。Active Directory、Network、Security、Hyper-V、Clusterなどを担当。マイクロソフト トレーナー アワード(2010年)およびMicrosoft MVP for Hyper-V(Apr 2010 - Mar 2014)を受賞。個人ブログ『MCTの憂鬱』でマイクロソフト関連情報を発信中。
関連記事
 Windows Server移行ツール/FSMTでファイルサーバーを移行する
Windows Server移行ツール/FSMTでファイルサーバーを移行する
ファイルサーバーの移行とは、単純に考えるとファイル/フォルダーのコピーである。ただし、適切なアクセス権や共有の設定は必須だ。こうした作業を楽にするツールが提供されているので、その使用方法を紹介する。 実用的になったディスククォータ機能
実用的になったディスククォータ機能
R2のクォータ機能では、従来のようなユーザーアカウントごとではなく、フォルダーごとに制限をかけることができるようになった。 ファイル共有プロトコル、SMBとCIFSの違いを正しく理解できていますか?(前編)
ファイル共有プロトコル、SMBとCIFSの違いを正しく理解できていますか?(前編)
Windowsのファイル共有サービスの主要プロトコルである「SMB」と「CIFS」の二つの用語は、さまざまな使われ方をされてきました。CIFSという用語が使われ始めた1990年代後半と、SMB 2.x/3.xがある現在では、これらの用語の解釈が変わっていることにご注意ください。 ファイル共有プロトコル、SMBとCIFSの違いを正しく理解できていますか?(後編)
ファイル共有プロトコル、SMBとCIFSの違いを正しく理解できていますか?(後編)
さまざまなバージョンのPCやデバイスが接続されたネットワークでは、ファイル共有のためにSMBのバージョン(ダイアレクト)のネゴシエーションが行われ、適切なバージョンが自動選択されて、共有リソースへのアクセスが可能になります。今回は、Windows同士のSMBネゴシエーションの様子をちょっとのぞいてみましょう。
Copyright © ITmedia, Inc. All Rights Reserved.