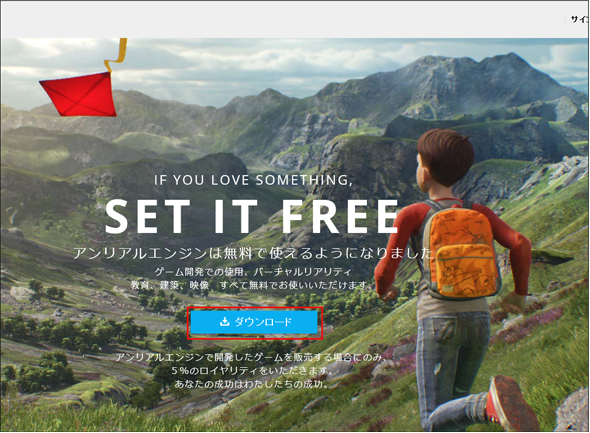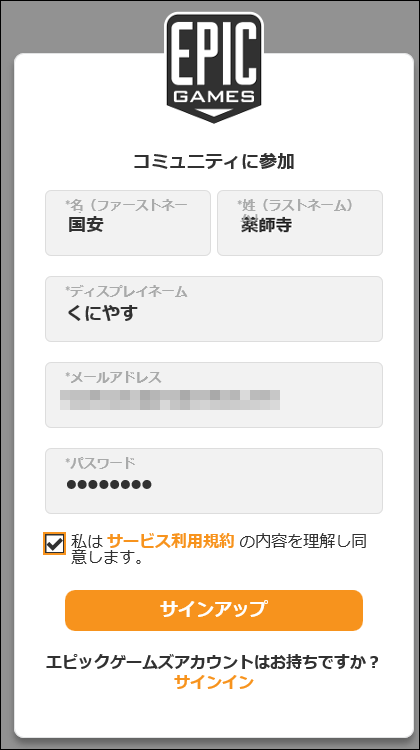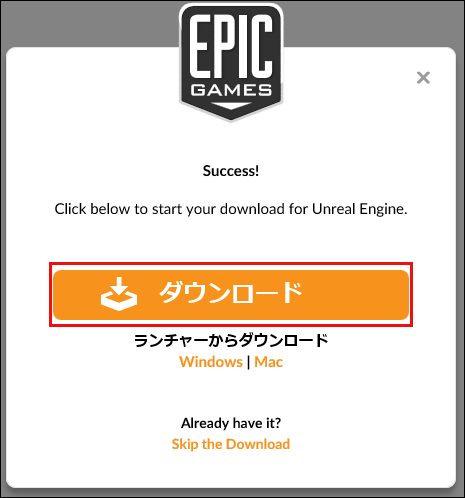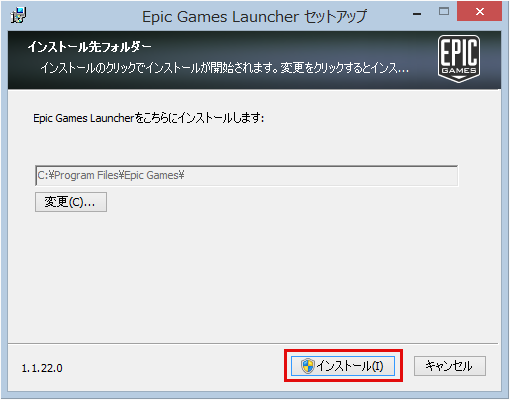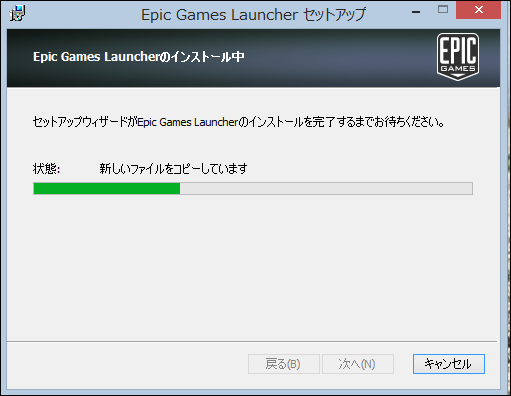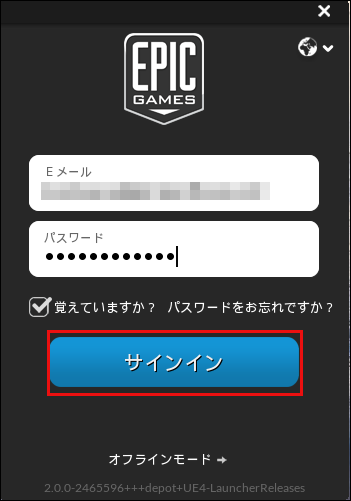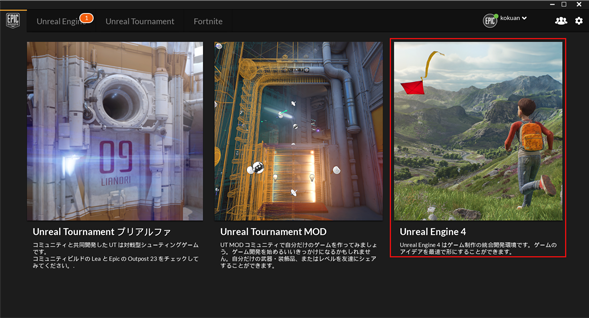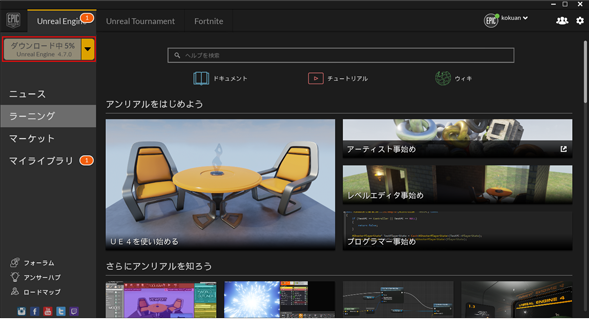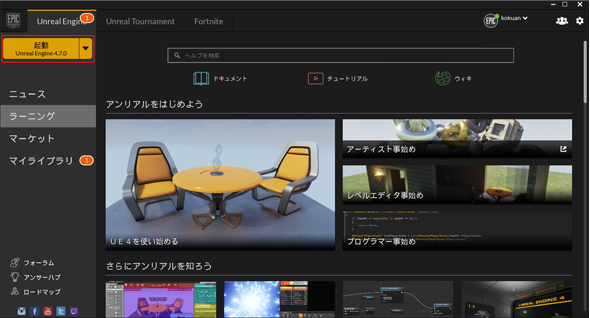無料になったUE4の基礎知識&インストールのチュートリアル:UnityユーザーのためのUnreal Engine入門(1)(2/3 ページ)
本連載では、ゲーム開発環境「Unity」になじんだ筆者が、Unreal Engineの基本的な使い方を解説していく。初回は、Unreal Engineの概要と開発環境の構築法について。
アカウントの登録とダウンロード
まず、下記のURLにアクセスする。
表示される画面から、「ダウンロード」をクリックする(図1)。
「コミュニティに参加」画面が表示されるので、「名」「姓」「ディスプレイネーム」「メールアドレス」「パスワード」を入力して「サインアップ」をクリックする。すでにアカウントを持っている場合は「サインイン」する(図2)。
サインインするとダウンロード画面が表示されるので、「ダウンロード」をクリックする(図3)。
Windows版Unreal Engine 4.7のインストール
ランチャーのインストール
ダウンロードしておいた「EpicGamesLauncherInstaller-2.1.3-2533468.msi」をダブルクリックすると、インストールを開始する画面が表示される(図4)。ここでインストールされるのは、UE4本体ではなく、ランチャーがインストールされる。UE4本体のインストールはランチャー上からのインスト―ルになる。
「インストール」ボタンをクリックするとインストールが開始される(図5)。
インストールが完了すると、「サインイン」画面が表示される。作成しておいたアカウントの「Eメール」と「パスワード」を入力してサインインする(図6)。
Unreal Engine 4の選択画面が表示される(図7)。
「Unreal Engine 4」をクリックすると、いよいよランチャーが起動する。
ランチャーの起動
ランチャーが起動すると、画面左隅上で、自動的にUnreal Engineのエンジンのダウンロード状況の進捗(しんちょく)が表示される(図8)。このエンジンは数GBあるため、ダウンロードにはかなり時間がかかる。
しばらく待ち、エンジンのダウンロードが完了すると、「起動」という文字に変わるので、これをクリックする(図9)。
UE4の最新バージョンは「4.8.0 Preview 3」となっている。古いバージョンの方は、UE4のランチャーの「マイライブラリ(またはライブラリ)」からインストールが可能だ。「4.8.0 Preview 3」をインストールするとランチャーに「4.7.x」「4.8.0 Preview」の二つのメニューが追加され、どちらを起動するかを選択できるようになる。
本連載では、UE4のバージョンは「4.7.0」当時の物を使っているので、「4.7.x」のバージョンを選択していただきたい。
起動をクリックすると「プロジェクトブラウザー」が起動する。
Copyright © ITmedia, Inc. All Rights Reserved.
関連記事
 Windows 10、DirectX 12、Kinect、PlayStation 4、VRヘッドセット対応、Unity 5への移行に見るUnityの可能性と課題
Windows 10、DirectX 12、Kinect、PlayStation 4、VRヘッドセット対応、Unity 5への移行に見るUnityの可能性と課題
クロスプラットフォーム対応のゲームエンジンとして多くのユーザーを抱える「Unity」。このUnityの開発者向けに、最新動向と技術情報を紹介する公式イベント「Unite 2015 Tokyo」が、4月13、14日に東京お台場で開催された。この記事では、4月13日に行われた、ソニー・コンピュータエンタテインメント、マイクロソフト、コロプラによる各セッションのダイジェストをお伝えする。 ディープだが覚えておきたいUnityゲーム開発の小テク16選まとめ
ディープだが覚えておきたいUnityゲーム開発の小テク16選まとめ
2015年2月24日、「日本Androidの会 Unity部」の主催による「Visual Studio Tools for Unity」の勉強会が開催された。日本マイクロソフトのエバンジェリストによるVSTUの紹介やQ&Aに加え、UnityやVisual Studioを使いこなすプロのゲーム開発者によるライトニングトークも行われ、盛り上がりを見せた。 ハッカソン、デバイス、海外展開、人材育成――ゲーム開発で私たちは今何をすべきか
ハッカソン、デバイス、海外展開、人材育成――ゲーム開発で私たちは今何をすべきか
2015年1月23〜25日、世界中で同時に行われた48時間にわたるゲーム開発ハッカソンの模様と、ゲーム開発がテーマのトークセッションをいくつかダイジェストでお届けする。 ゲーム嫌いも知っておきたい3D CG/VRのエンタープライズ活用事例〜Unity Solution Conference 2014まとめ
ゲーム嫌いも知っておきたい3D CG/VRのエンタープライズ活用事例〜Unity Solution Conference 2014まとめ
ゲーム開発で有名なUnity。医療や建築、ヘルスケア、観光などゲーム以外の活用事例をイベントリポートでお届けする。 累計100万DLの人気ゲームに見るUnity 4.3のWindowsストア対応の実際
累計100万DLの人気ゲームに見るUnity 4.3のWindowsストア対応の実際
累計100万ダウンロードの人気ゲーム「サムライディフェンダー」について、iOS/Androidからの移植対応や独自機能実装などを担当者に聞いた。 Oculus Rift、Unity、Openframeworks...感覚器官フル稼働の仮想空間を実現する
Oculus Rift、Unity、Openframeworks...感覚器官フル稼働の仮想空間を実現する
学生のアイデアを具現化するツールの進化・普及と、感覚器官をフルに使う人工現実感。表現とインターフェースについての学生の挑戦から「思い付き」を実現する環境のいまを知ろう。 初めてUnityを触る人が無料で使い方を学べる日本語チュートリアルを全317ページ、59のサンプル動画で電子書籍本としてまとめました
初めてUnityを触る人が無料で使い方を学べる日本語チュートリアルを全317ページ、59のサンプル動画で電子書籍本としてまとめました
人気過去連載を一冊に再編集して無料ダウンロード提供する@IT eBookシリーズ。Vol.8は、『ゲーム開発初心者のためのUnity入門』だ。