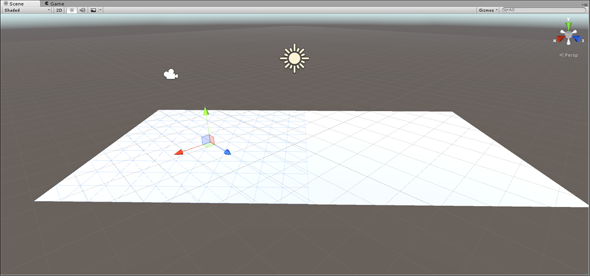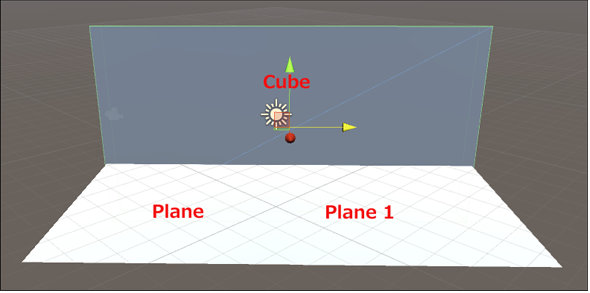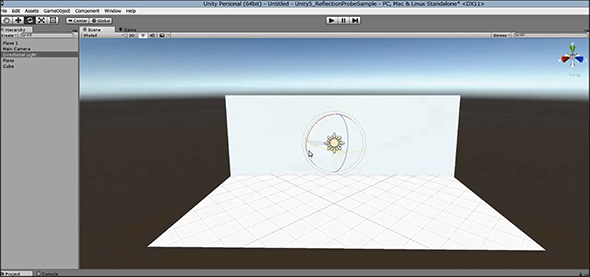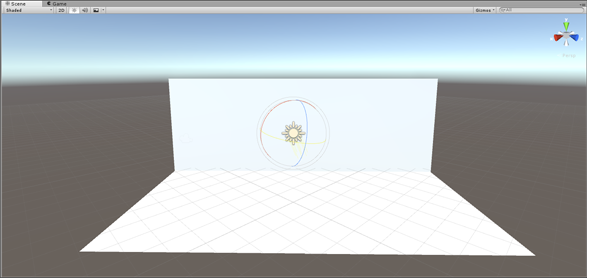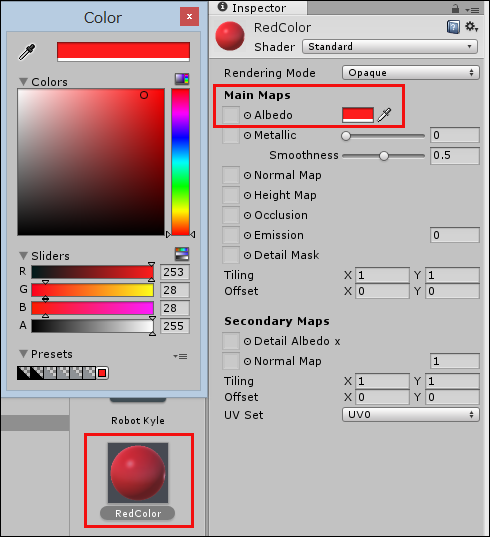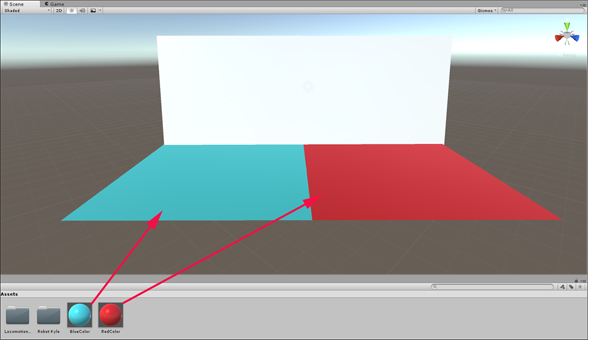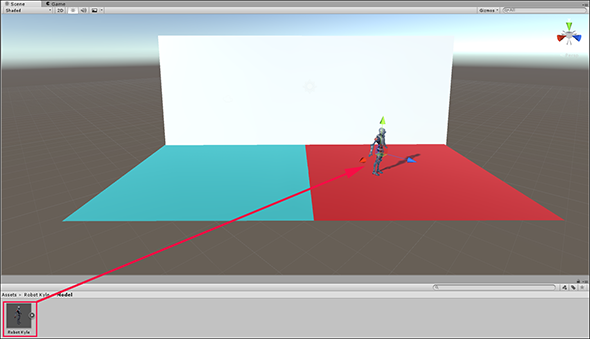UnityでテクスチャにレンダリングできるRender Textureとオブジェクトに反射光を当てるGlobal Illumination、Light Probe:Unity 5で無料になった機能の使い方(4)(3/4 ページ)
ゲーム開発環境Unity 5の「Personal Edition」では、Unity 4.6以前では有料だった機能が無料で使えるようになった。本連載では、Unity 5で無料になった機能の使い方について解説していく。今回は、テクスチャにレンダリングできるRender Textureとオブジェクトに反射光を当てるGlobal Illumination、Light Probeの使い方について解説する。
GI(Global Illumination)とは
冒頭でも触れたが、GIとは「Global Illumination」の略で、静的なオブジェクトに反射光を反映させる機能だ。
静的なオブジェクトに対して、「Staticにチェックを入れる」と、反射光がオブジェクトに当たるようになった。この反射光の設定の方法を解説していこう。「Staticにチェックを入れる」とはどういうことなのか後の解説で理解してほしい。
オブジェクトに反射光を当てるための準備
まずは、新規プロジェクトを作成しよう。「Project name」に「Unity5_GISample」と指定し、「3D」を選択して「Create project」ボタンをクリックする。
Asset Storeから必要なAssetをインポートする
今回Asset Storeから「Import」するのは、下記の無料Asset二つだ。
- Space Robot Kyle(無料)
- Mecanim Locomotion Starter Kit(無料)
これら二つのAssetは連載第3回「Unityで回転、追従、ズームなどカメラの視点の切り替え方や表現を多彩にする4つのプレハブ」で「Import」しているので、各自が参照してImportしておいてほしい。
舞台を作る
まずは次に舞台を作っていこう。「Hierarchy」の「Create」→「3D Object」→「Plane」と選択して、二つの「Plane」を図14のように配置する。
「トランスフォームツール」の「回転ツール」を使って、この形にしている。「Inspector」→「Transform」→「Scale」の「X」と「Z」に「0.7」と指定してサイズを少し小さくする。「Hierarchy」の「Plane」を選択して、マウスの右クリックで表示される「Duplicate」から「Plane」の複製「Plane 1」を作成する。重なって表示されるため、「トランスフォームツール」の「移動ツール」で移動する。
次に、「Hierarchy」の「Create」→「3D Object」→「Cube」と選択して、1つの「Cube」を図15のように配置する。
太陽光の当て方を変更する
図15の画面から、太陽の光の当て方を変更する。「Hierarchy」から「Directional Light」を選択し、動画5のような操作で、太陽光を手前から、「Cube」に向かって当てるようにする。「Directional Light」の回転方向を間違えると、夜になってしまうので注意してほしい。
結果は、図16のような表示になると成功だ。
図15と比較すると、「Cube」に太陽光が当たって明るくなっているのが分かるだろう。
各AssetにMaterialを設定する
「Project」の「Create」→「Material」と選択して「New Material」を作成し、名前に「RedColor」と指定する。「RedColor」の「Inspector」から「Main Maps」の「Albedo」の白い領域をクリックする。すると、「Color」が起動するので赤系統色を選択する(図17)。
同様な手順で、「BlueColor」の「Material」も作成し青系統色を指定する。これらの「Material」を「Plane」と「Plane 1」に適用する(図18)。
3Dキャラクターを配置する
「Project」→「Assets」→「Robot Kyle」→「Model」フォルダーにある「Robot Kyle.fbx」を図19のように配置する。
「Robot Kyle」の「Animation Type」を「Humanoid」に指定する
この方法は連載第3回で解説しているので省略する。
以上の設定で、「Robot Kyle」は「Plane」上を動き回れるようになる。
Copyright © ITmedia, Inc. All Rights Reserved.
関連記事
 Windows 10、DirectX 12、Kinect、PlayStation 4、VRヘッドセット対応、Unity 5への移行に見るUnityの可能性と課題
Windows 10、DirectX 12、Kinect、PlayStation 4、VRヘッドセット対応、Unity 5への移行に見るUnityの可能性と課題
クロスプラットフォーム対応のゲームエンジンとして多くのユーザーを抱える「Unity」。このUnityの開発者向けに、最新動向と技術情報を紹介する公式イベント「Unite 2015 Tokyo」が、4月13、14日に東京お台場で開催された。この記事では、4月13日に行われた、ソニー・コンピュータエンタテインメント、マイクロソフト、コロプラによる各セッションのダイジェストをお伝えする。 ディープだが覚えておきたいUnityゲーム開発の小テク16選まとめ
ディープだが覚えておきたいUnityゲーム開発の小テク16選まとめ
2015年2月24日、「日本Androidの会 Unity部」の主催による「Visual Studio Tools for Unity」の勉強会が開催された。日本マイクロソフトのエバンジェリストによるVSTUの紹介やQ&Aに加え、UnityやVisual Studioを使いこなすプロのゲーム開発者によるライトニングトークも行われ、盛り上がりを見せた。 ハッカソン、デバイス、海外展開、人材育成――ゲーム開発で私たちは今何をすべきか
ハッカソン、デバイス、海外展開、人材育成――ゲーム開発で私たちは今何をすべきか
2015年1月23〜25日、世界中で同時に行われた48時間にわたるゲーム開発ハッカソンの模様と、ゲーム開発がテーマのトークセッションをいくつかダイジェストでお届けする。 ゲーム嫌いも知っておきたい3D CG/VRのエンタープライズ活用事例〜Unity Solution Conference 2014まとめ
ゲーム嫌いも知っておきたい3D CG/VRのエンタープライズ活用事例〜Unity Solution Conference 2014まとめ
ゲーム開発で有名なUnity。医療や建築、ヘルスケア、観光などゲーム以外の活用事例をイベントリポートでお届けする。 累計100万DLの人気ゲームに見るUnity 4.3のWindowsストア対応の実際
累計100万DLの人気ゲームに見るUnity 4.3のWindowsストア対応の実際
累計100万ダウンロードの人気ゲーム「サムライディフェンダー」について、iOS/Androidからの移植対応や独自機能実装などを担当者に聞いた。 Oculus Rift、Unity、Openframeworks...感覚器官フル稼働の仮想空間を実現する
Oculus Rift、Unity、Openframeworks...感覚器官フル稼働の仮想空間を実現する
学生のアイデアを具現化するツールの進化・普及と、感覚器官をフルに使う人工現実感。表現とインターフェースについての学生の挑戦から「思い付き」を実現する環境のいまを知ろう。