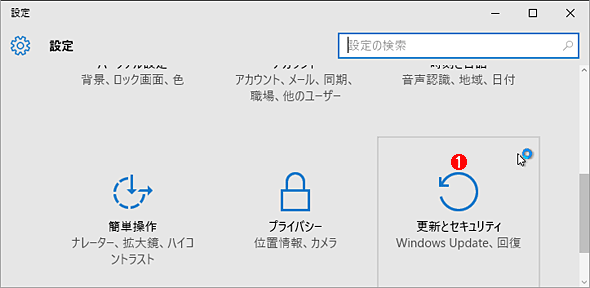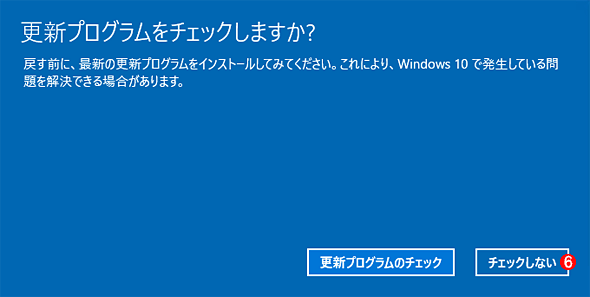アップグレードしたWindows 10を元のWindows 7/8.1に戻す(復元する):Tech TIPS(1/2 ページ)
Windows 10には、アップグレード後に元のWindows 7/8.1に戻す(復元、ロールバック、ダウングレードする)ための機能が内蔵されている。でも、本当に元に戻る? 作業手順だけではなく注意点も解説。
対象OS:SP1適用済みのWindows 7 Starter/Home Premium/Professional/Ultimate、Update適用済みのWindows 8.1 無印エディション/Pro、Windows 10 Home/Pro
解説
2016年3月10日(マイクロソフト製品の月例セキュリティ情報の公開翌日)ごろから、「何も操作していないのにWindows 7/8.1が勝手にWindows 10へアップグレードされた」という体験談がインターネット上を飛び交っている。筆者も複数の知り合いから同様の報告や相談を受けている。
これまでWindows 10の無償アップグレード対象であるWindows 7/8.1搭載PCでは、アップグレードの予約をしたりライセンス条項に対して許可をしたり、といった明示的な操作をして初めて、アップグレードが始まるという仕組みだった。
だが現在は、ユーザーの視点では「アップグレードを許可していない」「アップグレードを予約した覚えもない」にもかかわらず、Windows 10へのアップグレードが始まることがあるようだ(PCによっては従来と同じ操作を要する場合もあり、一様ではない)。
Windows 10では正常に動作しないハードウェア/ソフトウェアがPCに搭載されている、といった理由からアップグレードを見合わせていたユーザーにとって、アップグレードの強制はたまったものではないだろう。
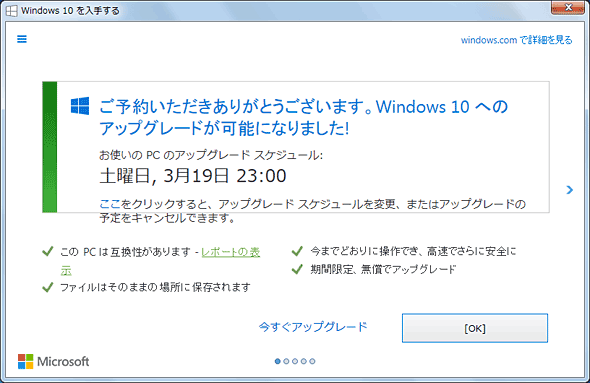
意図せずWindows 10へアップグレードされてしまう事例が増えている
これは2016年3月10日を過ぎてから、Windows 7搭載PCで「Windows 10 を入手する」アプリを起動したところ。このPCのオーナーによれば「アップグレードの予約をしたことはない」のに、3月18日にはアップグレードが始まるというスケジュールが自動的に設定されていたとのこと。互換性問題などの理由があってアップグレードを見合わせていたのに、意図せずアップグレードされるのはユーザーとして看過できないだろう。
しかし幸いなことにWindows 10には、アップグレードしてから31日以内であれば、簡単な操作でアップグレード前のWindows 7/8.1に戻す(復元、ロールバック、ダウングレードとも呼ばれる)ことが可能だ。
意図せずWindows 10にアップグレードされてしまったなら、この機能で速やかに元のWindows OSに戻した方がよい(あれこれと操作してWindows 10を試したりしない方がよい。詳細は後述)。本TIPSでは、その手順と注意点を説明する。
操作方法
●[設定]アプリから元のWindows 7/8.1に戻す手順
Windows 7/8.1からWindows 10にアップグレード後、元のWindows 7/8.1に戻すには、まずWindows 10にサインインしてからスタートメニューの[設定]をクリックして、[設定]アプリを開く。サインインするユーザーアカウントは管理者である必要がある。またノートPCやタブレットPCの場合は、ACアダプターを接続してコンセントから電力を供給すること。
次に[更新とセキュリティ]−[回復]−「Windows <7または8.1> に戻す」枠の[開始する]ボタンとクリックしていって、指示通りにウィザードを進めていく。
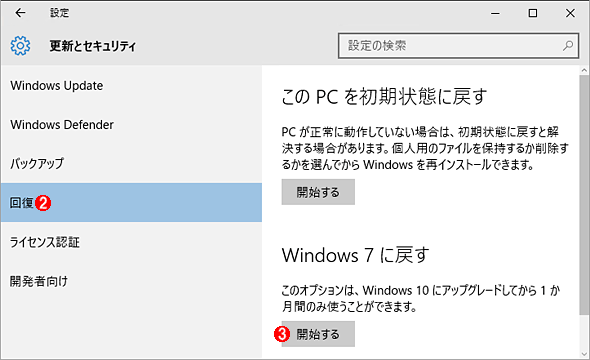
Windows 10を元のWindows 7/8.1に戻す(その2)
これは[システム]−[更新とセキュリティ]画面。
(2)[回復]をクリックする。
(3)「Windows <7または8.1> に戻す」枠の[開始する]ボタンをクリックする。アップグレードしてから31日を過ぎてしまうと、この機能は利用できなくなる(31日経過すると、元に戻すための情報を削除して、ディスク領域を節約するようになっているため)。
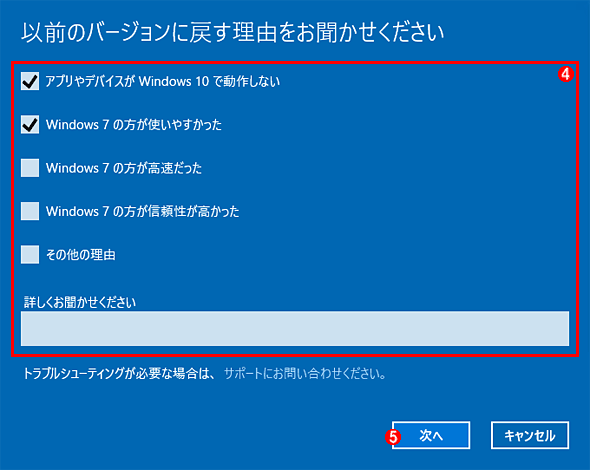
Windows 10を元のWindows 7/8.1に戻す(その3)
「準備しています」と表示されてからしばらく待つと、この画面が表示される。
(4)Windows 7/8.1に戻す理由として、合致するチェックボックスにチェックを入れてオンにする(複数選択可)。[その他の理由]にチェックを入れた場合、具体的な理由を[詳しくお聞かせください]に記入できる。
(5)[次へ]ボタンをクリックする。

Windows 10を元のWindows 7/8.1に戻す(その5)
Windows OSを元のバージョンに戻す(復元、ロールバックする)作業上の注意点が表示される。
(7)確認したら[次へ]ボタンをクリックする。もしアップグレード後に追加や修正をしたデータがあるなら、[キャンセル]ボタンをクリックしていったんこのウィザードを終わらせ、バックアップを済ませてから再実行した方が安全だ。
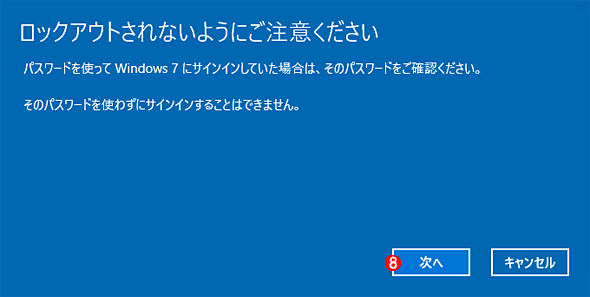
Windows 10を元のWindows 7/8.1に戻す(その6)
元のWindows 7/8.1を利用していたときのアカウント/パスワードが必要になる、という警告。
(8)確認したら[次へ]ボタンをクリックする。
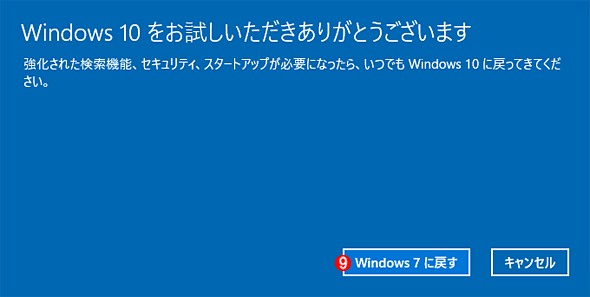
Windows 10を元のWindows 7/8.1に戻す(その7)
(9)[Windows <7または8.1> に戻す]ボタンをクリックすると、実際に元のWindows 7/8.1に戻す作業が始まる。以後は作業を中断できないので十分に確認してから進めること。
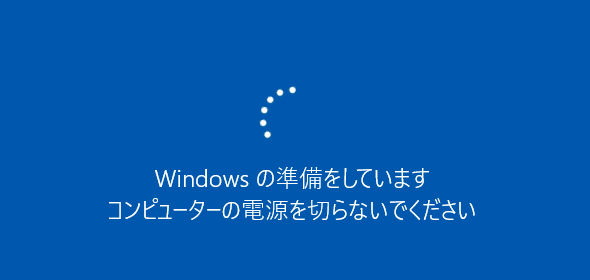
Windows 10を元のWindows 7/8.1に戻す(その8)
ここからは特に操作する必要はなく、単に待つだけだ。画面の背景色が青色の状態で、「Windows の準備をしています」「更新プログラムを構成しています」といったメッセージが表示される。また再起動も数回行われる。
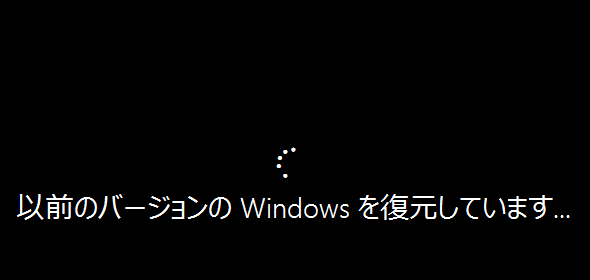
Windows 10を元のWindows 7/8.1に戻す(その9)
画面の背景色が黒色に変わり、「以前のバージョンの Windows を復元しています」といったメッセージが表示される。これが終わって再起動後、元のWindows OSが起動すれば作業は完了だ。
数回の再起動を経て、元のWindows 7/8.1のログオン(サインイン)画面あるいはデスクトップが表示されたら、作業は完了だ。以前と同様に問題なく使えるかどうか、確認しよう。
Copyright© Digital Advantage Corp. All Rights Reserved.