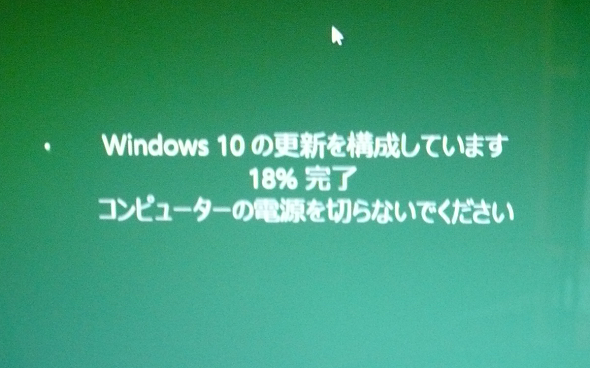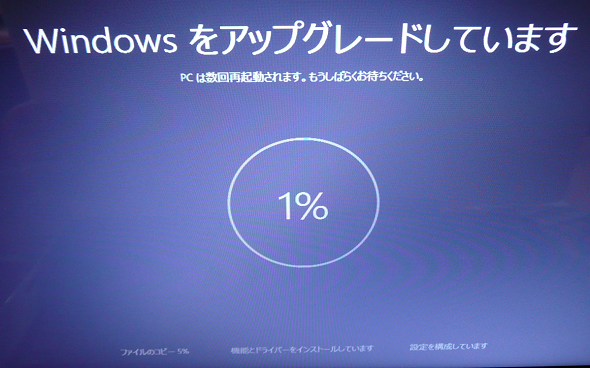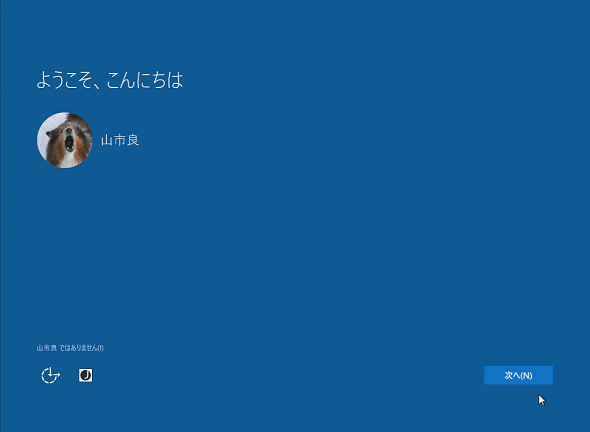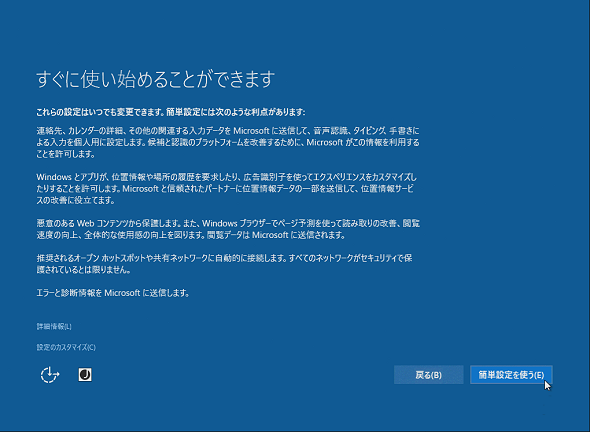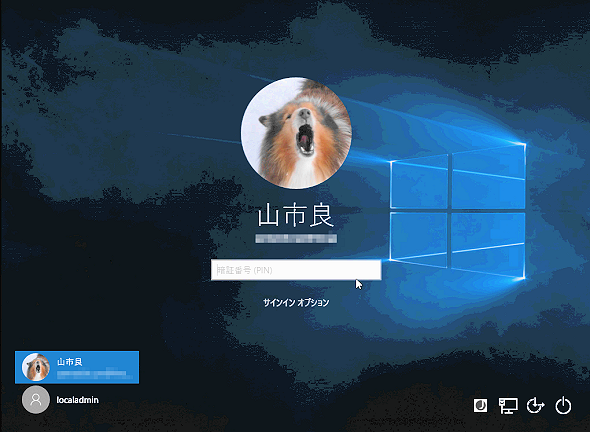“Windows 10へのアップグレード:失敗”はエラーではなかった――アップグレードインストールの簡単まとめ:山市良のうぃんどうず日記(45)(2/3 ページ)
“Windows 10 Proにアップグレード:失敗”エラーが記録されていた筆者のノートPCに、ようやく無償アップグレードの通知が来ました。このノートPCのアップグレードとアップグレード後のちょっとしたトラブルをリポートします。
予約からの無償アップグレードまでの手順はこうなる(後半)
アップグレードを開始してからは、ほぼ完了する最終段階まで何もすることはありません(画面8、画面9)。
何度か再起動すると、「ようこそ、こんにちは」の画面が表示されます(画面10)。Windows 7からアップグレードした場合はWindows 7で使用していたローカルアカウント、Windows 8.1からアップグレードした場合はWindows 8.1で使用していたMicrosoftアカウントまたはローカルアカウントが表示されるので、「次へ」をクリックして先に進みます。
「すぐに使い始めることができます」の画面(画面11)で「簡単設定を使う」をクリックします。プライバシー設定や共有設定など、この時点で調整したければ画面左側にある「設定のカスタマイズ」のリンクをクリックして各設定のオン/オフを調整します。
以前のWindowsで使用していた同じアカウントで、Windows 10にサインインします(画面12)。筆者はWindows 8.1でPIN(暗証番号)を使用したサインインを構成していましたが、PIN設定は正しく引き継がれていました。
初回サインイン時にアプリケーションのインストールと設定が行われ、完了するとWindows 10のデスクトップが表示されます(画面13)。
Windows 10では、すでにいくつかの更新プログラムが提供されています。基本的に更新プログラムは自動的にインストールされますが、アップグレード直後は自動更新を待たずに「設定」の「更新とセキュリティ」→「Windows Update」を開いて、更新プログラムのチェックとインストールを直ちに開始することをお勧めします。
Copyright © ITmedia, Inc. All Rights Reserved.