Windows 7ユーザーのための、Windows 10スタート画面の使い方:Windows 10 The Latest(2/2 ページ)
Windows 10に無事アップグレードできた元Windows 7ユーザーにとって、まず戸惑いがちなのは、見た目が大きく変わったスタートメニュー(スタート画面)だろう。使いこなしのコツを覚えて、最初の「山」を乗り越えよう。
スタート画面のアプリタイルのカスタマイズ
スタート画面に置かれているタイルは、ユーザーが自由にドラッグして位置を変えたり、サイズを変更したり、グループ化したりできる。
タイルには何種類かのサイズがある。Windowsストアアプリなら「大」「横長」「中」「小」の4サイズ、それ以外のデスクトップアプリなどでは「中」と「小」の2サイズがあるので、適宜変更して、使いやすいように配置する。
スタート画面のタイル数が多い場合、Windows 8や8.1では横スクロールすることができた。一方、Windows 10では縦スクロールのみとなっている。また1グループの幅は、中サイズタイル3つ分の固定幅となっており変更できない。スタート画面の物理的な幅(ピクセル数)に応じて、横方向に何グループ並べられるかが決まる。
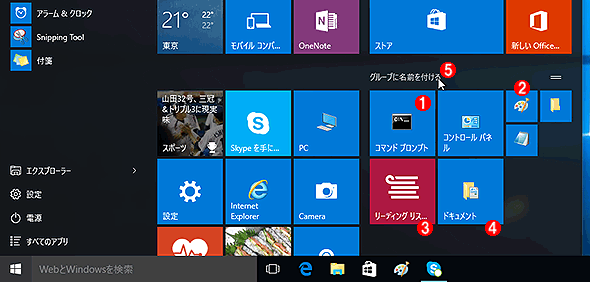
スタート画面のタイル配置のカスタマイズ
タイルには「大」「横長」「中」「小」の4サイズがある(アプリのタイプによっては「中」と「小」の2サイズのみ)。またタイルは複数の「グループ」に分けられている。各グループの幅は中サイズタイル3つ分の固定サイズで、高さは可変。スタート画面の画面幅に応じて、横に何グループ並ぶかが決まる(最小は1グループ)。グループには名前を付けることも可能。
(1)中サイズタイルの例。
(2)小サイズタイルの例。
(3)これは元々は左のグループにあったタイルを移動してきたもの。タイルはドラッグして場所を移動できるし、右クリックしてピン留めを解除したり、サイズを変更したりできる。
(4)フォルダーを指すタイルの例。
(5)グループには名前を付けることも可能。この部分をクリックするとグループの名前を変更できる。
スタート画面の表示項目のカスタマイズ
スタート画面の左側に表示される項目をカスタマイズするには、スタート画面から[設定]ツールを起動し、[パーソナル設定]−[スタート]を選択する。そして右側で各設定を変更する。
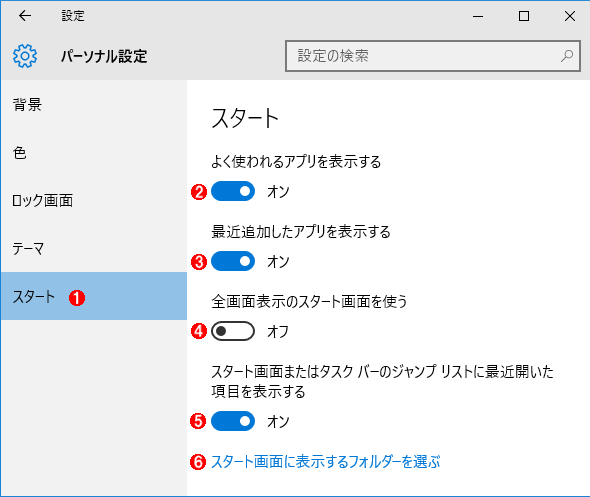
スタート画面のカスタマイズ
[設定]ツールの[パーソナル設定]で、スタート画面に何を表示するかを設定できる。
(1)[スタート]を選択する。
(2)よく使われるアプリを表示するかどうかの設定。
(3)最近追加したアプリを表示するかどうかの設定。新しいアプリには「新規」と表示される。
(4)スタート画面を全画面モードにするかどうかの設定。オンにすると、タブレットモードと同様に、スタート画面が全画面表示になる。
(5)ジャンプリストに「最近使ったもの」を表示するかどうかの設定。
(6)スタート画面に表示する項目の選択。
上の画面の(6)をクリックすると、スタート画面の左側に以下の設定画面にある各フォルダーを表示するかどうかを設定できる。デフォルトでは「エクスプローラー」と「設定」アプリのメニューのみが表示されている。
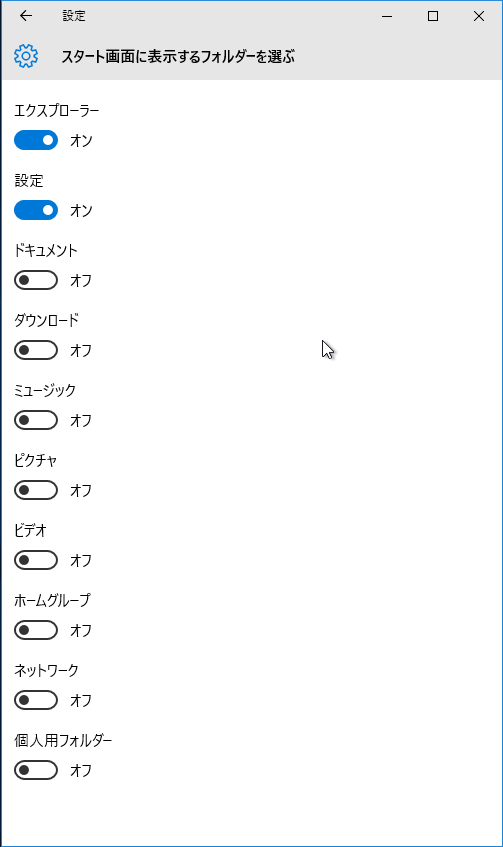
スタート画面に表示するフォルダーの設定
スタート画面には、デフォルトで「エクスプローラー」と「設定」アプリだけが表示されている。この画面でそれぞれオンにすれば、それ以外のフォルダーも表示させることができる。
Windows 10の管理に便利な「クイックアクセスメニュー」
これはスタート画面とは直接関係ないものの、Windows 7の管理などでコントロールパネルや管理ツールなどをよく使っていたユーザーなら便利な機能だと思われるので、ここで紹介しておく。
スタートボタンを右クリックする(タブレットの場合はスタートボタンを長押しする)か、もしくは[Windows]+[X]キーを押すと、「クイックアクセスメニュー」というシステム管理用のメニューが表示される。見ると分かるように、コントロールパネルやコンピューターの管理ツール、ディスクの管理ツール、デバイスマネージャー、コマンドプロンプトなどをすぐに起動できるようになっている。
Windows 8以降では、システムの管理用に新しく「設定」という名前のアプリが提供されている。だがこれは万能ではないし、機能的にも中途半端である。システム管理のためには、従来のコントロールパネルや管理用ツールなども「併用」しなければならない。それらを簡単に呼び出せるようにするのがこのクイックアクセスメニューである。
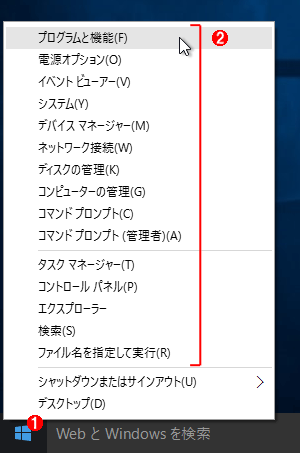
クイックアクセスメニュー
システムの管理のためには、「設定」ツールの他に、従来のWindows OSで使われていた管理ツールも使う必要がある。クイックアクセスメニューはこれらの管理ツールを簡単に呼び出せるようにするためのメニューである。
(1)これを右クリックするか、[Windows]+[X]キーを押す。
(2)このメニューには、従来のWindows OSにおける管理ツールなどが登録されている。
今回は、Windows 7ユーザー向けに、Windows 10のスタート画面のカスタマイズ方法などを解説した。Windows 8でいったんなくなった(ように見えた)スタートメニューの機能は、Windows 10になってほぼ復活し、Windows 7ユーザーでも特に違和感なく使えるようになったと思われる。
Windows 7のスタートメニューとほぼ同じUIや機能を再現するサードパーティ製のソフトウェアなどもあるが(右上の関連記事参照。最新版ではWindows 10にも対応している)、Windows 10の標準のままでも特に問題ないだろう。最初はスタート画面などが少々“うるさい”と感じるかもしれないが、大きめのアプリランチャー画面だと思えば、あまり気にならないのではないだろうか。ぜひ活用していただきたい。
Copyright© Digital Advantage Corp. All Rights Reserved.