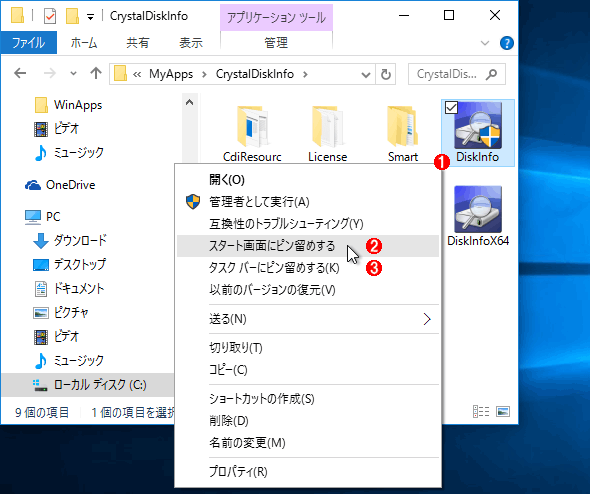Windows 7ユーザーのための、Windows 10スタート画面の使い方:Windows 10 The Latest(1/2 ページ)
Windows 10に無事アップグレードできた元Windows 7ユーザーにとって、まず戸惑いがちなのは、見た目が大きく変わったスタートメニュー(スタート画面)だろう。使いこなしのコツを覚えて、最初の「山」を乗り越えよう。
Windows 7ユーザーにとって、Windows 10で一番大きく変わったと感じる機能の一つが「スタートメニュー(スタート画面)」のインターフェースだろう。
Windows 7では、[Windows]キーを押したり、[スタート]ボタンをクリックしたりすればメニューが表示されるので、そこからメニューを辿ってさまざまなプログラムを起動していた。これに対してWindows 10では多数のカラフルなアイコンが並んだ「スタート画面」が表示され、スマホのように簡単に使えるように思える。だがよく見ると、全てのアプリが登録されているわけではないようだし、カスタマイズ方法もかなり変わっているように見える。
今回は、今までWindows 7を使っていたユーザーに向けて、Windows 10のスタート画面の使い方やカスタマイズ方法を解説する。
Windows 10で改善されたスタートメニュー(スタート画面)
Windows 10で[スタート]ボタンをクリックすると、次のようなメニュー画面が表示される。文字列表示が主体だったWindows 7のスタートメニュー画面と比較すると、スマートフォンの画面のように、大きめのアプリアイコンが全面的に配置され、特にタッチでの操作がしやすくなっている。このアプリアイコンは「タイル」といい、アプリによっては動的に情報を表示しているもの(ライブタイル)もある。
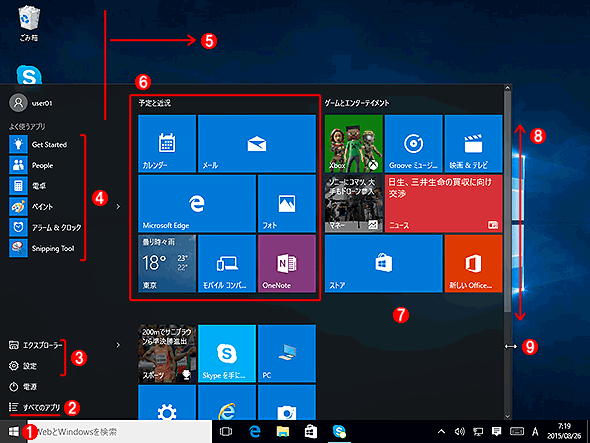
Windows 10のスタート画面
Windows 10で画面左下の[スタート]ボタンをクリックするか、[Windows]キーを押すとこの「スタート画面」が表示される。Windows 7のスタートメニューと、アプリのアイコンを並べた画面。大きなアプリランチャー画面だと思ってカスタマイズするとよいだろう。
(1)スタート画面を表示するには、[スタート]ボタンをクリックするか、[Windows]キーを押す。
(2)これをクリックすると、Windows 7の[すべてのプログラム]のようなメニューが表示される。
(3)スタート画面に常時表示されている固定的なメニュー項目。他に、「マイドキュメント」や「ネットワーク」などの項目も追加できる(後述)。
(4)よく使う/使ったアプリが自動的に表示される。
(5)ここより右側にはアプリのタイルが表示される。
(6)グループの例。各タイルはいくつかまとめてグループ化され、スタート画面上に配置される。
(7)この例では3グループしかないので、ここは空きになっている。グループの幅は固定で、縦の長さは可変。
(8)スタート画面の項目数が多い場合は、縦にスクロールさせる。横スクロールはない。
(9)このエッジを左右にドラッグするとスタート画面の幅を変更できる(上端をドラッグすれば高さも変更できる)。後述のオプション設定で全画面表示にすることも可能。
Windows 10ではWindows 7のスタートメニューに相当する機能を復活させ、従来からのユーザーの便宜を図ることにした。それが上の画面の左下にある[すべてのアプリ]((2))というメニュー項目である。これをクリックすると、Windows 7の[スタート]−[すべてのプログラム]とほぼ同等のメニューツリーが表示される。
参考までにWindows 7のスタートメニュー画面を次に挙げておく。タスクバーの左端にあるスタートボタンをクリックするとこのようなメニューが表示され、そこにはよく使うプログラムが登録されていて、すぐに呼び出せるようになっている。それ以外のプログラムは左下の[すべてのプログラム]からメニューを辿ると起動できる。
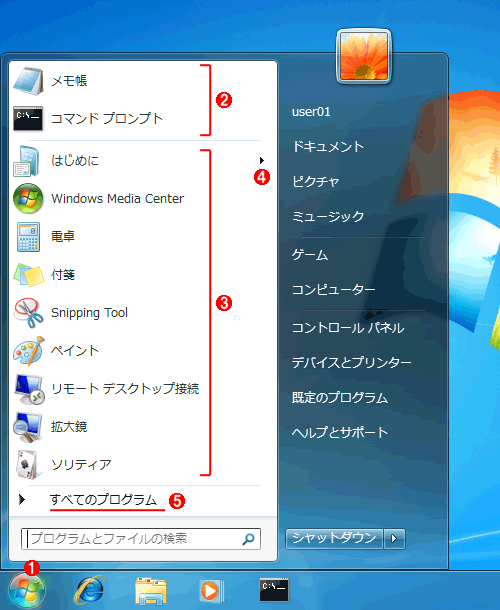
Windows 7のスタートメニューの例
これはWindows 7でスタートメニューを表示させたところ。
(1)[スタート]ボタンをクリックするとメニューが表示される。
(2)特定のプログラムを優先的にここに配置しておくと、素早く起動できる。
(3)よく使うプログラムの一覧。
(4)ジャンプリスト。プログラムに対するサブコマンドや「最近使ったファイル」などが表示される。同じファイルを素早く開きたい場合に便利。
(5)インストールされている全てのプログラムはこのメニューから辿ることができる。
Windows 10のスタート画面はこれに近いインターフェースを備えているので(このメニューの右側にアプリ起動用のタイルがくっついているというイメージ)、Windows XPやWindows 7などからの移行でもあまり戸惑うことはないだろう。最初は従来通り[すべてのアプリ]メニューから辿る方法でアプリを起動すればよい。慣れてきたら、起動したいアプリやフォルダーなどをスタート画面やタスクバーに「ピン留め」して、すぐに起動できるようにしておくのがWindows 10流の使い方だろう(その手順は、すぐ後で説明する)。
[すべてのアプリ]メニューの使い方
Windows 10で[すべてのアプリ]をクリックすると、次のようにWindows 7のスタートメニューに相当するメニューツリーがスタート画面の左端に表示される。メニューは「記号」→「数字」→「アルファベット」→「ひらがな」→「漢字」の順で並んでいるが、「アクセサリ」→「Windows アクセサリ」のように名前や階層構造が変わっているものも少なくないので、注意していただきたい。
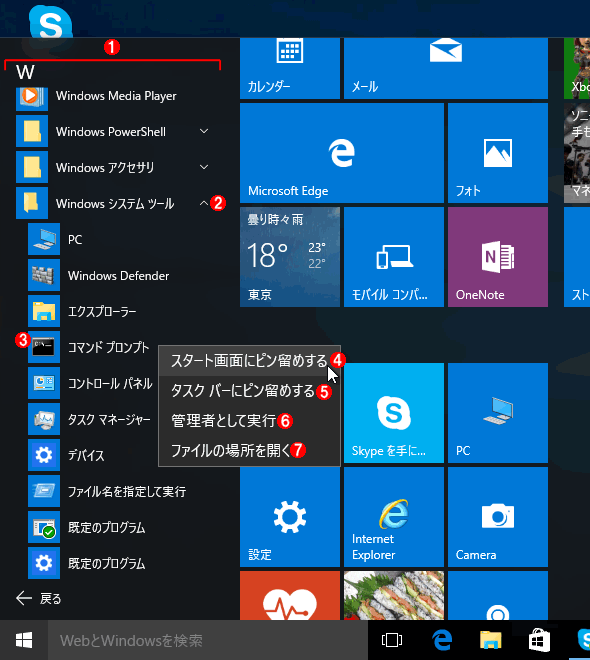
Windows 10のスタートメニュー
[すべてのアプリ]をクリックすると、Windows 7のスタートメニューに相当するメニューツリーが表示される。
(1)スタートメニューに登録されているメニューの一覧。Windows 7からWindows 10にアップグレードした場合は、元々登録されていたメニュー項目が全てそのまま移行されているはずである。
(2)サブフォルダー(サブメニュー)があると表示される。
(3)項目をクリックするとそれが起動する。右クリックするとピン留め((4))などのメニューが表示される。
(4)これを選択するとスタート画面の最後にタイルとして追加される。Windows 7の[スタートメニューに表示する]と同等の機能といえる。すでに追加済みの場合はスタート画面から削除される。
(5)これを選択するとタスクバーに追加される。すでに追加済みの場合は削除される。
(6)管理者権限で実行する。
(7)このメニュー項目の保存されている場所をエクスプローラーで開く。
よく使うアプリなら、ここからスタート画面やタスクバーに「ピン留め」しておくと、いちいち[すべてのアプリ]をクリックしてアプリを探す手間が省ける。
また、起動したアプリはタスクバーに表示されるので、そこからタスクバーにピン留めしてもよい。ただしWindows 10のタスクバーは狭くて配置できるアイコンの数も限られているため、多数のアイコンを配置したい場合は、検索ボックスを非表示にしてタスクバーを広げるとよい(右上の関連記事参照)。
実行ファイルを直接指定してスタート画面にピン留めする
スタート画面に登録したいアプリが[すべてのアプリ]メニューから辿れる場合は簡単にピン留めできる。しかしそれ以外のもの、例えばインストーラーを使わずにコピーしてきただけの実行ファイルや、外付けのハードディスク上にある実行ファイルなどは[すべてのアプリ]メニュー経由ではピン留めできない。メニューとして登録されていないからだ。
そんな場合はエクスプローラーを使って実行ファイルのあるフォルダーを開き、右クリックしてピン留めを実行すればよい。この方法では、実行ファイルだけでなく、ファイルが保存されているフォルダーもスタート画面にピン留めできる。
Copyright© Digital Advantage Corp. All Rights Reserved.