Windows 10のプライバシー設定をひもとく:Windows 10 The Latest
各種オンラインサービスと密接に連携するWindows 10。だからこそプライバシー情報がどう扱われるのか、気になるところ。プライバシーの設定はデフォルトのままでよいのか? そもそも各設定項目の意味は?
Windows 10のプライバシー設定とは
Windows 10では、アプリ(WindowsストアアプリやユニバーサルWindowsアプリのこと)ごとに「プライバシー」の設定を行うことができる。Windows 10では、例えば音声認識や仮名漢字変換、スペルチェックなどにオンラインの学習機能を使って変換効率などを向上させているし、サインインしているユーザーに対して、そのユーザー向けにカスタマイズされたサービスや情報(広告)などを提供するという機能を持っている。
これらを実現するためには、オンラインサービス側に対して(個人が特定されないように十分配慮して)いくらかデータを送信する必要がある。その際、ローカルのデータを何でも送信するのではなく、情報を絞り込んだりアプリによっては止めたり、といった制御が必要である。それを行うのがプライバシー設定である。
またローカルにあるプライベートな領域に属するデータや機能を、他のアプリから無制限にアクセスできるのもセキュリティ上は望ましくない。これを制限するのもプライバシー設定の役割である。
プライバシー設定で制御される機能としては、例えば「位置情報の取得」がある。位置情報とは、コンピューター(端末)が置かれている場所の緯度や経度といった情報を指す。Windows 10ではこれはプライバシー設定項目の1つとして、デフォルトでは禁止されている。そのため天気アプリやマップアプリなどを最初に起動すると次のような画面が表示され、ここで[はい]に同意しないと、アプリで現在位置などの取得や表示ができない。
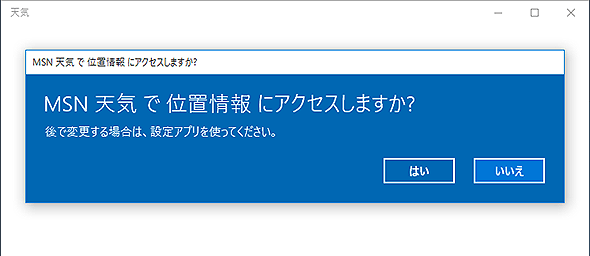
位置情報へのアクセスを要求する画面
天気アプリでは、起動時に現在の位置(場所)を取得してその地域の天気や予報を表示するようになっている。だがプライバシー設定のデフォルトでは、位置情報の取得は無効になっている。そのまま許可しなくてもアプリは動作するものの、場所を最初に手動で指定しなければならず、いくらか使いづらくなる。
プライバシー設定という呼び方だと、個人的な情報を漏えいさせないための機能と考えるかもしれない。実際にはWindowsストアアプリに対して(デスクトップアプリケーションは対象外)、プライベートな情報やそれを提供するサービスなどへのアクセスを制限する機能である。Windowsストアアプリでは、このプライバシー設定によってはアプリが実行可能な操作を制御できる。これにより、アプリが不正にユーザーのプライベートな情報や他のアプリが持つ情報などへアクセスできないようになっている。
本記事では、このプライバシー設定機能について解説する。
プライバシー設定を行うには
Windows 10のプライバシー関連の設定は、[設定]アプリの[プライバシー]画面で行う。
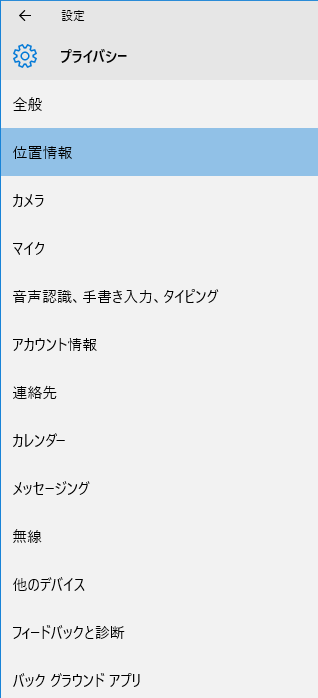
プライバシーの設定項目一覧
Windows 10のプライバシー設定では、これらの各グループに属する情報(機能、サービスなど)をアプリに対して提供するかどうかを設定できる。Windows 8.1にも同様の項目はあったが、各アプリの設定メニューなどにも分散していた項目がここに集められている。
Windows 8.1のプライバシー設定画面では、「全般」「位置情報」「Webカメラ」「マイク」「その他のデバイス」の5種類しかなかったのと比較すると、かなり細分化され、細かく設定できるようになっている。とはいえ、いくつかの設定項目はWindows 8.1の場合は各アプリの設定メニューなどに分散していたものなので、本当にWindows 10になって追加された項目はそう多くない。
簡易設定を使ってWindows 10をインストールしたり、新規アカウントを作成して最初にサインインしたりすると、「位置情報」項目(の中にあるアプリの設定)だけはオフになるが、それ以外は最初からほとんど全てオンになっている。
以下、いくつか特徴的な項目について説明しておく。
「全般」グループの設定
ここではストアアプリ全般に関する設定を行う。デフォルトでは4つともオンになっている。少しでも情報が外部に漏れるのを避けたいなら、SmartScreenフィルター以外はオフにしてもよいだろう。
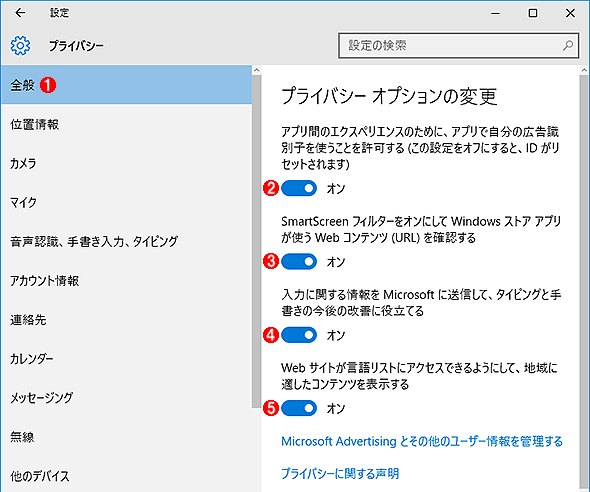
プライバシーの全般設定
ここではストアアプリ全般に関するプライバシー設定を行う。デフォルトではこれらはすべてオンになっている。
(1)ストアアプリ全般に対する設定。
(2)広告識別子の使用を許可するかどうかの設定。
(3)SmartScreenフィルター機能を使用するかどうかの設定。これは特に理由がない限りオンのままでよいだろう。
(4)入力に関する情報(学習情報やスペルなど)を送信して、製品の改善に役立ててもらうことを許可するかどうかの設定。
(5)使用中の言語を識別して、ユーザー向けにカスタマイズした情報を提供することを許可するかどうかの設定。
●広告識別子の使用の許可/不許可
「全般」グループの一番上にある設定は、「広告識別子(広告ID)」の使用を許可するかどうかを決めるためのものである。
広告IDとは、ユーザーが使っているアプリを識別するために使われる固有のIDのことだ。この設定がオンだと、ある端末上のあるユーザーが使用しているアプリには、全て同一の広告IDが割り当てられ、アプリからアクセスできるようになる(WebブラウザーのCookieのようなもの)。
これにより、例えば多数のアプリを提供しているベンダーがあるとすると、どのアプリが同じ端末上で実行されているか、つまりどのアプリを同時によく使っているかなどが分かったり、そのユーザーに向けた固有のメッセージや広告などを出したりできる。こうした機能が不要ならオフにしておく。
●SmartScreenフィルターの使用の許可/不許可
SmartScreenフィルターとは、アプリ内で開こうとしているURLが安全なサイトかどうかをマイクロソフトに送信して検証する機能であり、Internet Explorer 8から実装されている。デフォルトでSmartScreenフィルターは有効になっている。特に理由がない限りそのままでよいだろう。
なお、Microsoft EdgeにもInternet Explorer 11にもSmartScreenフィルター機能は搭載されている。だが、それらはこのプライバシー設定とは無関係であり、それぞれのブラウザー側で設定する必要がある。
「位置情報」グループの設定
「位置情報」グループでは、アプリに対して端末の位置情報へのアクセスを許可するかどうかを設定する。地図アプリや天気アプリなどでは、現在地に基づいた情報を表示するために必要だろう。その一方で、アプリによっては勝手に自分の場所やその履歴を漏えいしてしまわないように、無効にしておきたいこともあるだろう。
Windows 10のデフォルト設定では、位置情報の取得は最初からデバイス全体で有効になっている。ただし、個別のアプリに対しては全て無効になっている。元からインストールされている地図アプリや天気アプリ、Microsoft Edgeだけでなく、新規インストールしたアプリでも無効となる。
そのため位置情報へのアクセスを許可したければ、アプリごとに個別に設定を変更する必要がある。一般的には、アプリ側でこの設定ダイアログを表示するような作りになっていることが多い。
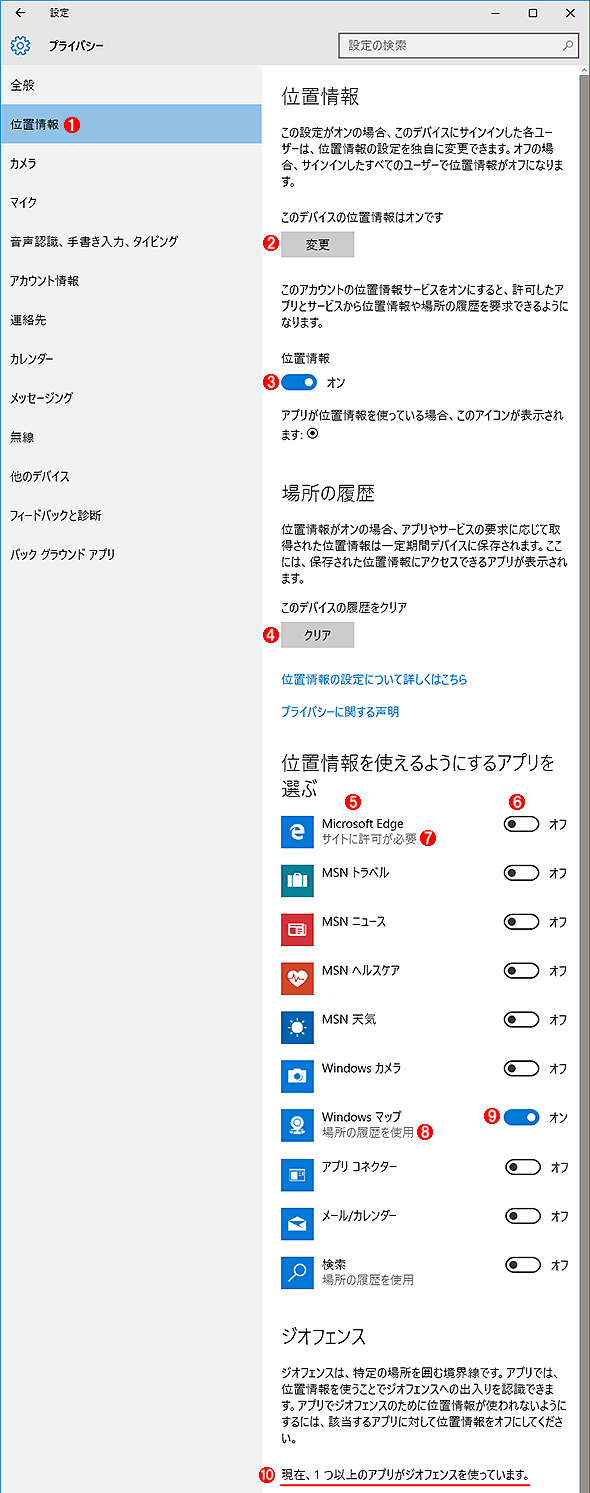
プライバシーの位置情報設定
ここでは位置情報や位置の履歴情報へのアクセスを制御する。
(1)これを選択する。
(2)デバイス全体で位置情報を利用できるようにするかどうかを設定。デフォルトはオン。
(3)アプリに対して、位置情報を提供するかどうかの設定。デフォルトはオン。
(4)デバイスの位置情報履歴をクリアしたい場合はクリックする。
(5)位置情報を利用できるかどうかは、アプリごとに設定できる。
(6)デフォルトでは、アプリごとに設定はすべてオフになっている。必要ならユーザーが明示的に許可(オン)する必要がある。
(7)Microsoft Edge(やInternet Explorer)の場合は、サイトごとに位置情報を利用できるかどうかを設定できる。
(8)位置情報の履歴を利用しているアプリ。厳密に言えば、位置情報へのアクセスと場所の履歴へのアクセスには、異なる権限が必要。
(9)位置情報の取得を許可した例。
(10)マップアプリは「ジオフェンス」機能を利用しているので、「1つ以上の〜」となっている。
次の画面は「マップ」アプリの例である。アプリを最初に起動するときにこのようなアクセス許可を求める画面が表示されるので、[はい]を押すと、アクセスが許可され、現在位置のマップが表示される。無効に戻したい場合は、マップアプリの設定メニューから[位置情報設定を開く]を選択するか、上の設定アプリを呼び出して、「Windowsマップ」アプリの設定を[オフ]にする。
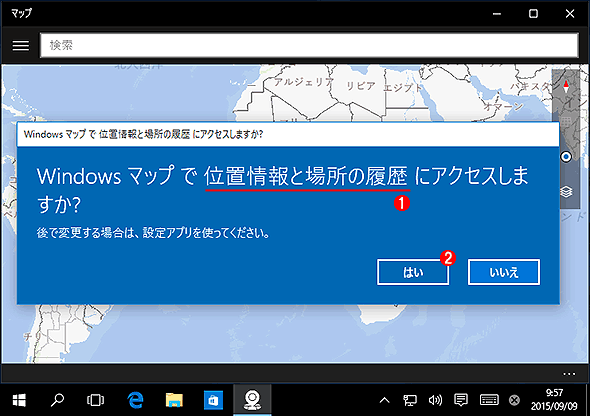
起動時にアクセス権を要求する例
アプリによっては初回起動時にこのようなダイアログを表示するので、ここで許可することもできる。
(1)「位置情報」と「場所の履歴」へのアクセスを要求している。
(2)これをクリックすると、自動的に許可設定がオンになる。ここでスキップすると、以後は手動で設定する必要がある。
●「ジオフェンス」の設定
先の位置情報設定画面の一番下には「ジオフェンス」という項目が表示されている。ジオフェンシュ(ジオフェンシング)とは、端末がある地理的な領域に入ったり出たりしたことを検出して、何らかのアクションを実行させるものである(店に近づいたら広告を出すなど)。
このような機能が不要ならオフにしておきたいところだが、ジオフェンスだけを有効/無効にすることはできない。その上に列挙されている「位置情報を使えるようにするアプリを選ぶ」で各アプリの設定をオンにすると、自動的にジオフェンスの使用も許可したことになる。
「カメラ」「マイク」「アカウント情報」「連絡先」「カレンダー」「メッセージング」「無線」「その他のデバイス」グループの設定
これらのグループは特に説明はいらないだろう。全て同じような形式になっている。機能全体を無効にしたければ一番上の設定を[オフ]にし、アプリごとに制御したければ、アプリの横の設定スイッチを[オフ]にする。
デフォルトではこれらの設定は、機能は[オン]、そしてそれを利用するアプリも、インストール直後から[オン]になっている。アプリに使わせたくなければ、ユーザーが明示的にオフにする。
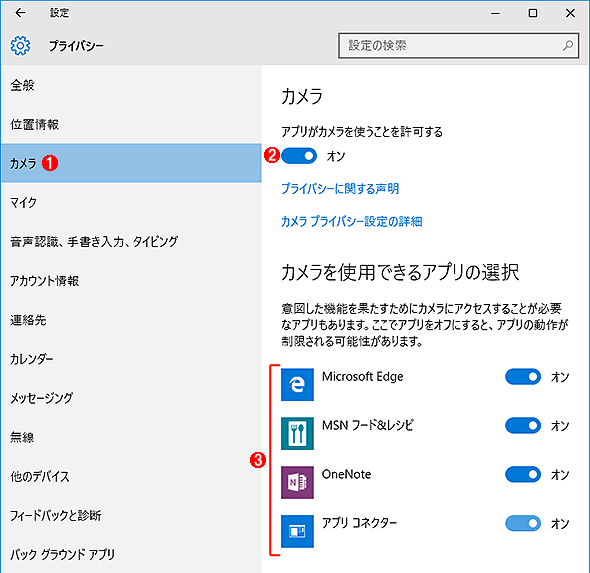
プライバシーのカメラ設定
ここではカメラに対するアクセスを制御する。マイクやアカウント情報、連絡先、カレンダーなどの設定画面もほぼ同じである。
(1)アクセス権付与の対象となる機能やサービス。
(2)これらはデフォルトではオンになっている。
(3)これを利用するアプリに対する設定も、デフォルトではすべてオンになっている。ユーザーが明示的に禁止しない限り、オンのままである。
「音声認識、手書き入力、タイピング」グループの設定
ここでは音声認識(Cortana。原稿執筆時点では、日本語版はまだベータ版)や手書き入力、仮名漢字変換の学習などをオンラインで行うかどうかを設定する。Microsoftアカウントでサインインしている場合は、オンラインサービス(Bing)を使ってこれらの学習を行う。自動学習による機能向上のメリットよりも、情報漏えいのリスクの方が心配なら、無効にしておくとよい。デフォルトではオンになっている。
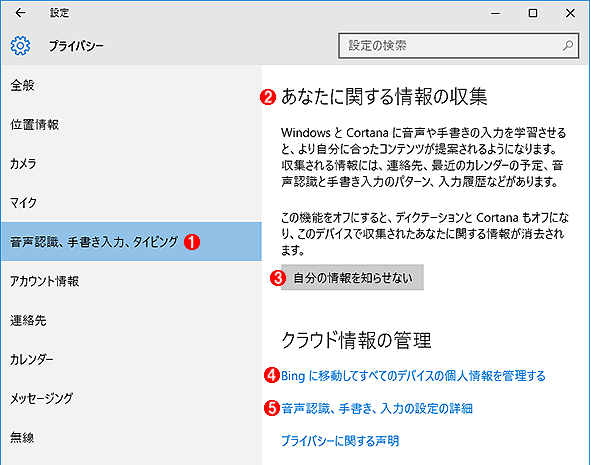
プライバシーの音声認識などの設定
音声認識やテキスト入力など、学習が必要なものはクラウド側で処理すると、性能が向上する。
(1)これを選択する。
(2)ちょっとびっくりするような文言だ。
(3)デフォルトでは学習に必要なデータを送信するようになっている。これをクリックすると送信が抑止され、ボタンの表示が[自分を知ってもらう]に変わる。
(4)これをクリックするとBingの設定ページが開かれ、何を収集しているか、削除するにはどうするか、などが表示される。
(5)収集しているデータに関する情報ページが開かれる。
右側に「あなたに関する情報の収集」という(ちょっと、どきっとする)項目があり、さまざまな情報が収集されると記述されている。だが、実際に何をどのように収集しているかという正確な挙動は不明である。その下にある(5)のリンクをクリックすると次のページが開かれ、何を収集しているかが書かれている。
これを読んでもいまひとつはっきりしないが、主にCortanaで参考にするような情報が収集されるようである。日本語のCortanaは現在のところはまだベータ版で利用できないので、気になるならこの機能は無効にしておくとよいだろう。上の画面にある(3)をクリックすると、「ディクテーションとCortanaがオフになり、あなたに合わせたコンテンツを表示するために使われる情報がデバイスから消去されます。」と表示され、ボタン表示が[自分を知ってもらう]に変わる。これをクリックすると、再度オンにできる。
上記の画面の(4)をクリックすると、次のようなBingの設定ページ(https://www.bing.com/account/personalization)が開かれる。ここを見ると、どのような情報が保存されているかが分かるだろう。クラウドに保存されているデータを削除したければ、この画面にある[クリア]をクリックして削除しておく。
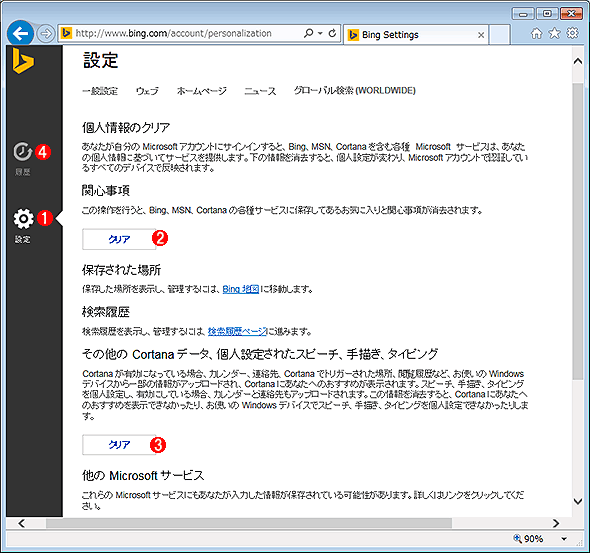
Bingの設定ページ
Cortanaや手書き文字、仮名漢字変換などの学習データはBing上に保存されている。ただしMicrosoftアカウントを使っていない場合は削除できない。ちなみに、Cortanaを使うためにはMicrosoftアカウントでのサインインは必須である。
(1)設定ページが開かれる。
(2)お気に入りなどの情報が削除される。
(3)Cortanaやその他の学習などに用いたデータが削除される。
(4)Web閲覧の履歴などを確認、削除できる。
プライバシー設定のおすすめは?
今回はWindows 10のプライバシー設定について見てきた。デフォルトではほとんどの設定項目がオンになっていて、位置情報の取得だけがオフになっているが、地図アプリを使う場合はオンにすることが多いだろう。となると、プライバシー設定はほぼ全てオンのまま使うことになりかねない。
だが、オフにしても問題ない設定項目はあまりない。カメラやマイク、連絡先、位置情報、メッセージングなどは、そもそもオンにしないとアプリが非常に使いづらくなってしまって意味がないだろう。
ユーザーがオフにできそうな項目としては、全般や音声認識グループにある広告IDや入力に関する情報の送信項目ぐらいだろうか。あとは、カメラ撮影機能のあるアプリで位置情報を無効にして、撮影場所のデータが残らないようにするという使い方もある。
一方、MicrosoftアカウントやWindowsストアアプリを使わず、従来のデスクトップアプリケーションだけを使うつもりなら、安全のためにもっと多くの項目をオフにしてもよいだろう(ただし、それによってデスクトップアプリケーションがこっそり情報を収集する、といった挙動を止めることはできない)。
Copyright© Digital Advantage Corp. All Rights Reserved.