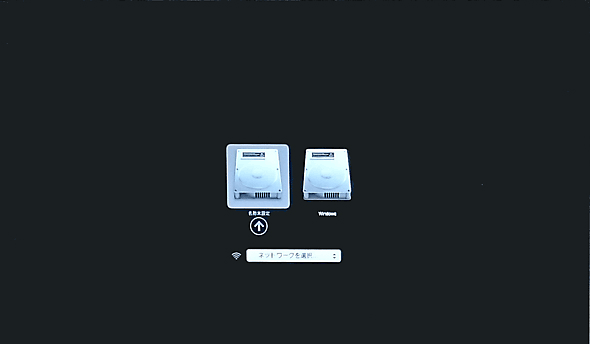第8回 MacBook AirにWindows 10をインストールしてみる:WindowsユーザーのためのMac入門(2/2 ページ)
MacBook AirにBoot Campを使ってWindows 10をインストールしてみる。OS Xに付属のBoot Campアシスタントを使えば、それほど難しい作業ではないが、いくつか気を付けなければならない点もある。
■Windows 10のインストールを行う
ここまでの作業が終了したらMacBook Airを再起動し、Windows 10のインストールウィザードを開始する。
後はウィザードの指示に従ってWindows 10のインストールを完了させればよいのだが、インストール先のパーティションの選択には注意が必要だ。「パーティション4:BOOTCAMP」を選択して、フォーマットする(Mac OS Xのパーティション構成によっては異なるパーティション番号が割り当てられている可能性があるが、一番後ろの「BOOTCAMP」と書かれたパーティションを選択すること)。異なるパーティションをフォーマットすると、Mac OS Xが起動しなくなってしまうので細心の注意を払いたい。
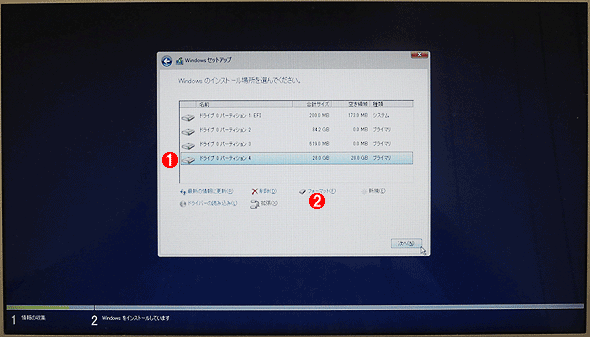
Windows 10のインストールウィザードの画面
インストール先のパーティションを選択する。必ず「BOOTCAMP」と書かれたパーティションを選択すること。
(1)「パーティション4:BOOTCAMP」を選択する。30Gbytesを指定したが、実際には28Gbytesしか割り当てられていない(パーティション3に619Mbytes割り当てられた分などが減らされているようだ)。
(2)「フォーマット」をクリックし、パーティションをフォーマットする。
Windows 10のインストールウィザード自体は、Windows PCにインストールするのと同じだ。Windows 10のインストールウィザードが終了したら、「Boot Campインストーラーインストーラ」が実行されるので、必ず「Boot Campインストーラ」を完了させること。ここで、MacBook AirでWindows 10を利用するために必要となるデバイスドライバーなどがインストールされる。再起動後、Windows PCと同様、MacBook AirでWindows 10が利用できるようになる。
Windows 10とMac OS Xを切り替える
これでMacBook AirにMac OS XとWindows 10がインストールされ、OSを切り替えて利用できるようになった。Windows 10をインストール後、電源を入れると、Windows 10がデフォルトで起動するようになるので、Mac OS Xに切り替える場合は、コンピューターの電源ボタンを押し、すぐに[option]キーを押しっぱなしにする(Mac OS XからWindows OSに切り替える場合も同じ)。
起動OSの選択画面が表示されるので、Mac OS Xならば「名称未設定」(パーティションに名前を付けている場合はその名称の方)を、Windows 10ならば「Windows」を[←][→]キーで選択し、[return]キーを押せばよい。なお、単に電源をオンにした場合は、前回選択したOSが起動される。
キーボードとトラックパッドの使い勝手を改善する
これでMacBook AirがWindows PCとして利用できるようになった。ただし、キーボードやトラックパッドの使い勝手が異なるので、このままでは使いにくい。例えば、Mac OS Xにはトラックパッド(マウス)の右クリックが存在しないため、Windows OSで多用される右クリックはトラックパッドを二本指でクリックすることで代用される。
これでは右クリックが使いにくいので、Windows PCと同様、トラックパッドの右下端をクリックすると右クリックとして扱えるように設定しよう。インジケーター領域の[Boot Camp]アイコンを二本指でクリックし、メニューから[Boot Campコントロール パネル]を選択する。
![インジケーター領域の[Boot Camp]アイコンの右クリックメニュー](https://image.itmedia.co.jp/ait/articles/1510/07/wi-macbook08-10.png)
インジケーター領域の[Boot Camp]アイコンの右クリックメニュー
インジケーター領域の[Boot Camp]アイコンを右クリックすると、このメニューが表示される。
(1)上の画面ではメニューに隠れて見えにくいが、ここにある[Boot Camp]アイコンを右クリックする。
(2)[Boot Campコントロール パネル]を開いてトラックパッドの設定を変更する。
(3)[OS Xで再起動]を選択すると、すぐにシステムが再起動後し、Mac OS Xが起動する。
[Boot Campコントロール パネル]ダイアログの[トラックパッド]タブを開き、「1本指の操作」の「副ボタンのクリック」にチェックを入れ、「右下端」を選択しておくと、Windows PCのタッチパッドのように右クリックが可能になる。
![[Boot Campコントロール パネル]ダイアログの画面](https://image.itmedia.co.jp/ait/articles/1510/07/wi-macbook08-11.png)
[Boot Campコントロール パネル]ダイアログの画面
[Boot Campコントロール パネル]では、MacBook Airのキーボードやトラックパッドの設定が行える。[トラックパッド]タブの「1本指の操作」の「副ボタンのクリック」にチェックを入れ、「右下端」を選択しておくと、Windows PCのトラックパッドと同様、右クリックが可能になる。
(1)[トラックパッド]タブを選択する。
(2)「副ボタンのクリック」にチェックを入れ、「右下端」を選択すると、右クリックと同じ操作が可能になる。
キーボードは、[Boot Campコントロール パネル]ダイアログの[キーボード]タブで「F1、F2などの全てのキーを標準のファンクションキーとして使用」にチェックを入れておくとよい。
また、[Ctrl]キーの位置などがWindows PCの109キーボードと異なり使いにくいのであれば、以下のようなフリーソフトウエアツールをWindows 10にインストールすれば、Windows PCの109キーボードに近くなり、使い勝手が向上する。
- AppleKbWin(Vector)
- Apple Keyboard Bridge(Vector)
- KeySwap for XP(Vector)
MacBook Airの[caps]キーと[control]キーを入れ替えるだけならば、MicrosoftのWindows Sysinternalsで提供されている「Ctrl2cap」ツールを使うとよい。左下の[caps]キーが[control]キーとなり、Windows PCの109キーボードの[Ctrl]キーと同じ位置になる。日本語入力システムのショートカットキーを多用する場合でも違和感なく操作できるようになる。Ctrl2capの使い方は、「TIPS:Ctrl2Capツールで[Ctrl]と[CapsLock]キーを入れ替える」を参照してほしい。ちなみに[Windows]キーは、[command]キーに割り当てられる。
- Ctrl2cap(Windows Sysinternals)
インストールしたWindows OSを削除する
インストールしたWindows OSを削除し、Mac OS Xだけのパーティションに戻すには、Mac OS X上でBoot Campアシスタントを起動し、「Windows 7またはそれ以降のバージョンを削除」にチェックを入れる。次の画面で[復元]ボタンをクリックすると、Windows OSがインストールされたパーティションが削除され、Mac OS Xだけのパーティション構成に戻される。
![[Boot Campアシスタント]ウィザードでWindows OSを削除する](https://image.itmedia.co.jp/ait/articles/1510/07/wi-macbook08-12.png)
[Boot Campアシスタント]ウィザードでWindows OSを削除する
Boot CampでインストールしたWindows OSを削除するには、Boot Campアシスタントを起動し、「Windows 7またはそれ以降のバージョンを削除」にチェックを入れてウィザードを進める。次の画面で[復元]ボタンをクリックすると、Windows OSがインストールされたパーティションが削除される。
(1)「Windows 7またはそれ以降のバージョンを削除」にチェックを入れると、インストールされたWindows OSのパーティションが削除される。
これでMacBook AirがWindows PCとして利用できることになる。社内のセキュリティシステムなどがWindows OSにしか対応しておらず、さらに仮想環境では利用できないような場合は、このようにBoot Campを使ってWindows OSをMacBook Airにインストールするとよい。前述の通り、キー配置などが異なり、Windows PCとして使いにくく感じる部分もあるが、フリーソフトウエアや設定などでカバーできるだろう。
次回は、TimeCapsuleを使ったバックアップなど、Mac OS Xの日頃の運用について紹介していく。
Copyright© Digital Advantage Corp. All Rights Reserved.